اعتمادًا على برامج Adobe المحددة المثبتة جنبًا إلى جنب ، يقدم Adobe Media Encoder العديد من تنسيقات إخراج الفيديو. مثل البرامج الأخرى من الشركة ، سيشغل هذا مساحة كبيرة. لذا ، قد ترغب في ذلك قم بإلغاء تثبيت Adobe Media Encoder على نظام Mac و أيضا إزالة التطبيقات التي تشغل مساحة.
لحسن حظك ، لدينا أفضل دليل يمكنك الحصول عليه لإزالة Adobe Media Encoder من Mac. سنقدم أفضل أداة لإلغاء تثبيت التطبيقات على أجهزة كمبيوتر macOS. بعد ذلك ، سنتحدث عن الوسائل اليدوية لإزالة التطبيق من جهازك.
المحتويات: الجزء 1. قم بإلغاء تثبيت Adobe Media Encoder بسرعة على جهاز Mac وحذف بقايا الطعامالجزء 2. كيف يمكنني إلغاء تثبيت Adobe Media Encoder يدويًا على جهاز Mac؟الجزء 3. حول برنامج Adobe Media Encoderالجزء 4. في الختام
الجزء 1. قم بإلغاء تثبيت Adobe Media Encoder بسرعة على جهاز Mac وحذف بقايا الطعام
إنّ اي ماي ماك باور ماي ماك يجعل البرنامج من السهل إزالة التطبيقات من جهاز الكمبيوتر الخاص بك. يقدم مجموعة مختارة من التطبيقات العملية لتحسين أجهزة Mac. يعد برنامج إلغاء التثبيت ، الذي يمكّنك من إزالة أي برنامج غير مرغوب فيه تمامًا من جهاز Mac الخاص بك ، أحد فوائده. يبحث عن أي برامج قد تكون ضارة أو بيانات باقية.
باستخدام PowerMyMac ، يمكنك تولي مسؤولية جهاز الكمبيوتر الخاص بك عن طريق تحديد وحذف أي ملفات غير ضرورية تؤدي إلى إبطائه. يمكن إزالة الملفات المكررة وإلغاء تثبيت التطبيقات وتغيير الامتدادات.
تسعى أداة التنظيف السحرية هذه إلى مساعدة المستخدمين على إخلاء مساحة على أجهزة Mac الخاصة بهم من خلال مساعدتهم على إزالة الملفات والبرامج غير المفيدة. يمكنك تحسين مقدار مساحة القرص المتوفرة بشكل كبير عن طريق إلغاء تثبيت البرامج غير المفيدة وبقاياها مثل إزالة Adobe After Effects بسهولة، الخ.
يمكن استخدام الأساليب التالية لإزالة تثبيت Adobe Media Encoder على جهاز Mac باستخدام PowerMyMac:
- اختار إلغاء تثبيت التطبيق من القائمة الموجودة على الجانب الأيسر من النافذة.
- انقر على SCAN زر لفحص جميع الأدوات المساعدة والتطبيقات المثبتة على كمبيوتر Mac المحمول أو سطح المكتب.
- بعد الانتهاء من هذه العمليات ، اختر Adobe Media Encoder من قائمة التطبيقات التي يمكن الوصول إليها.
- انقر سيلان للتأكد من حذف البرنامج بالكامل من جهاز Mac الخاص بك وعدم ترك أي ملفات.

الجزء 2. كيف يمكنني إلغاء تثبيت Adobe Media Encoder يدويًا على جهاز Mac؟
الطريقة 01. إزالة Adobe Media Encoder يدويًا
لحذف التطبيق يدويًا من جهاز macOS الخاص بك ، اتبع هذه التعليمات. يتم أيضًا سرد إجراءات حذف الملفات المتبقية أدناه:
الخطوة 01. أغلق Adobe Media Encoder وأي عمليات ذات صلة.
يجب أولاً إيقاف Adobe Media Encoder من بدء التشغيل والتشغيل. إذا تم تشغيل Adobe Media Encoder ، فستظهر رسالة تحذير في الزاوية العلوية اليمنى من شاشتك. استخدم قائمة النقر بزر الماوس الأيمن للتحديد استقال من قائمة الأيقونة.
انتقل إلى التطبيقات على جهاز Mac الخاص بك للانتقال إلى مراقب النشاط. الخطوة التالية هي التأكد من إنهاء جميع مهام وأنشطة الخلفية المتصلة بالتطبيق. انتقل إلى التطبيقات المجلد واختر ملف مرافق مجلد لإنجاز هذا. بعد ذلك ، اختر مراقبة النشاط.
يجب أن تختار وحدة المعالجة المركزية: من قائمة مراقب النشاط. الخطوة التالية هي تحديد برنامج Adobe Media Encoder. ما عليك سوى النقر فوق X في الزاوية للمسح. توقف بمفردك ، أو أجبر نفسك على التوقف إذا لزم الأمر. سيتم إنهاء جميع العمليات المرتبطة بالبرنامج باستخدام هذه الطريقة.
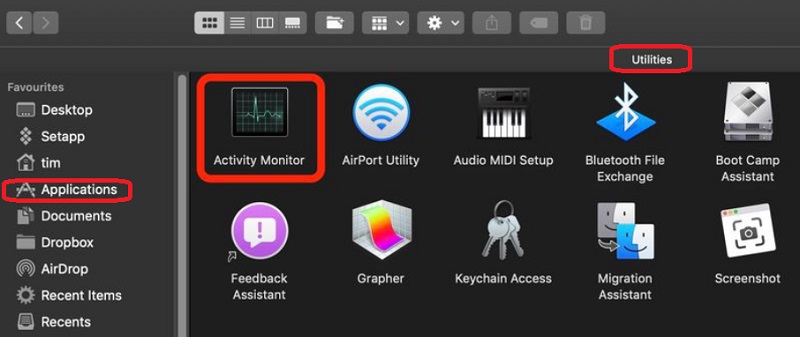
الخطوة 02. قم بإلغاء تثبيت Adobe Media Encoder على جهاز Mac.
يجب الآن حذف ملف البرنامج الأساسي لبرنامج Adobe Media Encoder من جهاز Mac الخاص بك. لفتح مجلد التطبيقات ، انقر فوق Finder. انقر بزر الماوس الأيمن فوق رمز البرنامج أو التطبيق بعد ذلك. الاختيار هو "نقل إلى المهملات، "ويستغرق القيام بذلك بعض الوقت.
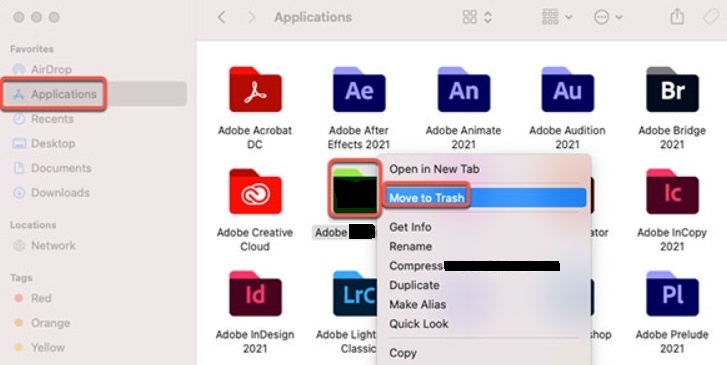
الخطوة 03: قم بإزالة أي ملفات متبقية ذات صلة
يجب علينا أيضًا حذف أي ملفات أخرى مرتبطة يدويًا. في Finder ، اختر "الذهاب إلى مجلد"من قائمة Go ، ثم أدخل"Library"في مربع البحث وانقر فوق" انتقال ". ابحث عن أي ملفات متعلقة ببرنامجك في المجلدات الفرعية المدرجة أدناه واحذفها.
/Caches//Preferences//Logs//Application Support//LaunchAgents//LaunchDaemons/
انتقل إلى مجلد المهملات في Dock to افرغ القمامة على جهاز Mac الخاص بك. لإكمال هذا ، إعادة تشغيل جهاز كمبيوتر Mac الخاص بك. لقد انتهيت الآن من عملية إلغاء تثبيت Adobe Media Encoder على جهاز Mac.

الطريقة 02. قم بإلغاء تثبيت Adobe Media Encoder من Creative Cloud Desktop
للتأكد من أن التطبيق لا يزال على جهاز macOS الخاص بك ، يمكنك أيضًا حذفه من سطح مكتب Creative Cloud. استخدم عميل سطح المكتب Creative Cloud بدلاً من سلة المهملات أو سلة المحذوفات لإلغاء تثبيت أي برامج قديمة. لتحقيق ذلك ، عليك الالتزام بالإرشادات التالية:
- قم بتنشيط Creative Cloud على جهاز الكمبيوتر الخاص بك. حدد "اللامحدودية"من شريط القائمة على جهاز Mac.
- ال "مزيد من الإجراءات"يجب تحديد الخيار ، كما هو موضح بالنقاط الثلاث بجوار البرنامج الذي تريد حذفه. يمكن الوصول إلى هذا من"جميع التطبيقات" التبويب.
- الخطوة التالية هي الاختيار إلغاء من خيار القائمة المنسدلة الذي يظهر.
- يمكنك اختيار الاحتفاظ بأي شيء من خلال النقر فوقه.
- إزالة - عند إتلاف أحد البرامج ، يتم أيضًا مسح جميع إعدادات واجهته ، والمكونات الإضافية ، والتنبيهات ، والتفضيلات.
- KEEP - سيتم حذف البرنامج ، ولكن سيتم الاحتفاظ بإعدادات واجهة المستخدم والمكونات الإضافية والتنبيهات والتفضيلات.
- سيبدأ إجراء إلغاء تثبيت Adobe Media Encoder على جهاز Mac. ترقب اكتمال العملية.
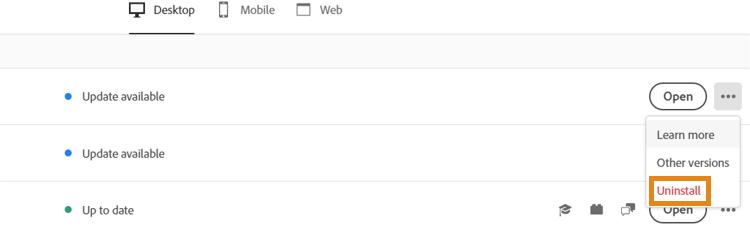
الطريقة 03. قم بإلغاء تثبيت Adobe Media Encoder على جهاز Mac باستخدام برنامج إلغاء التثبيت الخاص به
استخدم ملف برنامج إلغاء التثبيت الذي يمكن العثور عليه في المجلد الرئيسي للبرنامج لإزالة Adobe Media Encoder من جهاز الكمبيوتر الخاص بك. اتبع هذه الخطوات لإنجازها:
- على جهاز macOS الخاص بك ، افتح مجلد Adobe Media Encoder الرئيسي.
- بعد ذلك ، ابحث في قائمة الملفات والأدلة بجهاز الكمبيوتر عن "إلغاء التثبيت". يمكنك اكتشاف برنامج إلغاء التثبيت عن طريق إجراء بحث Finder داخل نفس المجلد.
- لبدء إجراء الإزالة ، استخدم برنامج إلغاء التثبيت.
- لحذف البرنامج من جهاز الكمبيوتر الخاص بك ، التزم بالتعليمات التي تظهر على الشاشة.
- انتظر حتى تنتهي عملية الإزالة. بعد ذلك ، أعد تشغيل كمبيوتر macOS لإكمال إزالة Adobe Media Encoder.
الجزء 3. حول برنامج Adobe Media Encoder
بعد تقديم كيفية إلغاء تثبيت Adobe Media Encoder على جهاز Mac ، سنتحدث أكثر عن هذا البرنامج في هذا الجزء. تسمى أداة معالجة وسائط الصوت / الفيديو أدوب ميديا إنكودر تمكن المستخدمين من تحويل البيانات إلى أنواع أخرى من الملفات ، مثل MP4 إلى WAV. تطبيقات Adobe بما في ذلك Character Animator و After Effects و Audition و Premiere Pro و Prelude تعمل جميعها جنبًا إلى جنب مع Media Encoder.
يمكن تصدير أي تنسيق يمكنك التفكير فيه وإدخاله وتحويل ترميزه وإنشاء وكيل. استخدم الإعدادات المسبقة و Watch Folders و Destination Publishing لأتمتة عملياتك. دون الحاجة إلى إعادة فتح المشاريع ، استخدم Time Tuner لتغيير المدة سرًا وتطبيق تعديلات LUTs و Loudness.
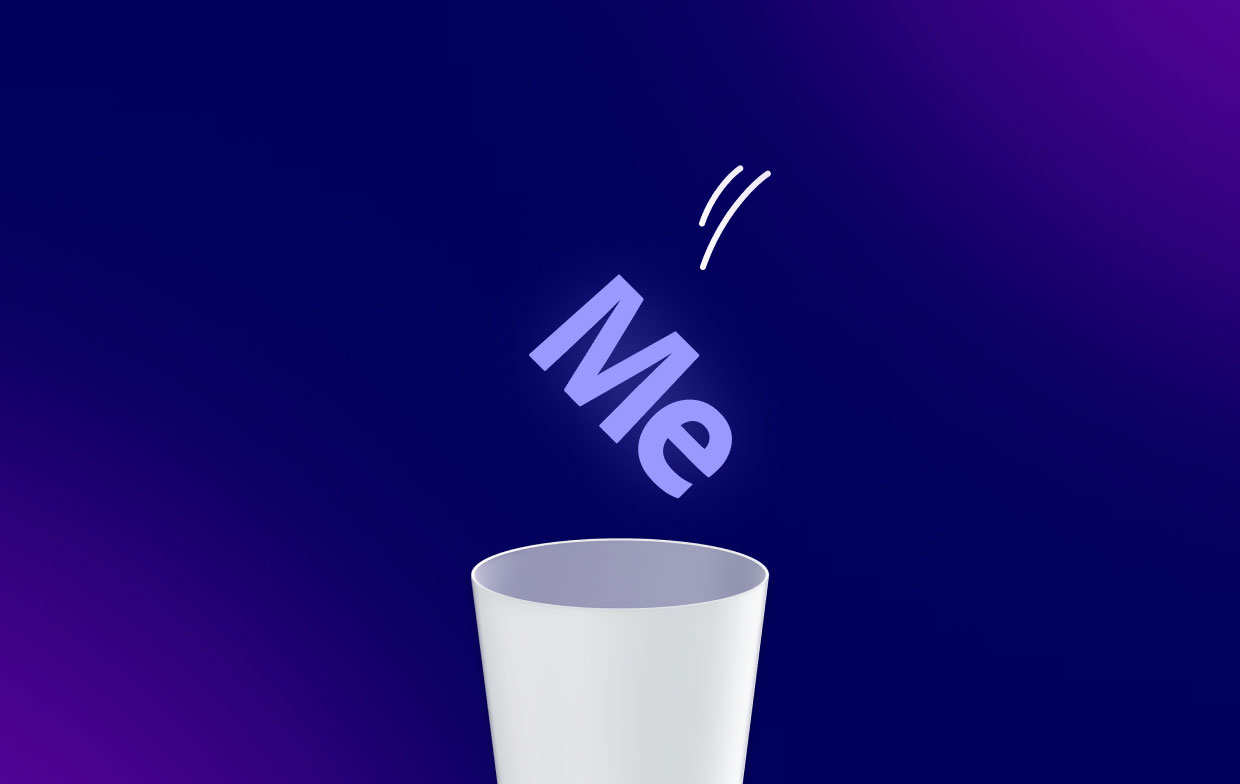
يحتاج محررو الفيديو إلى Media Encoder لأنه يمكّنهم من الاستمرار في العمل في After Effects أو بريمير برو بينما يتم بالفعل ترميز المشاريع. إذا لم يكن لدى المحررين Media Encoder ، فسيضطرون إلى الانتظار بينما تستغرق عملية التشفير ساعات أو حتى أيام ، حسب الملف.
تم دمج برنامج عرض فيديو يسمى Adobe Media Encoder مع After Effects داخل Creative Cloud. يمكنك متابعة العمل في After Effects أثناء عرض التراكيب الخاصة بك في الخلفية بفضل AME ، حيث يسمي أطفال الورك الميزة التي تتيح لك تفويض العرض إلى برنامج آخر.
الجزء 4. في الختام
أفضل تقنيات قم بإلغاء تثبيت Adobe Media Encoder على أجهزة Mac تمت مناقشتها في هذا المنشور ، بما في ذلك إزالة المجلد الأساسي للتطبيق من جهاز الكمبيوتر الخاص بك. يعد استخدام PowerMyMac الطريقة الأكثر فعالية لإزالة البرنامج المذكور أعلاه من جهاز macOS الخاص بك.
يمكنك إلغاء تثبيت التطبيقات بالكامل من جهاز Mac الخاص بك للتأكد من أنك تستمتع باستخدام التطبيقات التي اخترتها وتحرير مساحة على الكمبيوتر. نتيجة لذلك ، جرب هذه الأداة على الفور!



