كيفية إلغاء تثبيت Atom على ماك بالكامل؟ يشعر العديد من مستخدمي Mac بالإحباط بشأن طريقة إلغاء التثبيت. إذا كنت تواجه نفس المشكلة، فسيكون من المفيد لك معرفة هذه المقالة لأنها تحتوي على الحل المناسب لك.
لماذا تريد أن تفكر في إزالة أتوم محرر النص من ماك الخاص بك؟ هناك احتمال أن تتغير بعض مكونات Atom الأساسية بمرور الوقت، مما يؤدي إلى حدوث خلل في اختبار البرنامج.
يمكنك تطبيق هذا الدليل لإزالة Atom تمامًا من جهاز Mac إذا كان لا يمكن فتحه أو لا يعمل على أحدث إصدار من macOS Catalina.
المحتويات: الجزء 1. ما هو Atom على نظام Mac؟الجزء 2. كيفية إلغاء تثبيت Atom بالكامل على نظام Mac؟الجزء 3. كيفية إلغاء تثبيت Atom يدويًا على نظام التشغيل Mac؟ الجزء 4. استنتاج
الجزء 1. ما هو Atom على نظام Mac؟
Atom عبارة عن نص ومصدر مجاني ومفتوح المصدر محرر الكود تم تطويره بواسطة جيثب. وهي معروفة بمرونتها وخيارات التخصيص والواجهة سهلة الاستخدام. يمكن تشغيله على أنظمة التشغيل Windows وLinux وmacOS ويسمح للمستخدمين بالبحث عن الحزم الجديدة وتثبيتها أو إنشاء حزم خاصة بهم.
على الرغم من كل مزايا التطبيق، أبلغ العديد من المستخدمين عن بعض تقارير الأخطاء، وتكرار الأخطاء، وعدم فتحها أو تشغيلها، ووظائف أو ميزات أخرى لا تعمل، وغير ذلك الكثير. لحل هذه المشكلة، قد ترغب في معرفة كيف قم بإلغاء تثبيت Atom على Mac.

كيف يمكنني فرض إنهاء Atom على نظام Mac؟
لكن لماذا لا يزال الآخرون تواجه مشاكل لا نهاية لها حتى عندما يقومون بإلغاء تثبيت المحرر بالفعل؟ وقد اشتكى معظمهم من أنه يبدو أن جميع الملفات ذات الصلة لم تتم إزالتها بالكامل.
للقيام بهذه العملية بشكل صحيح، يجب عليك إغلاق التطبيق أولا وجميع العمليات الجارية. يفتح مراقبة النشاط، أدخل اسم التطبيق الهدف في شريط البحث ، واختر أي عملية متعلقة بالبرنامج المستهدف ، واضغط على X في الزاوية اليسرى العليا ، ثم اضغط على استقال خيار. وللحصول على الخطوات التالية ، يمكنك الرجوع إلى الإرشادات أدناه.
الجزء 2. كيفية إلغاء تثبيت Atom بالكامل على نظام Mac؟
اي ماي ماك باور ماي ماك هو تطبيق متعدد الوظائف يساعدك على حذف Atom على جهاز Mac بشكل كامل وتلقائي. سواء كنت تواجه مشكلة في إلغاء تثبيت البرامج المزعجة أو غير الضرورية أو الضارة، يمكن أن يساعدك PowerMyMac دائمًا إزالة البرنامج والملفات المرتبطة به بالكامل, مثل Adobeو Office 2016 والتطبيقات الأخرى التي يصعب حذفها.
حتى تعرف المزيد عن كيفية ذلك قم بإلغاء تثبيت Atom على Mac بسهولة وبشكل كامل باستخدام برنامج إلغاء تثبيت التطبيقات الخاص بـ PowerMyMac، اقرأ الخطوات التالية:
- قم بإنهاء Atom وكذلك أي تطبيقات أخرى قيد التشغيل على جهاز Mac أولاً. ثم افتح PowerMyMac.
- بعد تحديد ملف إلغاء تثبيت التطبيق ميزة ، قم بإجراء مسح. اترك بعض الوقت حتى ينتهي فحص التطبيقات.
- بعد فحص جميع التطبيقات المثبتة على جهاز Mac ، ستظهر قائمة بالتطبيقات على الجانب الأيمن. يختار ذرة المستندات والملفات المرتبطة بالتطبيق سيظهر على الجانب الأيمن.
- قم بعمل قائمة بجميع الملفات التي تريد التخلص منها. لإنهاء الإزالة ، حدد كلين من المربع المنسدل. انتظر ظهور أي مطالبات منبثقة "تم التنظيف". ثم أعد تشغيل جهاز Mac الخاص بك.

من خلال PowerMyMac ، من السهل جدًا القيام بذلك قم بإلغاء تثبيت التطبيقات على جهاز Mac دون أي بقايا. سوف يساعدك أيضًا تسريع وتحسين جهاز Mac الخاص بك عن طريق الحذف الكثير من الملفات غير المرغوب فيهاوإزالة التكرارات وتحديد موقع الملفات الكبيرة أو القديمة ، من بين أشياء أخرى.
الجزء 3. كيفية إلغاء تثبيت Atom يدويًا على نظام التشغيل Mac؟
هل تريد معرفة كيفية إزالة Atom من Mac دون الحاجة إلى استخدام تطبيق تابع لجهة خارجية؟ يجب عليك أولاً حذف التطبيق من مجلد التطبيقات قبل حذفه نهائيًا من سلة المهملات.
- قم بتشغيل Finder وانتقل إلى الجانب الأيسر من الشاشة إلى مجلد التطبيقات.
- ابحث عن Atom في الدليل، وانقر فوقه بزر الماوس الأيمن، ثم حدده نقل إلى المهملات من القائمة.
- حدد إفراغ سلة المهملات من قائمة الباحث ، ثم قم بإفراغ سلة المهملات مرة أخرى. بدلاً من ذلك ، يمكنك النقر بزر الماوس الأيمن فوق رمز Trash في قفص الاتهام ، وتحديد Empty Trash.
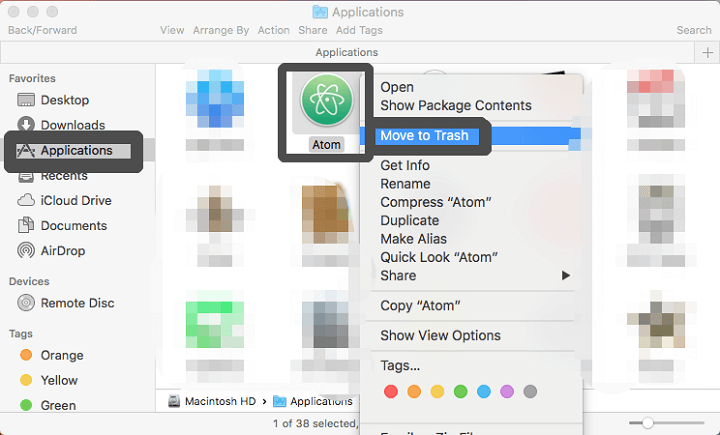
مثل معظم برامج الطرف الثالث، يقوم Atom بإنشاء ملفات مثل التفضيلات وذاكرة التخزين المؤقت ثم يحفظها في ملف /Library مجلد. إذًا، كيفية إلغاء تثبيت Atom على نظام Mac تمامًا؟
يجب عليك مسحها يدويًا:
- انتقل إلى Folder في نافذة Finder بالنقر فوق Go من شريط القوائم.
- للوصول إلى مكتبة المستخدم داخل المجلد الرئيسي ، أدخل
/Libraryواضغط على Enter. - في حقل البحث ، اكتب Atom ، ثم حدد "مكتبة" بجوار "هذا Mac".
- ضع العناصر في سلة المهملات التي تحتوي على الكلمة الأساسية في أسمائها.
- لإلغاء تثبيت Atom تمامًا على نظام Mac وحذف بقاياها ، افرغ القمامة.
- فيما يلي المواقع التي يمكن العثور فيها على عناصر Atom:
~/Library/Application Support
~/Library/Caches
~/Library/LaunchAgents
~/Library/LaunchDaemons
~/Library/Saved Application State
~/Library/StartupItems
~/Library/Preferences
~/Library/PreferencePanes
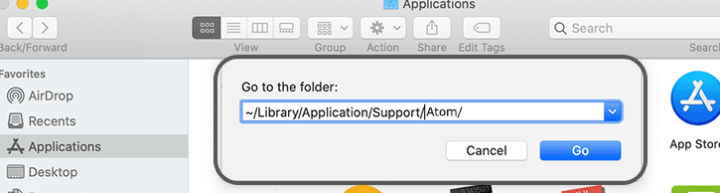
قبل حذف أي عناصر متعلقة بـ Atom تمامًا ، نحث المستخدمين بشدة على إعادة تشغيل جهاز Mac واستخدامه لبضعة أيام ومعرفة ما إذا كانت هناك أية مشكلات. ما إذا كانت هناك مشاكل ، تحقق لمعرفة ما إذا كنت قد حذفت أي شيء عن طريق الخطأ.
الجزء 4. استنتاج
غطت هذه المقالة حتى الآن كلاً من الطرق اليدوية والآلية لـ قم بإلغاء تثبيت Atom على Mac. هل هذه المقالة مفيدة لك؟ ما هو النهج الذي تعتقد أنه أكثر كفاءة ويوفر الوقت؟
لا تتضمن الإزالة اليدوية سوى وقتك وجهدك بالإضافة إلى بعض المهارات المتقدمة. في المقابل ، فإن إلغاء تثبيت التطبيق of PowerMyMac - برنامج متخصص - لا يتطلب معرفة تقنية ويمكنه التعامل (على الأقل معظم) صعوبات الإزالة على نظام التشغيل Mac.




لوكابيت2022-12-08 12:01:54
نظرًا لجهودك المستمرة ، فإن مجموعتنا بأكملها تمضي قدمًا في مهمتنا الطويلة بشكل أسرع مما كان متوقعًا. ممتن كثيرا لك!
زاك كوفنتري2022-07-16 15:11:52
مقال رائع يا الأردن! شكرًا لك.