إليك كيفية القيام بذلك بسهولة قم بإلغاء تثبيت Avast Cleanup Mac. سيكون جهاز Mac المبتكر حقًا بمثابة نسمة من الهواء النقي ، ولن يغيب أي شخص عن حقيقة هذه الإثارة نفسها بالإضافة إلى البهجة من استخدام جهاز Mac الخاص به ربما للحظة الأولى.
ومع ذلك ، حتى قبل أن يبدأ Mac في الإمساك كما كنت ترى في كثير من الأحيان العجلة المبهرة سريعة الدوران ، يرتفع مستوى سخطك. قد يحدث هذا بمجرد نفاد سعة التخزين وقد تحتاج إلى ذلك حذف بعض التطبيقات غير الضرورية، يصبح جهازك ملوثًا ، أو ربما يفشل نظام المراقبة في الوصول إلى التوقعات.
يحافظ Avast على أمان الأجهزة عن طريق منع البرامج الضارة وكذلك مجرمي الإنترنت من اختراق الأجهزة. بالإضافة إلى ذلك ، فإنه يحمي معلومات المستخدمين الخاصة. بصرف النظر عن فائدة مضاد الفيروسات أفاست ، قد يطلب المستخدمون أيضًا إلغاء تثبيته بالكامل من الجهاز ؛ سننظر في طرق إزالة تنظيف أفاست على ماك. على هذا النحو ، إذا كنت تبحث عن تقنية يمكنها ذلك قم بإلغاء تثبيت Avast cleanup على ماك، لقد أتيت إلى المكان الصحيح.
المحتويات: الجزء 1. ما هو برنامج Avast Cleanup؟الجزء 2. فرض الإنهاء قبل إلغاء تثبيت Avast Cleanup على نظام التشغيل Macالجزء 3. كيف يمكنني إلغاء تثبيت Avast Cleanup Premium من جهاز Mac الخاص بي؟الجزء 4. أسرع طريقة لإلغاء تثبيت Avast Cleanup على نظام Macوفي الختام
الجزء 1. ما هو برنامج Avast Cleanup؟
دعنا نتحدث عما هو عليه أولاً قبل إلغاء تثبيت Avast Cleanup على Mac. برنامج Avast Cleanup Premium كان دائمًا تطبيقًا لتحسين الجهاز. ثم سيؤدي ذلك إلى تسريع النظام بأكمله من خلال مسح السجلات وإعادة ترتيبها ، وكذلك تنظيف قاعدة البيانات الخاصة به. بالإضافة إلى ذلك ، على الرغم من أن العديد من الأشخاص كانوا يبحثون عن حل للمساعدة في تسريع أجهزة الكمبيوتر الخاصة بهم ، إلا أن هذا النوع من البرامج محكوم عليه أن يكون مشهورًا.
يدعي Avast Cleanup أنه يحافظ على عمل جهازك بشكل مثالي وسريع. إلى جانب التخلص من القمامة ، سيؤدي ذلك إلى الحفاظ على برامج التشغيل الخاصة بك وكذلك التطبيقات التي يتم تحديثها باستمرار مرة أخرى لضمان عدم وجود عيوب. عندما يتعلق الأمر بتحديد ملفات المهملات ، فإن أحد هذه البرامج كان شاملاً بالفعل. يجب أن يبحث هذا عن كل هذه الأشياء في مجموعة متنوعة من المواقع ، بما في ذلك الملفات وذاكرة التخزين المؤقت لتصفح الويب والبيانات وأجزاء من بعض البرامج الأخرى وغير ذلك الكثير.
يقوم أحد هذه البرامج بعد ذلك بإزالة كل القمامة وأي دليل على التطبيقات التي تم إلغاء تثبيتها والتي ربما تكون قد ظلت متأخرة لفترة. يجب ملاحظة ذلك لأنه لا يقوم كل تطبيق تنظيف بتعريف هذه البقايا كما يزيلها. ومع ذلك ، يتضمن Avast Cleanup ، وهي مكافأة كبيرة.
هذا حتى يزيل السجلات التالفة التي تشغل مساحة كبيرة جدًا في التخزين. يجب أن يساعدك هذا في إخلاء مساحة كبيرة جدًا لن تدرك أنها قد تكون فارغة. ثم سيبحث ذلك في المناطق الأكثر عزلة عن جميع النفايات الموجودة بداخلها.
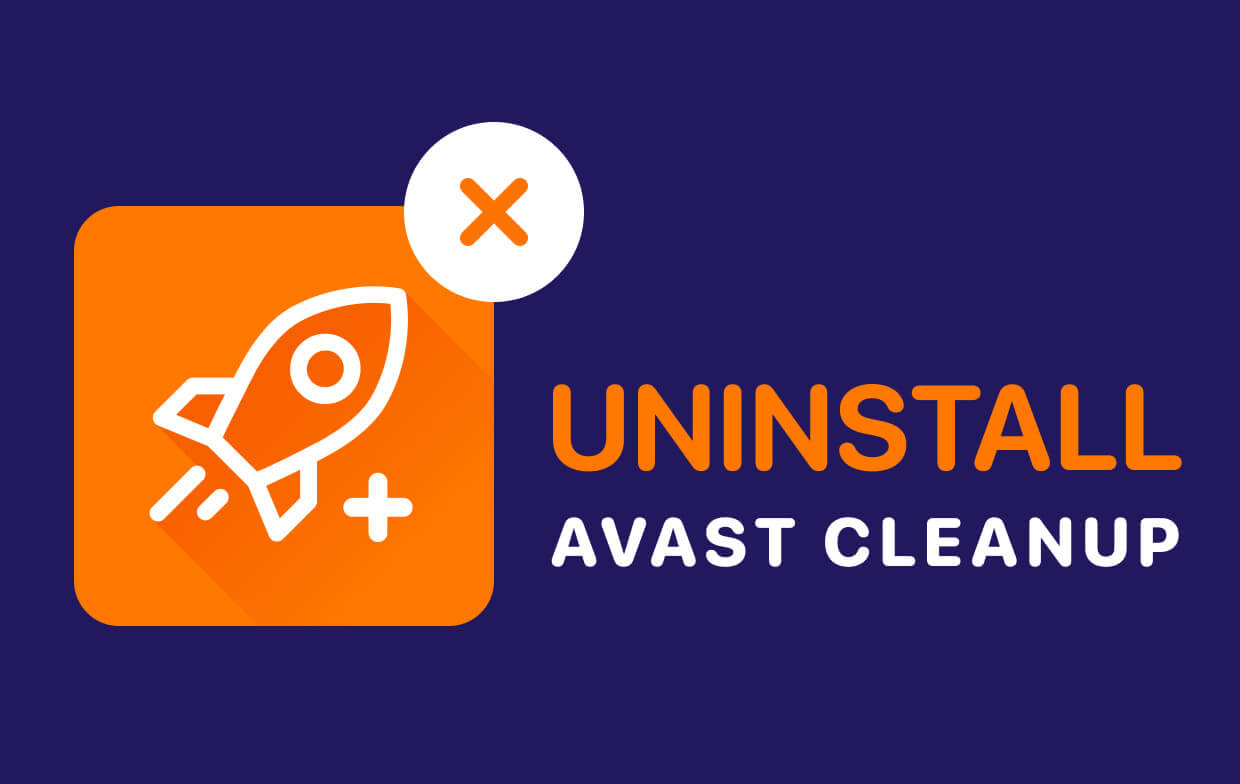
الجزء 2. فرض الإنهاء قبل إلغاء تثبيت Avast Cleanup على نظام التشغيل Mac
الآن ، نحتاج إلى فرض الإنهاء قبل إلغاء تثبيت Avast Cleanup على نظام Mac. قبل إلغاء تثبيت Avast Cleanup Mac فعليًا ، يجب على المستخدمين إغلاق كل شيء وكذلك إنهاء الكثير من عملياته. عندما يظل Avast Cleanup Mac متوقفًا ، يمكنك إغلاقه قسرًا بالضغط فقط Command + Option + Escape، ما عليك سوى تحديد Avast Cleanup Mac عبر شاشات العرض المنبثقة ، وكذلك النقر فوق Force Quit (استخدام الاختصار الذي يتيح إنهاء القوة ينجح لمثل هذا البرنامج المرئي وعلى الرغم من عدم وجود أي أنشطة مخفية مطلقًا).
إليك طريقة خطوة بخطوة يمكنك تنفيذها لفرض الإنهاء قبل إلغاء تثبيت Avast Cleanup Mac فعليًا:
- للبدء ، يجب أن تعمل الآن داخل Launchpad ، يجب عليك الآن زيارة مراقب النشاط باتجاه دليل الأداة المساعدة.
- ومن هناك ، في مكان ما من أعلى شاشة الجهاز ، يجب أن تختار كل العمليات من خيار القائمة المنسدلة.
- ومن هناك ، عبر القائمة ، يجب عليك بعد ذلك اختيار أنشطة Avast Cleanup ، ثم بعد ذلك ، يجب الضغط على الخيار "إنهاء العملية"في أي مكان آخر على الجانب الأيسر من نافذة شاشتك ، وكذلك اختر" إنهاء "من مربع الرسالة المنبثقة أو ربما إذا لم ينجح ذلك أيضًا ، فيجب التفكير في استخدام الخيار"الخروج بالقوة".
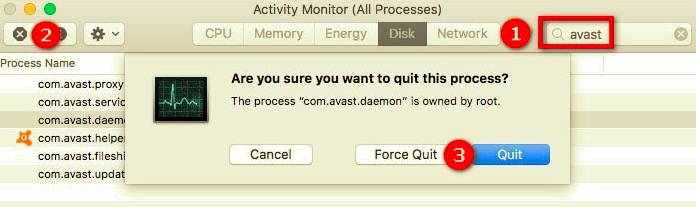
الجزء 3. كيف يمكنني إلغاء تثبيت Avast Cleanup Premium من جهاز Mac الخاص بي؟
لذا ، كيف تقوم بإلغاء تثبيت Avast Cleanup على نظام Mac بسهولة. إلى حد بعيد ، كانت النقطة الأكثر أهمية التي يجب ملاحظتها هي بالفعل أنه لا يجب عليك حذف تطبيقات مكافحة الفيروسات مطلقًا بمجرد سحبها وإفلاتها في سلة المهملات. قد يكون هذا أيضًا بسبب المشكلات التي تحدث عند محاولة إلغاء تثبيت برنامج مكافحة البرامج الضارة تمامًا من جهاز Mac.
نظرًا لأنك قمت الآن بإلغاء تثبيت Avast Cleanup قبل استخدام إرشادات إلغاء التثبيت الموصى بها ، فإننا نقترح عليك فحص جهاز Mac فيما يتعلق بقايا برنامج Avast Cleanup. ضع في اعتبارك اتباع هذه الإرشادات خطوة بخطوة لإلغاء تثبيت Avast Cleanup على جهاز Mac.
إذا لم تكن متأكدًا حقًا من كيفية إلغاء تثبيت Avast cleanup ، فمن الأفضل بالفعل استخدام برنامج إلغاء التثبيت المضمن في برنامج Avast بدلاً من القيام يدويًا بإلغاء تثبيت كل شيء. ما عليك سوى اتباع خطوات الدليل أدناه وتنفيذها لمعرفة كيفية إلغاء تثبيت Avast Cleanup على جهاز Mac باستخدام برنامج إلغاء التثبيت المدمج.
- البدء بالإضافة إلى تحديد موقع برنامج تنظيف Avast: للبدء ، يجب عليك أولاً تشغيل برنامج Avast Cleanup ، ثم بعد ذلك ، يجب أن تبدأ بالنقر في الغالب على زر "Finder" ، وبعد ذلك انتقل إلى دليل "التطبيقات" ثم حدد موقع البرنامج داخل. ومن هناك ، عند عرض البرنامج ، يجب عليك الآن نشر كل هذا حتى يبدأ شيء ما وتنفيذه.
- بعد ذلك ، بعد أن تم إطلاق البرنامج الآن في منتصف جهاز كمبيوتر Mac الخاص بك ، يمكنك عرض التفاصيل "أفاست الأمن"غالبًا في الجزء العلوي من الصفحة ، والذي سيستمر أيضًا في عرض قائمة منسدلة تتضمن خيارات متنوعة. بعد ذلك ، يجب عليك تحديد الخيار "قم بإلغاء تثبيت Avast Securityمرة أخرى من القائمة ستكون مطلوبة.
- بعد ذلك ، ستحصل بعد ذلك على شاشة منبثقة تطلب التحقق من رغبتك في إلغاء تثبيت Avast. من هناك يجب أن تضغط على خيار إلغاء التثبيت لإنهاء هذه المرحلة.
- بعد آخر واحد ، سيُطلب منك تقديم رمز مرور المسؤول الخاص بك. عندما يتعين عليك استخدام جهاز Mac الخاص بك وربما حتى سطح المكتب Mac بمجرد توفر كل شيء ، يجب أن تكون ، لذلك ، تلقائيًا كلمة المرور التي كنت تستخدمها لتسجيل الدخول. سيكون هذا أيضًا رمز المرور الذي ستستخدمه في كل مرة تريد فيها إجراء تعديلات على جهاز Mac الخاص بك. بعد ذلك ، بمجرد إدخال رمز المرور الخاص بك بالفعل ، ويجب عليك الآن الضغط على الزر الذي يشير إلى الخيار "موافق".
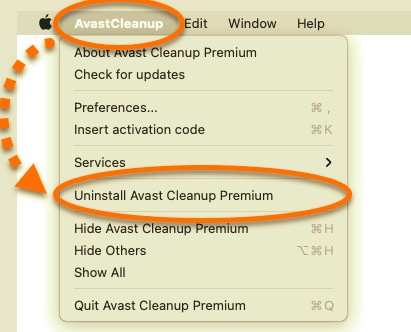
يبدو أن هذا كل ما في الأمر. كان هذا هو الإجراء الأساسي. يحل برنامج إلغاء التثبيت Avast Cleanup المدمج هذا مشكلتك حول كيفية إلغاء تثبيت Avast cleanup على جهاز Mac في غضون دقائق.
الجزء 4. أسرع طريقة لإلغاء تثبيت Avast Cleanup على نظام Mac
إليك أفضل طريقة لإلغاء تثبيت Avast Cleanup على جهاز Mac. تمامًا كما لو كان لا يزال لديك هؤلاء الذين يقرؤون ، سيصبح هذا بالفعل طريقة بسيطة حقًا لإزالة Avast Cleanup وغالبًا مجموعة متنوعة من العديد من البرامج الأخرى ، ولكن يؤدي التخلص منها يدويًا في بعض الأحيان إلى نوع من عمليات الإزالة غير الناجحة. ولكن مع ذلك ، فإن الميزة الأكثر حيوية التي تم عرضها بالفعل من قبل قد تكون بسيطة جدًا وسريعة حتى للمستخدم المبتدئ للحصول على التطبيق الذي يستمتع به العملاء بالفعل وإلغاء تثبيته.
ولكن ما لم تكن لديك أي من صعوبات إلغاء التثبيت المذكورة أعلاه ، فإننا ننصحك بشدة باستخدامها برنامج إلغاء تثبيت التطبيق PowerMyMac، وهو برنامج ماهر يهدف إلى إزالة التطبيقات المتقادمة والمعطلة والعنيدة والخطيرة من جهاز Mac الخاص بك. سيكون إلغاء تثبيت Avast Cleanup بسيطًا مثل بضع نقرات بالماوس. أولاً ، دعنا نفحص كيفية أداء كل شيء.
PowerMyMacأصبح App Uninstaller في الأساس برنامجًا مجانيًا لإلغاء التثبيت يستخدم لإزالة البرامج من جهاز Mac. بشكل عام ، تطورت بقية برامج إلغاء تثبيت النظام السابقة إلى أدوات مفيدة نسبيًا ، مما يسمح للمستخدمين بحذف أي من هذه البرامج تمامًا بالإضافة إلى الملفات المرتبطة بها ببضع نقرات بالماوس.
من المرجح أيضًا أن يحفظ المستخدمون فترة من خلال تحليل نوع معين من المعلومات المتعلقة بالتطبيق. ربما كان عليك أن تدرك مدى فعالية البرنامج بأكمله في إزالة العديد من الملفات المشكوك فيها وغير الضرورية من جهاز Mac الخاص بك؟ اتبع الطرق البسيطة بسهولة لإزالة وصول Avast Cleanup من خلال أي جهاز Mac:
- قبل المتابعة ، يجب عليك أولاً الحصول على برنامج PowerMyMac's App Uninstaller من صفحة الويب الخاصة به على الإنترنت ، وتثبيت كل شيء على جهاز Mac الخاص بك ، ثم تشغيله بعد الحصول عليه. مرة أخرى للمتابعة ، اختر برنامج إلغاء التثبيت ، ثم ابدأ عمليات المسح بالفعل لتحديد جميع التطبيقات التي تم إطلاقها بالفعل في جهاز Mac الخاص بك.
- مرة أخرى ، عند اكتمال طريقة المسح ، سيتم عرض العديد من البدائل داخل النظام الرقمي وستجد قائمة شاملة بكل شيء تقريبًا في برامج Mac النشطة. بعد ذلك ، ربما يمكنك البحث عن مثل هذا التطبيق غير المجدي تمامًا ضمن نفس الخيار ، وحتى استخدام خيار البحث ما لم تكن تنوي اكتشافه على الفور.
- اختر البرنامج الذي تريد إزالته من هذه القائمة. بعد ذلك ، اختر الرمز غير المطوي لدراسة الملفات المرتبطة ، ولكن أخيرًا ، اضغط على أيقونة البحث لمعرفة المزيد. بعد ذلك ، انقر على زر "كلين"، وسيتم حذف جميع البرامج ، بما في ذلك جميع البيانات المرتبطة بها ، تمامًا.
- بعد ذلك ، ستقدم إشعارًا منبثقًا نصه التالي "تم التنظيف"، حيث يقترح أنه قد أخطرك بكمية البيانات التي تم مسحها بينما أيضًا مقدار المساحة الإجمالية التي يجب أن تظل متاحة الآن باستخدام وسائط تخزين إطار عمل التحكم في Mac.

على العكس من ذلك ، إذا كنت مترددًا في استخدام نهج الإزالة الصعب ، حتى إذا كنت قد أنجزت في إلغاء تثبيت التطبيقات باستخدام التقنيات المذكورة مسبقًا ، فيمكنك حينئذٍ اختيار خيار تلقائي ، والذي سيساعدك عادةً في تحقيق إلغاء تثبيت لا تشوبه شائبة.
ليس أكثر من نتيجة ، بدلاً من النهج الصعب الذي يستغرق وقتًا طويلاً والذي يشتمل على مراحل متعددة ، يجب أن يكون قد تم تحديد أنه من الأفضل استخدام إجراء آلي لحذف مثل هذه البرامج غير المرغوب فيها.
بغض النظر عن الطريقة السابقة ، التي تتناقض بشكل خاص مع الطريقة السابقة التي تستغرق وقتًا طويلاً ، فمن المحتمل أن يكون هذا أكثر فائدة بشكل كبير لاختيار تقنية آلية من شأنها أن تكون سريعة الإعداد ومناسبة للمستخدمين من جميع أنواع الموارد. الآن ، قلنا لك أفضل طريقة لإلغاء تثبيت Avast Cleanup على نظام Mac.
وفي الختام
عندها فقط تم تناول كيفية القيام بذلك قم بإلغاء تثبيت Avast Cleanup على نظام Mac، نكتشف كيف تقوم بإلغاء تثبيته إما يدويًا والذي يستغرق أحيانًا وقتًا طويلاً أو ربما الإجراء التلقائي الذي كان سهلاً ووقتًا بالإضافة إلى توفير الطاقة. بالإضافة إلى ذلك ، قدمنا لك أيضًا مساعدة برنامج إلغاء تثبيت التطبيق PowerMyMac والذي قد يكون مفيدًا لك لأنه من خلال بضع نقرات وخطوات يمكنك بسهولة إلغاء تثبيت التطبيق أو البرنامج وكذلك إزالة بقايا الطعام على الفور. لقد قدمنا أيضًا إجراءً يدويًا حول كيفية إزالة جميع المكونات المرتبطة في Avast Cleanup. كنا نأمل أن يساعدك هذا بعد ذلك. أتمنى لك أسبوعًا مثمرًا ورائعًا في المستقبل.



