هل تبحث عنه إلغاء تثبيت Bit Slicer على Macسواء كنت تريد التبديل إلى محرك غش مختلف أو قم بإزالة التطبيق ببساطة لأسباب أخرى، قمنا بتغطية احتياجاتك. في هذا الدليل، سنرشدك خلال عملية إلغاء تثبيت Bit Slicer بالكامل من جهاز Mac الخاص بك، مع التأكد من عدم ترك أي أثر للبرنامج. اتبع هذه التعليمات خطوة بخطوة لضمان الإزالة النظيفة لبرنامج Bit Slicer واستعادة مساحة القرص الثمينة على جهاز Mac الخاص بك. لنبدأ!
المحتويات: الجزء 1. لا يمكن البحث في ذاكرة Bit Slicer بسبب حماية النظام؟الجزء 2. كيفية إلغاء تثبيت Bit Slicer من جهاز Mac الخاص بي؟الجزء 3. كيفية إلغاء تثبيت Bit Slicer على جهاز Mac بالكامل؟الجزء 4. استنتاج
الجزء 1. لا يمكن البحث في ذاكرة Bit Slicer بسبب حماية النظام؟
إذا لم يتمكن Bit Slicer من البحث في الذاكرة بسبب حماية النظام على macOS، فمن المحتمل أن يكون ذلك بسبب حماية سلامة النظام (SIP) أو أذونات التطبيق. فيما يلي خطوات لحل هذه المشكلة:
1. منح حق الوصول الكامل إلى القرص:
- انتقل إلى تفضيلات النظام > الأمان والخصوصية > الخصوصية.
- حدد "الوصول الكامل للقرص" من الشريط الجانبي الأيسر.
- انقر على أيقونة القفل لإجراء التغييرات وإضافة Bit Slicer إلى القائمة.
- أعد تشغيل Bit Slicer لمعرفة ما إذا كان هذا يحل المشكلة.
- أعد تشغيل جهاز Mac الخاص بك واضغط باستمرار على Command (⌘) + R للدخول إلى وضع الاسترداد.
- افتح المحطة الطرفية في وضع الاسترداد من قائمة الأدوات المساعدة العلوية.
- أدخل الأمر التالي لتعطيل SIP:
csrutil disable - أعد تشغيل جهاز Mac الخاص بك بطريقة طبيعية.
- افتح المحطة الطرفية وقم بتشغيلها:
sudo /Applications/Bit\ Slicer.app/Contents/MacOS/Bit\ Slicer
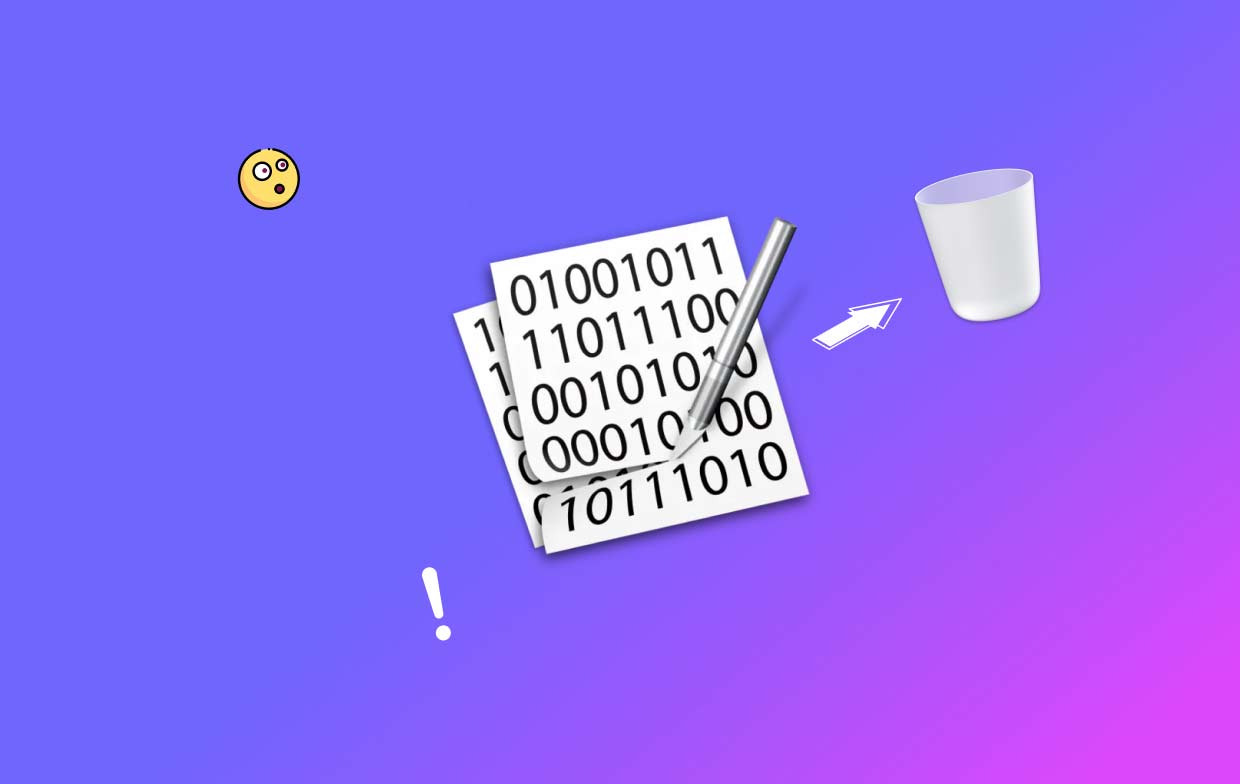
المشكلات الشائعة التي تمت مواجهتها عند إزالة التطبيق
عند إزالة Bit Slicer من جهاز Mac الخاص بك، قد تواجه بعض المشكلات الشائعة. فيما يلي بعض المشكلات التي واجهها المستخدمون أحيانًا أثناء عملية إلغاء التثبيت والحلول الممكنة لها:
- إلغاء التثبيت غير الكامل: في بعض الأحيان، قد لا يكون سحب تطبيق Bit Slicer إلى سلة المهملات كافيًا لإزالة جميع الملفات والمجلدات المرتبطة به تمامًا. وقد يؤدي هذا إلى احتلال المكونات المتبقية لمساحة كبيرة على القرص. لضمان إلغاء التثبيت بالكامل، اتبع الخطوات الإضافية الموضحة في دليلنا.
- رسائل الخطأ: في بعض الأحيان، قد يواجه المستخدمون رسائل خطأ تفيد بأنه لا يمكن حذف ملفات أو عمليات معينة متعلقة بـ Bit Slicer. قد يحدث هذا إذا كان التطبيق لا يزال قيد التشغيل في الخلفية أو إذا كانت هناك حاجة إلى أذونات معينة. تأكد من إغلاق Bit Slicer تمامًا وحاول مرة أخرى. إذا استمرت المشكلة، فقد تحتاج إلى استخدام أوامر المحطة الطرفية أو طلب مزيد من المساعدة.
- بقايا في تفضيلات النظام: قد يحتوي Bit Slicer على مكونات مدمجة في لوحة تفضيلات النظام، مثل أجزاء التفضيلات أو أيقونات شريط القائمة. حتى بعد إزالة التطبيق الرئيسي، قد تظل هذه المكونات موجودة. لإزالة Bit Slicer بالكامل، ستحتاج إلى تحديد موقع هذه العناصر المتبقية وحذفها.
- التعارض مع التطبيقات الأخرى: قد يؤدي إلغاء تثبيت Bit Slicer أحيانًا إلى حدوث تعارضات مع تطبيقات أخرى أو وظائف النظام. وقد يحدث هذا إذا كان Bit Slicer يشترك في الموارد أو ملفات النظام المعدلة التي تستخدمها أيضًا برامج أخرى. إذا واجهت أي مشكلات بعد إلغاء تثبيت Bit Slicer، مثل السلوك غير المتوقع أو الأخطاء في تطبيقات أخرى، فقد تحتاج إلى إجراء استكشاف أخطاء وإصلاحها إضافي أو طلب الدعم.
الجزء 2. كيفية إلغاء تثبيت Bit Slicer من جهاز Mac الخاص بي؟
فيما يلي تعليمات خطوة بخطوة لإلغاء تثبيت Bit Slicer من جهاز Mac الخاص بك:
إلغاء تثبيت Bit Slicer من Finder:
- افتح نافذة Finder على جهاز Mac الخاص بك.
- في شريط القائمة أعلى الشاشة، انقر فوق "انتقال" وحدد "التطبيقات".
- حدد موقع أيقونة تطبيق Bit Slicer في مجلد التطبيقات.
- انقر فوق أيقونة Bit Slicer واسحبها إلى سلة المهملات في شريط المهام. أو يمكنك النقر بزر الماوس الأيمن فوق أيقونة Bit Slicer وتحديد "نقل إلى سلة المهملات".
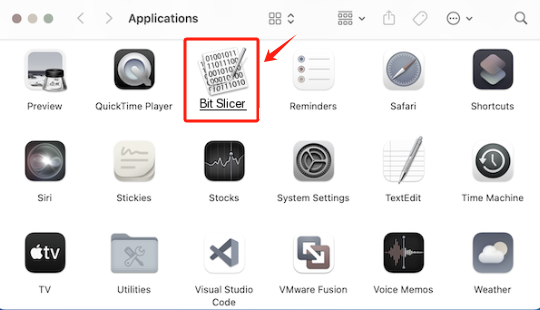
إزالة الملفات ذات الصلة بـ Bit Slicer:
- افتح نافذة Finder.
- في شريط القائمة، انقر فوق "انتقال" وحدد "انتقال إلى المجلد".
- في مربع الحوار، اكتب "~/Library" (بدون علامتي الاقتباس) ثم انقر فوق "انتقال".
- حدد موقع مجلد "دعم التطبيق" وافتحه.
- ابحث عن المجلد "Bit Slicer" ثم احذفه.
- ارجع إلى مجلد "المكتبة".
- افتح مجلد "التفضيلات" وقم بإزالة أي ملفات تبدأ بـ "com.zgcoder.Bit-Slicer".
- العودة إلى مجلد "المكتبة" مرة أخرى.
- افتح مجلد "Caches" واحذف أي ملفات تبدأ بـ "com.zgcoder.Bit-Slicer".
- قم بإفراغ سلة المهملات لإزالة Bit Slicer بشكل دائم من جهاز Mac الخاص بك.
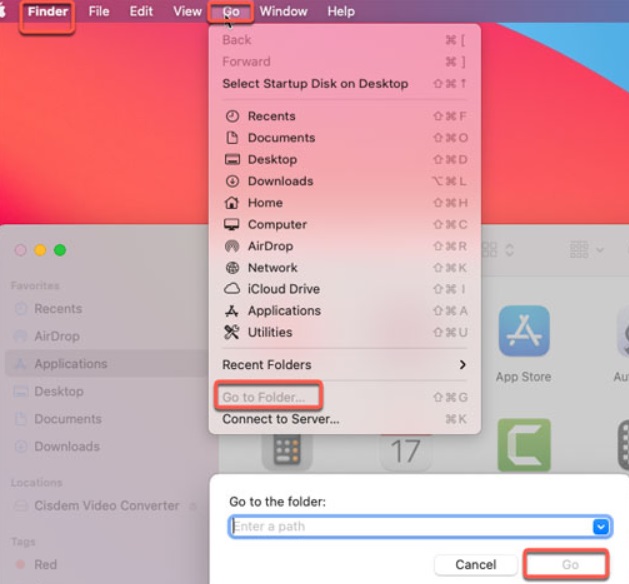
يرجى ملاحظة أن الخطوات المذكورة أعلاه هي دليل عام. قد تختلف مواقع الملفات وأسمائها المحددة وفقًا لإصدار Bit Slicer الذي قمت بتثبيته. من الأفضل دائمًا الرجوع إلى تعليمات إلغاء التثبيت الرسمية المقدمة من المطورين أو استشارة الوثائق الخاصة بإصدار Bit Slicer الخاص بك لضمان الإزالة الكاملة.
بالإضافة إلى ذلك، كن حذرًا عند حذف الملفات والمجلدات من نظامك، حيث إن إزالة الملفات الخاطئة قد تتسبب في حدوث مشكلات مع التطبيقات الأخرى أو وظائف النظام. إذا لم تكن متأكدًا من أي خطوة، فمن المستحسن طلب مزيد من المساعدة أو استشارة مجتمع دعم Bit Slicer.
الجزء 3. كيفية إلغاء تثبيت Bit Slicer على جهاز Mac بالكامل؟
إذا كنت تفضل طريقة أكثر كفاءة وراحة لإلغاء تثبيت Bit Slicer من جهاز Mac الخاص بك، فيمكنك استخدام أداة إلغاء تثبيت احترافية مثل PowerMyMacإليك كيفية استخدامه لإلغاء تثبيت Bit Slicer وإزالة أي ملفات متبقية:
- قم بتنزيل PowerMyMac وتثبيته من موقع iMyMac الرسمي، واتبع الإرشادات التي تظهر على الشاشة لتثبيته على جهاز Mac الخاص بك.
- قم بتشغيل البرنامج واختر خاصية “App Uninstaller” من قائمة الأدوات.
- انقر فوق الزر "SCAN" لبدء فحص جهاز Mac الخاص بك بحثًا عن التطبيقات المثبتة.
- بعد اكتمال الفحص، ستظهر لك قائمة بالتطبيقات، بما في ذلك Bit Slicer. حدد موقع Bit Slicer ثم حدده من القائمة.
- انقر فوق الزر "تنظيف". سيقوم PowerMyMac تلقائيًا بإزالة هذا التطبيق من جهاز Mac الخاص بك، بما في ذلك الملفات والمجلدات المرتبطة به.

تذكر مراجعة العناصر المحددة للإزالة قبل المتابعة للتأكد من إلغاء تثبيت Bit Slicer والمكونات المرتبطة به فقط. كما أنه من الجيد أيضًا عمل نسخة احتياطية لأي بيانات مهمة قبل إلغاء تثبيت التطبيقات.
PowerMyMac هي أداة شاملة لتحسين أداء Mac توفر ميزات متنوعة لتحسين أداء جهاز Mac وإزالة الملفات غير المرغوب فيها. كما توفر ميزة System Junk Cleaner، التي تساعدك على تنظيف ملفات النظام غير المرغوب فيها المتراكمة مثل ذاكرة التخزين المؤقت وسجلات التشغيل وصناديق المهملات. ومن خلال إزالة هذه الملفات غير الضرورية، يمكنك تحسين أداء جهاز Mac واستعادة مساحة القرص القيمة.
الجزء 4. استنتاج
في الختام، يمكن إلغاء تثبيت Bit Slicer من جهاز Mac الخاص بك من خلال الإزالة اليدوية أو باستخدام أداة إلغاء تثبيت احترافية. في حين أن إلغاء تثبيت Bit Slicer يدويًا يتطلب تحديد موقع الملفات والمجلدات المرتبطة وحذفها، فإن PowerMyMac يوفر حلاً أكثر كفاءة وشاملاً.
باستخدام PowerMyMac، يمكنك تبسيط عملية إلغاء تثبيت التطبيقات، بما في ذلك Bit Slicer، والتأكد من عدم ترك أي ملفات أو آثار متبقية. بفضل واجهته سهلة الاستخدام وميزات التحسين الإضافية، يعمل PowerMyMac كأداة موثوقة ومريحة للحفاظ على أداء جهاز Mac الخاص بك.



