قد تحتاج إلى قم بإلغاء تثبيت CCleaner على نظام Mac لمجموعة متنوعة من الأسباب ، بما في ذلك حل أعطال البرامج عن طريق إزالة البرنامج ثم إعادة تثبيته أو مجرد استبداله بشيء آخر. لاحظ العديد من الأشخاص أيضًا أن CCleaner لا يزال على أجهزتهم على الرغم من حذفهم له.
إذا كنت قد سئمت من CCleaner وتحتاج إلى التخلص منه من جهاز Mac ، فاتبع هذا البرنامج التعليمي البسيط لاكتشاف كيفية إزالته بالكامل وبشكل آمن، حيث ستوضح لك هذه المقالة كيفية حذف CCleaner وجميع مخلفاته باستخدام تقنيات مختلفة.
المحتويات: الجزء 1. لماذا يتعذر إلغاء تثبيت CCleaner Mac؟الجزء 2. كيفية إلغاء تثبيت CCleaner على جهاز Mac يدويًا؟الجزء 3. كيف يمكنني إزالة CCleaner بالكامل من جهاز Mac الخاص بي؟الجزء 4. استنتاج
قبل أن نبدأ ، إليك أكثر الطرق الموصى بها والأسهل لإزالة CCleaner على Mac ، باستخدام منظف Mac احترافي وآمن ، PowerMyMac ، خذ هذه التجربة المجانية وجربها!
الجزء 1. لماذا يتعذر إلغاء تثبيت CCleaner Mac؟
إذا لم تتمكن من إلغاء تثبيت CCleaner من جهاز Mac الخاص بك، فقد يكون هناك عدة أسباب وراء هذه المشكلة. فيما يلي بعض الأسباب والحلول الشائعة:
- العمليات في الخلفية: قد يكون لدى CCleaner عمليات في الخلفية لا تزال قيد التشغيل، مما يمنع إلغاء التثبيت. تأكد من إنهاء التطبيق بشكل كامل.
- حقوق المسؤول: قد لا تكون لديك الامتيازات الإدارية اللازمة لإلغاء تثبيت التطبيق. تأكد من تسجيل الدخول باستخدام حساب المسؤول.
- الملفات المتبقية: في بعض الأحيان، لا يؤدي سحب التطبيق إلى سلة المهملات إلى إزالة جميع الملفات المرتبطة، مما قد يسبب مشكلات.
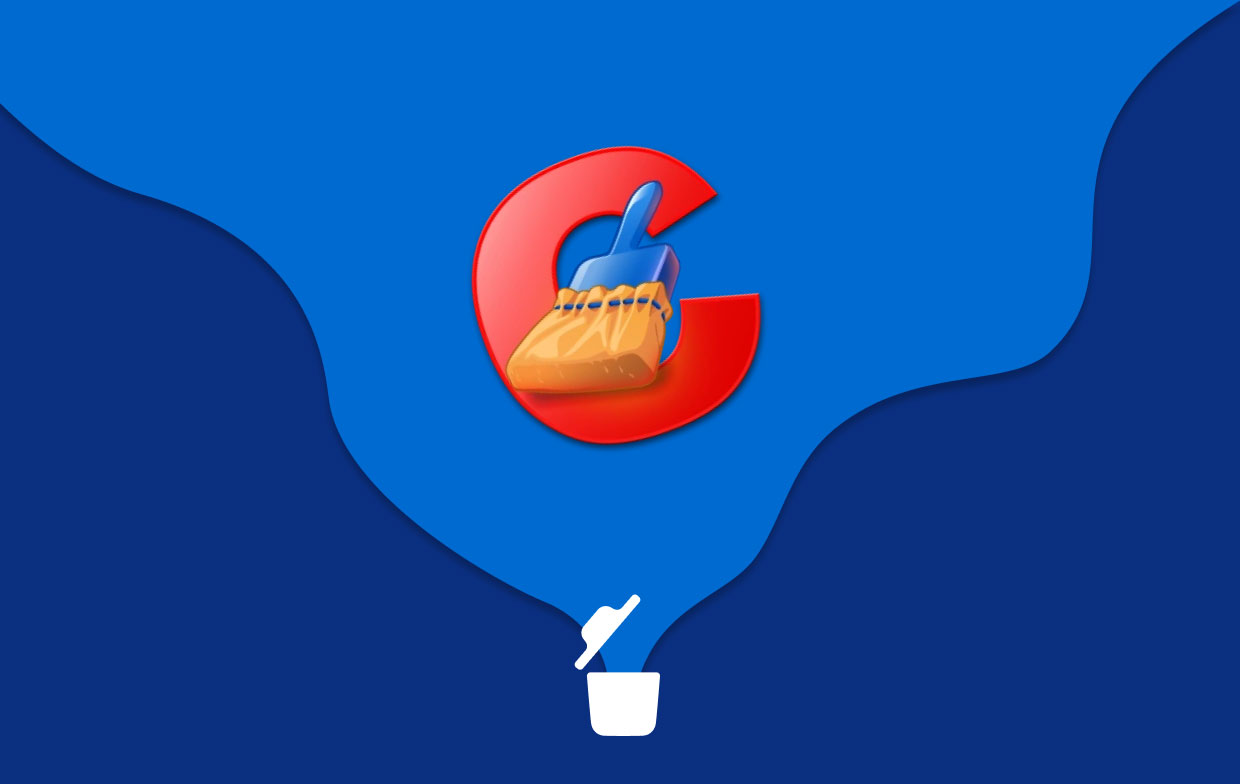
هل CCleaner آمن لنظام Macos؟
هل CCleaner برامج ضارة؟ يمكنك أن تشعر بالثقة أنه ليس برنامجًا ضارًا. إنه ليس فيروسًا أو أي نوع آخر من البرامج الضارة. قد تظهر مثل هذه المخاوف لأنه من غير المألوف نسبيًا أن يواجه المستخدمون مشكلات مختلفة عند حذف CCleaner. سواء كان ذلك على Windows أو Mac، هناك أوقات تواجه فيها مشكلات.
لذلك سنعرض لك طرقًا سهلة لإلغاء تثبيت CCleaner على جهاز Mac تمامًا - دون ترك أي أثر.
الجزء 2. كيفية إلغاء تثبيت CCleaner على جهاز Mac يدويًا؟
قد يتم إلغاء تثبيت CCleaner عبر التقنية التقليدية. كانت هذه هي الطريقة الأكثر شيوعًا التي يعرفها الكثير من مستخدمي Mac ، ولكن القليل منهم على دراية بكيفية اتباع الإرشادات الكاملة عندما قم بإلغاء تثبيت CCleaner يدويًا على نظام Mac.
إذا كنت أحد المستخدمين الذين قاموا فقط بسحب أيقونة CCleaner إلى سلة المهملات ، بافتراض أنك قمت بإزالة التطبيق بالكامل ، فمن الضروري فهم العملية اليدوية.
- إذا كان CCleaner يعمل في الخلفية ، فقم بإنهاء العملية.
- إذا لم ينجح الأمر ، فحاول إجبار التطبيق على الإغلاق من خلال مراقب النشاط:
- قم بتشغيل Finder ، وحدد موقع وأدخل ملف المرافق الدليل ، وبعد ذلك قم بتشغيل ملف مراقبة النشاط من داخلها.
- عدّل الفلتر إلى "كل العمليات" ، ثم اختر نشاط CCleaner (إذا كان هناك نشاط قيد التشغيل) واضغط على "إنهاء العملية" اختيار.
لإلغاء تثبيت CCleaner على نظام Mac ، يجب أولاً إزالة التطبيق من دليل التطبيقات.
- إطلاق مكتشف وانتقل إلى الشريط الجانبي التطبيقات
- ابحث عن أيقونة CCleaner واسحبه إلى ملف سلة المهملات
- افرغ القمامة للقيام بإزالة التثبيت.
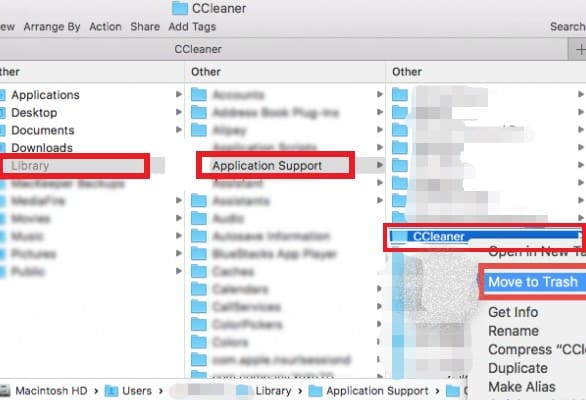
بعد ذلك ، يمكنك الآن تحديد جميع الملفات ذات الصلة وحذفها لإلغاء تثبيت CCleaner على نظام Mac تمامًا:
- إطلاق مكتشف ثم انتقل إلى Go القائمة في الجزء العلوي من الشاشة. من القائمة المنسدلة ، اختر "الذهاب إلى مجلد."
- في حقل البحث ، اكتب "
~Library"وبعد ذلك اضغط على"Go" اختيار. - ابحث عن العناصر المرتبطة بـ CCleaner في ملف دعم تطبيق الدليل ، ثم اختر وإزالة جميع الملفات المحددة.
- العودة إلى مجلد المكتبة، تصفح بعد ذلك ملف مخابئ التفضيلات المجلدات واحدًا تلو الآخر ، مع حذف الملفات ذات الصلة بالتطبيق غير المرغوب فيه حسب الحاجة.
- قم بإفراغ سلة المهملات وتحقق من الإجراء في المربع المنبثق. تأكد تماماً من عدم وجود عناصر هامة في سلة المهملات عند مسحها، وإلا فسوف تفقدها لأن هذا الإجراء لا رجعة فيه.
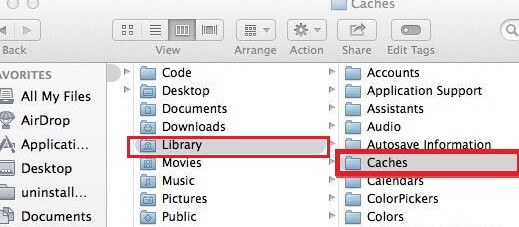
إذا كنت لا ترغب في تصفح كل دليل واحدًا تلو الآخر بحثًا عن البيانات ذات الصلة ، فيمكنك استخدام أداة البحث لإجراء فحص:
- في حقل البحث ، أدخل الكمثرية (مطوره) أو سي كلينر، ثم حدد المكتبة
- تحقق من العناصر الموجودة في النتائج المتطابقة ، ثم احذفها.
تستخدم طريقة يدوية أخرى لإزالة CCleaner لنظام التشغيل Mac أداة إلغاء التثبيت الخاصة بها:
- افتح تطبيق CCleaner على جهاز Mac الخاص بك
- من شريط قوائم Apple ، انقر فوق CCleaner لفتح قائمته ، ثم حدد "قم بإلغاء تثبيت CCleaner"
- انقر على زر "اتبع الدورةلتأكيد عملية الإزالة والآن يمكنك اتباع التعليمات لإلغاء تثبيت CCleaner لنظام التشغيل Mac بسهولة.
الجزء 3. كيف يمكنني إزالة CCleaner بالكامل من جهاز Mac الخاص بي؟
يمكن للمستخدمين استخدام ملفات PowerMyMac، وهو برنامج متخصص في Mac Uninstaller ، لمسح وإزالة CCleaner من أجهزتهم.
لها وحدة إلغاء تثبيت التطبيق يجعل إلغاء تثبيت التطبيقات من Mac أمرًا سهلاً للغاية. لذا يمكنك ذلك بسهولة إزالة فوتوشوبو OneDrive وأي برنامج مفيد آخر بدون أي بقايا. يوفر أيضًا طريقة من خطوات قليلة لتحديد الموقع كل تطبيق غير هام وملفات تعريف الارتباط وذاكرة التخزين المؤقت لتطبيق CCleaner.
ستجد أن PowerMyMac هو أفضل بديل لـ CCleaner لأنه يمكنه حذف الكثير من الملفات غير المرغوب فيها ، ومسح الملفات المكررة والملفات الكبيرة أو القديمة ، وإدارة الامتدادات على Mac إلى قم بتحرير المزيد من مساحة القرص وجعل جهاز Mac يعمل بشكل أسرع.
اكتشف كيفية استخدام PowerMyMac إلغاء تثبيت التطبيق إلى قم بإلغاء تثبيت CCleaner على نظام Mac بسرعة وسهولة باتباع الخطوات أدناه.
- يمكنك تنزيل الأداة وتثبيتها مجانا.
- اختار إلغاء تثبيت التطبيق ثم انقر فوق SCAN ليبدأ التطبيق في فحص جميع البرامج المثبتة بالفعل على جهاز Mac الخاص بك.
- بمجرد الانتهاء من المسح ، تظهر قائمة بجميع التطبيقات على الجانب الأيمن من الشاشة. اكتشف تطبيقك غير المرغوب فيه CCleaner.app في تلك القائمة.
- الملفات المرتبطة بـ CCleaner سيظهر أدناه عند تحديد التطبيق. ما عليك سوى اختيار العناصر غير المرغوب فيها والضغط على كلين زر؛ ستتم إزالة جميع البرامج وكذلك أي ملفات مرتبطة تمامًا.
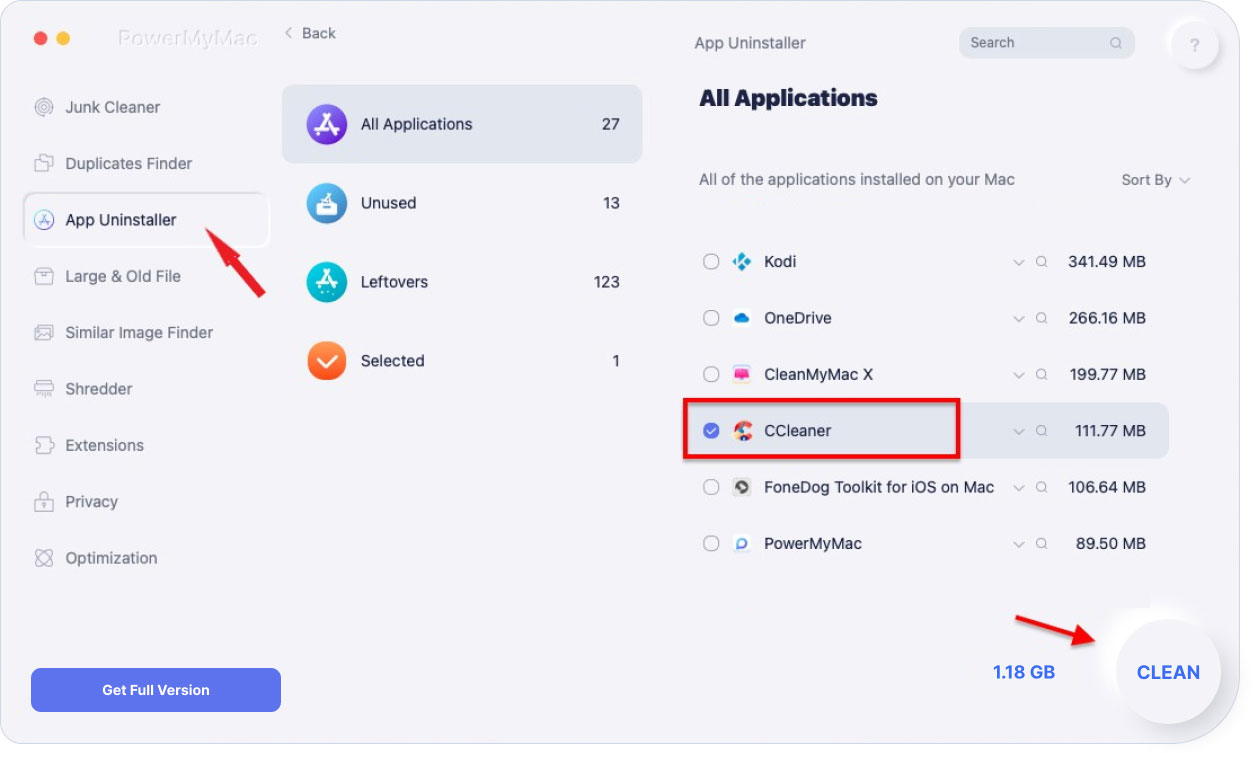
الجزء 4. استنتاج
عند استخدام التقنية التقليدية ل قم بإلغاء تثبيت CCleaner على نظام Mac، يرتكب المستخدمون أخطاء بشكل متكرر ، ويفشل التنظيف أخيرًا أو لم يكتمل. سيواجه جهاز Mac مجموعة متنوعة من المشكلات نتيجة للملفات المتبقية.
فلماذا لا تأخذ اختصارًا إذا كان الهدف النهائي هو القضاء على CCleaner تمامًا؟ لن يساعدك المزيل الذكي في إلغاء تثبيت CCleaner فحسب ، بل يمكنه أيضًا حذف بعض البرامج الأخرى غير المرغوب فيها من جهاز Mac.



