تحتاج إلى قم بإلغاء تثبيت Cisco AnyConnect على نظام Mac بسبب مشكلات في الاتصال، أو يتعارض مع برامج أخرى، أو تريد فقط تحرير موارد النظام والتحول إلى شبكة VPN مختلفة؟ لا يمكنك إزالته بنجاح على جهازك؟
سنعرض لك 3 طرق سهلة لذلك قم بإلغاء تثبيت Cisco AnyConnect بشكل صحيح on ماك و حذف كل الملفات ذات الصلة تبدأ من جهازك في هذه المادة.
المحتويات: الجزء 1. أين يتم تخزين ملفات تعريف Cisco AnyConnect على نظام Mac؟الجزء 2. كيفية إزالة Cisco AnyConnect بالكامل من جهاز Mac؟الجزء 3. كيفية إلغاء تثبيت AnyConnect على جهاز Mac يدويًا؟الجزء 4. قم بإلغاء تثبيت Cisco AnyConnect على جهاز Mac باستخدام Terminalوفي الختام
الجزء 1. أين يتم تخزين ملفات تعريف Cisco AnyConnect على نظام Mac؟
Cisco AnyConnect عبارة عن شبكة خاصة افتراضية (VPN) حل يحمي الأجهزة المحمولة وأجهزة سطح المكتب. يقوم البرنامج بإنشاء اتصال مشفر باستخدام مصادقة متعددة العوامل ، مما يسمح للمؤسسات بالعمل بأمان عبر الإنترنت.
قبل أن نقدم طرقًا لإلغاء تثبيت Cisco AnyConnect على نظام Mac، نحتاج إلى معرفة مكان تخزين الملفات الشخصية. على جهاز Mac، يتم عادةً تخزين ملفات تعريف Cisco AnyConnect في الدليل التالي: /opt/cisco/anyconnect/profile. يحتوي هذا الدليل على ملفات XML التي تحدد ملفات تعريف اتصال VPN.
كيفية الوصول إلى الملفات الشخصية:
افتح الباحث:
- انتقل إلى قائمة Go وحدد Go to Folder....
- أدخل /opt/cisco/anyconnect/profile وانقر فوق "انتقال".
- افتح Terminal واكتب cd /opt/cisco/anyconnect/profile للانتقال إلى الدليل.
- استخدم ls لسرد ملفات التعريف المخزنة هناك.
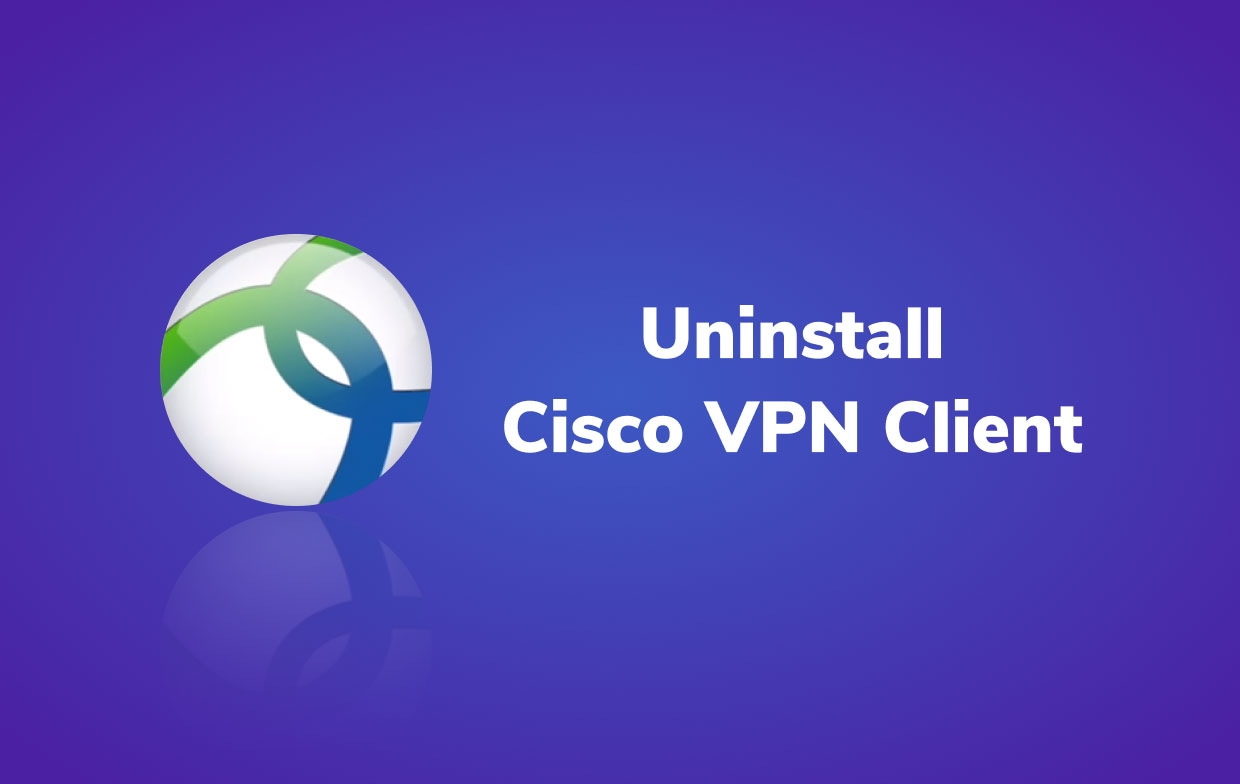
الجزء 2. كيفية إزالة Cisco AnyConnect بالكامل من جهاز Mac؟
لنبدأ بالطريقة الأكثر كفاءة ومباشرة لإلغاء تثبيت Cisco AnyConnect على نظام Mac، وذلك باستخدام PowerMyMac. سيساعدك ذلك على تحسين جهاز Mac الخاص بك عن طريق حذف الملفات غير المرغوب فيها، والملفات المكررة، من بين أشياء أخرى.
كما أن وحدة Uninstaller تجعل عملية إلغاء تثبيت التطبيقات من نظام Mac أمرًا سهلاً للغاية. على سبيل المثال، يمكنك بسهولة إزالة جوجل كروموOffice وUbuntu والبرامج الأخرى التي تجد صعوبة في إلغاء تثبيتها يدويًا وحذف الملفات المرتبطة بها.
لذا، إذا كنت تريد إلغاء تثبيت Cisco AnyConnect بسهولة على جهاز Mac ببضع نقرات فقط، فيمكنك اتباع الخطوات التالية أدناه:
- قم بتشغيل PowerMyMac واختر إلغاء تثبيت التطبيق. قم بفحص جميع البرامج المثبتة على جهاز Mac الخاص بك بالضغط على SCAN .
- اختر Cisco AnyConnect من القائمة المنسدلة ، وستظهر قائمة بجميع الملفات المرتبطة بها على الجانب الأيمن.
- عند النقر فوق كلين زر ، سيتم إلغاء تثبيت Cisco AnyConnect.
- انتظر حتى تظهر رسالة "اكتمل التنظيف" ، ثم انقر على "إنهاء". أليس الأمر بسيطًا وسريعًا؟ لم يعد جهاز Mac الخاص بك يحتوي على Cisco AnyConnect أو أي من الملفات المرتبطة به.

الجزء 3. كيفية إلغاء تثبيت AnyConnect على جهاز Mac يدويًا؟
اتبع هذه التعليمات ل إلغاء التثبيت يدويًا سيسكو AnyConnect على نظام Mac مع كافة الملفات والمجلدات المرتبطة به. يجب إغلاق Cisco AnyConnect أولاً. لن تتمكن من إزالة Cisco AnyConnect من جهاز الكمبيوتر الخاص بك إذا كان لا يزال قيد التشغيل في الخلفية.
- حدد كافة العمليات بتنسيق مراقبة النشاط. اختر جميع العمليات المتعلقة بـ Cisco AnyConnect من القائمة. انقر فوق إنهاء العملية وحدد إنهاء من مربع الحوار.
- افتح Finder ، ثم اختر Cisco AnyConnect من قائمة التطبيقات على الجانب الأيسر.
- احذف Cisco AnyConnect بسحبه إلى سلة المهملات (أو انقر بزر الماوس الأيمن ثم حدد خيار نقل إلى سلة المهملات).
- انقر فوق أيقونة سلة المهملات وحدد خيار إفراغ سلة المهملات لبدء إلغاء التثبيت.
- افتح Launchpad واكتب "Cisco AnyConnect" في مربع البحث.
- استمر في الضغط على زر الماوس على أيقونة التطبيق حتى يبدأ في الاهتزاز. ثم ، أسفل الرمز ، اختر الزر "X" لبدء عملية الإزالة.
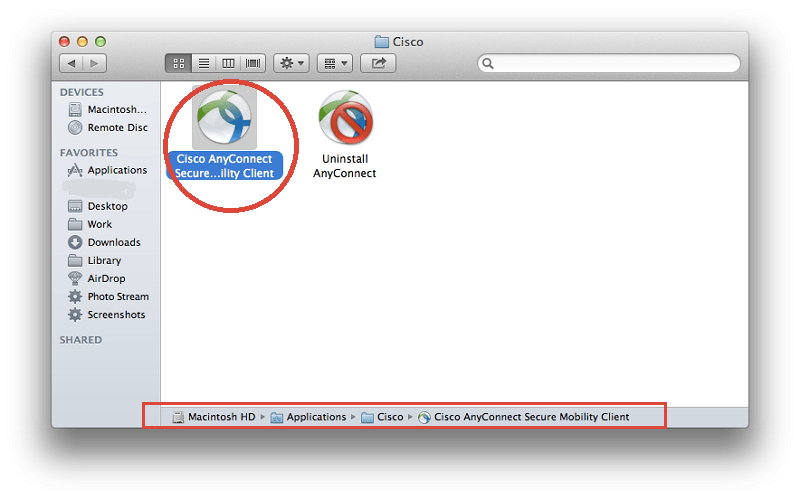
على الرغم من أن Cisco AnyConnect لم يعد مثبتًا على جهازك ، تظل الملفات المتصلة. قد توجد ملفات دعم Cisco AnyConnect في مجلد مكتبة المستخدم. سجلاته وذاكرة التخزين المؤقت والتفضيلات وملفات الخدمة الأخرى يجب البحث عنها جميعًا بشكل صريح. يتم إخفاء هذه المجلدات بشكل متكرر حتى لا يقوم المستخدمون بإزالتها عن طريق الخطأ ، حيث قد تؤدي إزالة بعض هذه البيانات إلى حدوث مشكلات في الكمبيوتر.
الخطوة 1. افتح Finder ، واختر Go to Folder من شريط القوائم ، ثم انقر فوق OK. أدخل مسار مكتبة المستوى الأعلى على محرك الأقراص الثابتة لديك: / المكتبة. ابحث في الأماكن التالية عن البضائع التي تحمل اسم Cisco AnyConnect:
-
/Library /Library/Caches/Library/Preferences/Library/Application Support/Library/LaunchAgents/Library/LaunchDaemons/Library/PreferencePanes/Library/StartupItems
الخطوة 2. لإلغاء تثبيت Cisco AnyConnect على نظام Mac تمامًا، يجب تحديد وإزالة أي ملفات أو مجلدات بنفس الاسم في نفس مجموعة الدلائل.
الخطوة 3. لإزالة بقايا برنامج Cisco AnyConnect بشكل دائم ، افرغ القمامة.
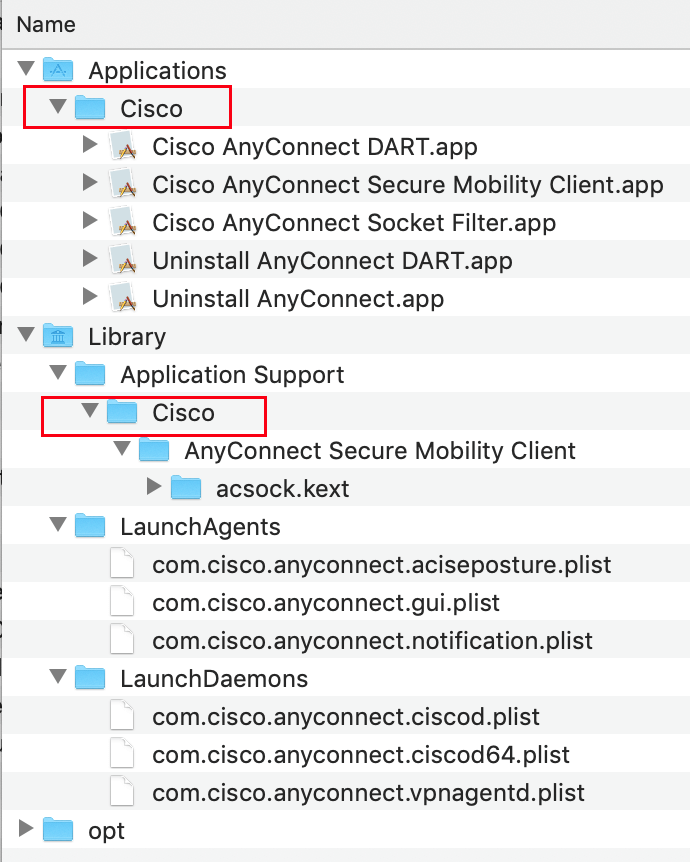
الجزء 4. قم بإلغاء تثبيت Cisco AnyConnect على جهاز Mac باستخدام Terminal
لإزالة Cisco AnyConnect بالكامل ، ستحتاج إلى حذف ملفات النظام المختلفة (شهادات الأمان ، والإصدارات السابقة من العميل ، وما إلى ذلك) ، والتي يمكنك إنجازها باستخدام برنامج نصي محدد يتم تشغيله من محطة نافذة على نظام التشغيل Mac OS X.
قبل أن تبدأ ، تأكد من حذف Cisco AnyConnect بنجاح من جهاز Mac الخاص بك ، يجب أن يكون لديك إمكانيات المسؤول. إذا لم تقم بتثبيت التطبيقات بانتظام على جهاز الكمبيوتر الخاص بك ، فاتصل بـ CSS IT أو قسم تكنولوجيا المعلومات المحلي لديك.
قبل تثبيت إصدار جديد من Cisco AnyConnect ، يجب عليك اتباع هذه الخطوة.
لإلغاء تثبيت Cisco AnyConnect على جهاز Mac باستخدام Terminal:
- قم بتشغيل برنامج Terminal. في نافذة Terminal ، اكتب ما يلي تمامًا كما يظهر:
sudo /usr/local/bin/vpn_uninstall
- على لوحة المفاتيح ، اضغط على مفتاح Enter وعند المطالبة ، أدخل كلمة المرور الخاصة بك.
سيُطلب منك حذف جميع ملفات التعريف والشهادات ، وجميع الثنائيات ، ونصوص بدء التشغيل ، والشهادات ، وملفات التعريف ، وأي مجلدات تم إنتاجها أثناء عملية التثبيت ، إذا قلت نعم.
إذا اخترت لا ، فسيتم حذف جميع الثنائيات ونصوص بدء التشغيل ، ولكن ملف vpnclient.ini سيتم الاحتفاظ بالملف والشهادات والملفات الشخصية.
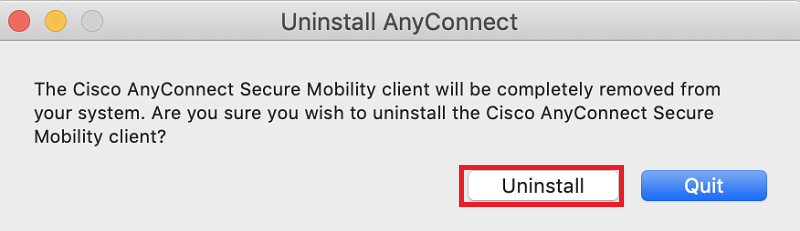
وفي الختام
إن إلغاء تثبيت Cisco AnyConnect for Mac يدويًا ليس أمرًا شاقًا فحسب، ولكنه قد يكون خطيرًا أيضًا إذا لم تكن معتادًا عليه. يُعد استخدام PowerMyMac بشكل أسرع بدلاً من البحث عن الملفات المتبقية المنتشرة عبر مجلد مكتبتك واحدًا تلو الآخر خيارًا أفضل. كما أنه يساعد على زيادة أمان جهاز Mac الخاص بك عن طريق تحسينه عن طريق إزالة أي ملفات غريبة.



