إذا كنت تحب التصميم أو إذا كنت تعمل وتستخدم CorelCAD ، فنحن نعلم أنك ربما واجهت مشكلات أثناء استخدامه. من وقت لآخر ، يواجه المستخدمون مشاكل مع تطبيق CorelCAD الخاص بهم. في بعض الأحيان ، يمكن أن تكون مشكلات ثانوية ، بينما في أحيان أخرى يمكن أن تكون مشكلات كبيرة يمكن أن تؤثر على عملهم إلى الحد الذي يريدون قم بإلغاء تثبيت CorelCAD على نظام Mac. هذا مفهوم بالنظر إلى أن العمل مهم جدًا.
الآن ، إذا كنت لا تعرف كيف إزالة التطبيق تمامًا مثل CorelCAD ، سنعرض لك طريقتين مختلفتين حول كيفية القيام بذلك. أحدهما هو الطريقة اليدوية والآخر هو طريقة خاصة وسهلة للغاية. اقرأ بقية هذه المقالة لتعرف كيف.
المحتويات: الجزء 1. طريقة يدوية لإلغاء تثبيت CorelCAD على نظام التشغيل Macالجزء 2. كيفية إلغاء تثبيت CorelCAD على نظام Mac بسرعة وبشكل كامل؟الجزء 3. ما هو CorelCAD؟الجزء 4. استنتاج
الجزء 1. طريقة يدوية لإلغاء تثبيت CorelCAD على نظام التشغيل Mac
قبل أن نصل إلى الطبق الرئيسي ، دعنا أولاً نقدم لك الطريقة اليدوية للإزالة CorelCAD لنظام التشغيل Mac. يعد استخدام الطريقة اليدوية حقًا وقتًا رائعًا لاستكشاف ومعرفة المزيد عن جهاز الكمبيوتر الخاص بك. بصرف النظر عن ذلك ، يمكن أن تساعدك الطرق اليدوية في رؤية كل البيانات التي ستقوم بحذفها باستخدام CorelCAD الخاص بك.
إذا كنت تريد معرفة كيفية إلغاء تثبيت CorelCAD على جهاز Mac يدويًا ، فإليك دليل مفصل يمكن أن يساعدك:
- اذهب إلى حسابك على قفص الاتهام، ثم انقر بزر الماوس الأيمن فوق رمز CorelCAD ثم اختر استقال
- أو يمكنك أيضًا فتح ملف ابل القائمة وانقر فوق الخروج بالقوة > حدد CorelCAD في القائمة ثم انقر فوق الخروج بالقوة أكثر ديسمبر أوقية
- انقل رمز CorelCAD إلى سلة المهملات إذا ظهر على Dock
- التالي هو فتح مكتشف، حدد التطبيقات، وانقر بزر الماوس الأيمن فوق رمز CorelCAD
- ثم ، اختر نقل إلى المهملات
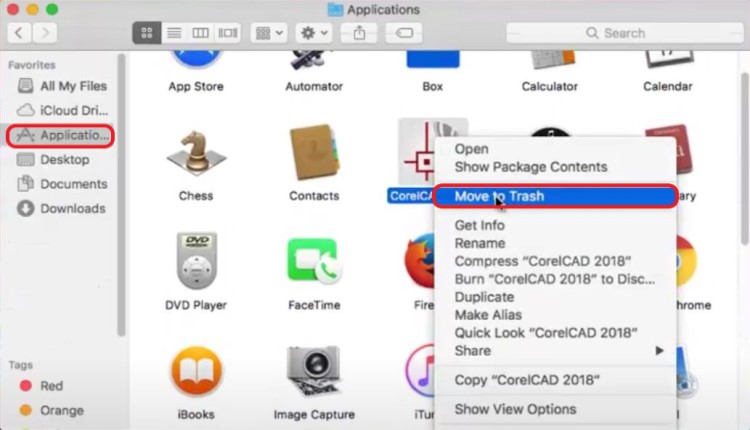
- حان الوقت الآن لحذف جميع ذاكرات التخزين المؤقت وملفات التفضيلات الخاصة بالتطبيق لإلغاء تثبيت CorelCAD على Mac تمامًا. اذهب إلى مكتشف مرة أخرى ، اكتب
~/Libraryوحدد Go في مربع البحث - قم بتمييز جميع العناصر التي تتوافق مع تطبيق CorelCAD ثم اسحبها إلى ملف سلة المهملات
(يمكنك التحقق من هذه المجلدات: ~/Library/Preferences/ ; ~/Library/Application Support/ ; ~/Library/Caches/ ; ~/Library/Saved Application State/ ؛ ......
- انقر بزر الماوس الأيمن فوق سلة المهملات رمز وحدد فارغة المهملات
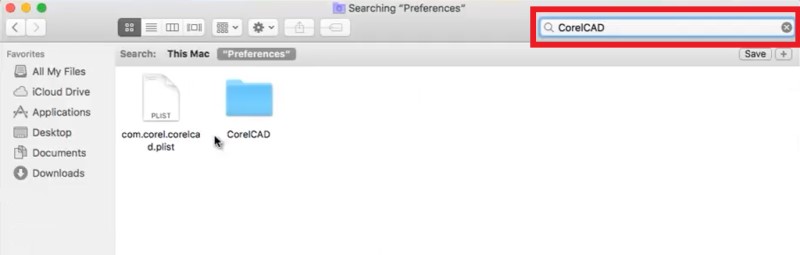
الطريقة اليدوية هي بالفعل طريقة فعالة. ومع ذلك ، قد يستغرق الأمر الكثير من الوقت والجهد ، لذلك نوصي باستخدام أداة خاصة جدًا يمكنها مساعدتك في إلغاء تثبيت التطبيقات ببضع نقرات بسيطة. وإذا كنت تريد معرفة المزيد حول هذه الأداة ، فانتقل إلى القسم التالي أدناه.
الجزء 2. كيفية إلغاء تثبيت CorelCAD على نظام Mac بسرعة وبشكل كامل؟
بعد تعلم كيفية إزالة CorelCAD باستخدام الطريقة اليدوية ، أنا متأكد من أنك أدركت مدة العملية. لذلك للمساعدة في جعل الأمور أسهل بالنسبة لك ، تمكنا من العثور على الأداة المناسبة التي يمكن أن تساعدك على إلغاء تثبيت CorelCAD تمامًا بأسهل طريقة ممكنة. هذه الطريقة من خلال مساعدة أداة خاصة جدًا - اي ماي ماك باور ماي ماك.
يعد PowerMyMac أداة تنظيف احترافية يمكن أن تساعدك في تنظيف جهاز الكمبيوتر الخاص بك لجعله يعمل بشكل أسرع وأكثر سلاسة من أي وقت مضى.
إنه برنامج شامل يحتوي على العديد من الوظائف ، من بينها "إلغاء تثبيت التطبيق"يمكن أن يساعدك في إلغاء تثبيت التطبيقات التي لا تستخدمها على جهاز الكمبيوتر الخاص بك الذي يعمل بنظام التشغيل Mac. يمكنه حتى القيام بعملية إلغاء تثبيت مجمعة إذا أردت.
سوف تساعدك قم بإلغاء تثبيت CorelCAD على نظام Mac بسرعة وبشكل كامل أو إزالة البرامج الأخرى مثل Adobe CC تلقائيًا، أوتوكاد ، أفاست ، إلخ.

تعمل أيضًا كأداة يمكنها المساعدة في العثور على الملفات غير المرغوب فيها وتحديد موقعها على أجهزة الكمبيوتر الخاصة بك ، مثل البيانات غير الضرورية والصور والملفات المكررة والملفات المماثلة وحتى الملفات كبيرة الحجم التي لم تعد بحاجة إليها على جهازك. بالإضافة إلى ذلك ، يمكنه أيضًا التخلص من محفوظات الاستعراض الخاصة بك للحفاظ على ملفاتك محمية وآمنة. يمكنه أيضًا تحسين سرعة جهاز كمبيوتر Mac الخاص بك.
الآن بعد أن تعلمت بعض ميزات هذا البرنامج ، إليك دليل تفصيلي حول كيفية إلغاء تثبيت CorelCAD على جهاز Mac باستخدام PowerMyMac.
- على جهاز Mac ، قم بتنزيل برنامج iMyMac PowerMyMac وتثبيته
- قم بتشغيل التطبيق ثم انقر فوق إلغاء تثبيت التطبيق ميزة
- صحافة SCAN. ستعرض لك هذه الأداة بعد ذلك قائمة بالتطبيقات المثبتة على جهازك
- البحث وانقر فوقCorelCAD.app وكذلك جميع المكونات التي تأتي معها
- ثم ، ما عليك سوى النقر فوق ملف كلين الزر وستبدأ عملية الحذف على الفور

بمساعدة App Uninstaller ، يمكنك الآن إلغاء تثبيت CorelCAD على نظام Mac بنجاح. تم استخدام PowerMyMac بواسطة ملايين الأشخاص في جميع أنحاء العالم. هذه الأداة هي برنامج قوي للغاية يمكنه التخلص من أي ملفات غير مرغوب فيها وغير ضرورية من جهاز الكمبيوتر الخاص بك.
الجزء 3. ما هو CorelCAD؟
الآن بعد أن تعلمت أخيرًا كيفية إزالة CorelCAD ، أراهن أنك تريد أيضًا معرفة المزيد عنها بصرف النظر عن حقيقة أنها يمكن أن تساعدك في أي عمل معماري أو هندسي.
كما ترى ، يتم استخدام برنامج CorelCAD لإنشاء تصميمات للتصنيع والبناء. يمكن أن تساعدك هذه الأداة في إنشاء تصميم ثلاثي الأبعاد لمنزل أو مبنى أو مدرسة أو أي شيء تريده طالما أنك تعرف كيفية استخدامه. ولكن على الرغم من أن CorelCAD أداة قوية ، إلا أنه لا يزال بإمكانها مواجهة مشكلات من وقت لآخر. و هذه القضايا قد يؤدي إلى تأثر عمل المستخدمين - وهذا هو سبب إصلاحهم لهذه المشكلات من خلال تعلم كيفية إلغاء تثبيت CorelCAD على جهاز Mac.
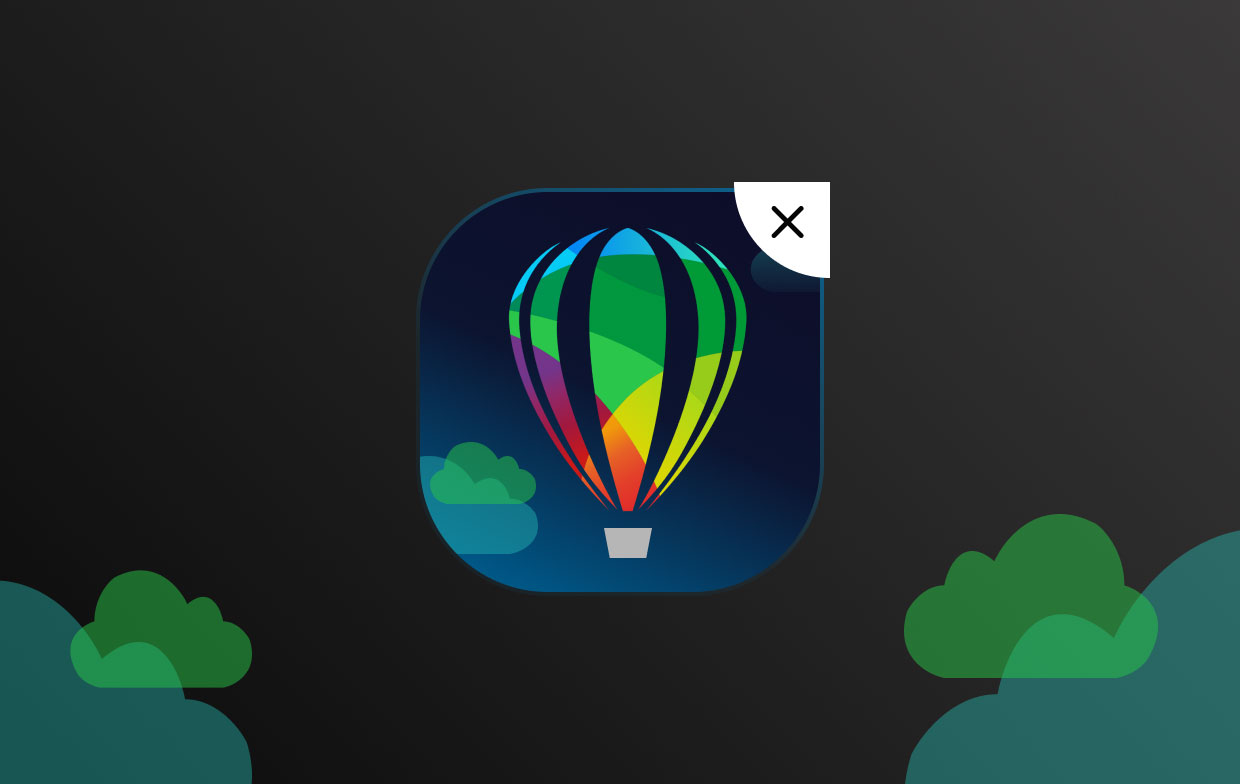
الجزء 4. استنتاج
CorelCAD هو تطبيق رائع. لكن مرة أخرى ، إنها ليست مثالية كما قد تبدو. وإذا كنت تريد في أي وقت إصلاح مشكلتك بها ، فيمكنك المتابعة من خلال التعلم كيفية إلغاء تثبيت CorelCAD على نظام التشغيل Mac. هناك طريقتان مختلفتان لإزالة CorelCAD ؛ الطريقة اليدوية التي ستستغرق وقتًا طويلاً والطريقة الأسهل التي تتم عن طريق الاستخدام ميزة برنامج إلغاء التثبيت من iMyMac PowerMyMac.



