لا يبدو أن برنامج تشغيل CUDA متوافق مع أجهزة Mac التي تعمل بأنظمة تشغيل بخلاف macOS Mojave فقط. متى شئت قم بإلغاء تثبيت CUDA Mac، ضع في اعتبارك أن إزالة المكونات حتى على جهاز Mac يختلف نوعًا ما عن إلغاء تثبيت التطبيقات.
مطلوب دائمًا إلغاء تثبيت برنامج التشغيل الكامل وكذلك الصحيح لتجنب المشاكل بما في ذلك الأعطال التي تسببها العديد من المكونات الأخرى في نظام Mac. ستوضح لك هذه المقالة كيفية إلغاء تثبيت CUDA بشكل كامل وآمن من جهاز Mac الخاص بك.
المحتويات: الجزء 1. ما هو CUDA على Mac؟الجزء 2. لماذا إلغاء تثبيت CUDA على نظام التشغيل Mac؟الجزء 3. كيف يمكنني إلغاء تثبيت CUDA من Mac يدويًا؟الجزء 4. كيف يمكنني إلغاء تثبيت CUDA بسهولة؟وفي الختام
الجزء 1. ما هو CUDA على Mac؟
نفيديا CUDA كان دائمًا نظام معالجة كمبيوتر متزامنًا بالإضافة إلى بنية واجهات برمجة التطبيقات (API). تمكّن Nvidia CUDA مبرمجي الكمبيوتر والمهندسين من استخدام وحدات المعالجات الرسومية (GPU) CUDA لمعالجة الأغراض العامة.
كان برنامج Nvidia CUDA عبارة عن واجهة قوية توفر سهولة الوصول إلى شيء مثل وحدة المعالجة المركزية الافتراضية لوحدة معالجة الرسومات (GPU) بالإضافة إلى المكونات التشغيلية المتوازية ، مما يسمح بتنفيذ نوى حوسبة عالية الأداء حقًا.
الجزء 2. لماذا إلغاء تثبيت CUDA على نظام التشغيل Mac؟
أبلغ المشتركون الذين لديهم معالجات NVIDIA المرئية مع أجهزة Mac مؤخرًا عن تحليل الانحدار المتعدد الرسومي بالإضافة إلى نقص الأداء عند التبديل إلى حد ما من macOS 10.13 إلى Mojave. لقد أقر Mac أخيرًا أن NVIDIA CUDA غير متوافق في الغالب مع macOS 10.14 أو ربما حتى Mojave ، لذلك عندما قمت بالفعل بتحديث macOS الخاص بك ، ومن ثم يوصى بإلغاء تثبيت CUDA على عميل Mac مرة أخرى بمجرد الاعتراف به تمامًا.

أشارت Nvidia أيضًا إلى أن هذا الإصدار الأحدث من CUDA الإضافي في العام الماضي سيكون أيضًا النهائي لدعم Mac مرة أخرى. غالبًا ما يكون مستخدمو Mac هؤلاء ليس لديهم CUDA مثبتًا ، ومع ذلك في بعض الأحيان عندما يكون لديك بالفعل جهاز Mac قديم لا يستخدم أي شيء سوى وحدة معالجة الرسومات Nvidia أو التي قمت بتثبيت لوحة Nvidia في Mac Pro ، يمكنك ذلك. ولكن نظرًا لعدم وجود نظام Mac ولكن لا تدعمه Nvidia ، يبدو أنه من المناسب إلغاء تثبيت CUDA على نظام Mac بهذه الطريقة بطريقة أو بأخرى.
الجزء 3. كيف يمكنني إلغاء تثبيت CUDA من Mac يدويًا؟
لإلغاء تثبيت مكون CUDA تمامًا ولكن أيضًا بشكل آمن من Mac ، يجب عليك القيام بمراحل متعددة. أولاً ، يجب عليك إلغاء تثبيت البرنامج. ثم ربما يجب عليك حذف أي سجلات متبقية على جهاز Mac الخاص بك. الإرشادات الخاصة بإلغاء تثبيت CUDA على نظام التشغيل Mac يدويًا معطلة أدناه:
- يجب أن تذهب إلى Dock الخاص بك ، ثم انقر بزر الماوس الأيمن على رمز إشارة برنامج تشغيل Nvidia CUDA ، ثم حدد الزر بعد ذلك "استقال". يمكنك حتى استخدام جهاز Mac مراقبة النشاط؛ ما عليك سوى إدخال "مراقب النشاط" ، ثم اختر العمليات داخل الملصق أولاً من القائمة التي تظهر ، ثم اضغط على العلامة "X"، ثم حدد الزر"استقال"داخل المربع المنبثق. إذا فشل برنامج تشغيل Nvidia CUDA في التوقف ، فيجب عليك استخدام"الخروج بالقوة"باتجاه مراقب النشاط لفرض ذلك على التوقف.
- ثم بعد ذلك ، يجب عليك أيضًا التأكد من أن جميع التطبيقات التي يتم تشغيلها على جهاز Mac الخاص بك يجب أن تكون مغلقة.
- بعد ذلك ، ما عليك فعله هو الإطلاق على تفضيلات النظام ، حيث يمكنك الوصول إلى Launchpad مباشرة من دليل التطبيقات أو ربما يمكنك التوجه إلى نافذة قائمة Apple ، ومن هناك اختر تفضيلات النظام.
- هناك في تفضيلات النظام ، ابحث عن رمز CUDA. سيكون هذا بعد ذلك موجودًا في الجزء السفلي من شاشتك. تحتاج الآن فقط إلى النقر فوق هذا الرمز وبعد ذلك ، يجب عليك بعد ذلك تحديد إلغاء تثبيت CUDA ، مباشرة من لوحة التفضيلات.
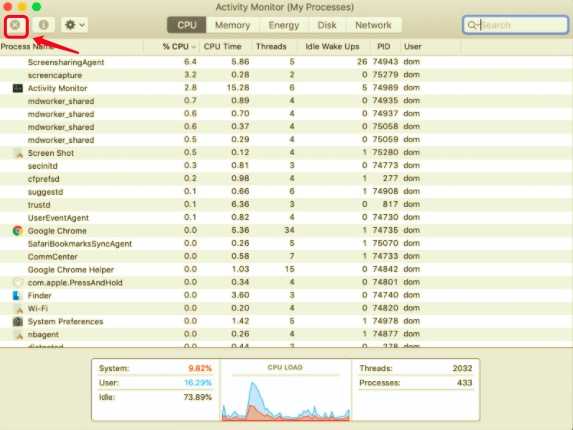
قم بإلغاء تثبيت CUDA باستخدام Finder
يبدو هنا أن هناك خيارات متنوعة يمكن الوصول إليها بطريقة ما لمساعدتك في إلغاء تثبيت CUDA بشكل صحيح. قد يستخدم المستخدمون بعضًا من هذا لإلغاء تثبيت CUDA تمامًا على أجهزة Mac من أجهزة Mac الخاصة بهم. يجب أن يكون هناك شيء واحد يجب أن تضعه في اعتبارك أثناء إلغاء تثبيت البرنامج.
بينما إذا كان التطبيق الذي تريد إزالته قيد التشغيل الآن ويستمر في العمل أثناء عملية إلغاء التثبيت ، فيجب عليك بالفعل إيقاف أي عمليات قيد التشغيل قبل البدء بإلغاء التثبيت المذكور. يوجد أدناه دليل تفصيلي حول كيفية القيام بذلك باستخدام Finder:
- يجب أن تذهب إلى Dock الخاص بك ، ثم انقر بزر الماوس الأيمن فوق رمز إشارة برنامج تشغيل Nvidia CUDA ، وبعد ذلك حدد الزر "إنهاء". يمكنك حتى استخدام Mac Activity Monitor ؛ ما عليك سوى الدخول إلى "مراقب النشاط" ، ثم اختر العمليات داخل الملصق أولاً من القائمة التي تظهر ، ثم اضغط على علامة "X" ، ثم حدد الزر "إنهاء" في المربع المنبثق. إذا فشل برنامج تشغيل Nvidia CUDA في التوقف ، فيجب عليك استخدام زر "Force Quit" باتجاه مراقب النشاط لفرض إيقافه.
- بعد القيام بذلك ، بمجرد الانتهاء من ذلك في النهاية ، يمكنك متابعة عملية إلغاء التثبيت المعتادة.
- بعد ذلك ، ما عليك سوى فتح Finder ، وبعد ذلك ، من الشريط الجانبي ، اختر التطبيقات سينقلك ذلك أيضًا إلى المجلد.
- ثم عندما تحتاج إلى البحث عن ذلك ، اضغط على برنامج CUDA ، ومن خلال ذلك ، تحتاج إلى سحب شعار البرنامج إلى Mac Trash ، ثم أخيرًا ، ستقوم بتفريغ شعار هذا البرنامج هنا بالفعل.
- كلما احتجت لقبول هذا النشاط ، كل ما عليك فعله هو تقديم اسم المستخدم وكلمة المرور لمدير حسابك.
- لإنهاء العملية ، يجب عليك أولاً الضغط قليلاً على Mac سلة المهملات ثم إفراغ ذلك على الفور.
ضع في اعتبارك: عند الانتهاء من الخطوة الأخيرة ، انتبه جيدًا. قد يؤدي تفريغ سلة المهملات إلى إزالة كل أو معظم الأشياء التي وضعتها في سلة المهملات بشكل أكبر خلال لحظة ، وحتى هذا التدخل كان لا رجوع عنه. حاول الفحص ما لم تقم بإزالته في مكان آخر دون قصد ؛ أيضًا قبل إفراغ سلة المهملات فعليًا ، يمكنك استعادة العنصر بالنقر بزر الماوس الأيمن فوقه واختيار خيار "رجوع".
يجب إزالة CUDA من جهاز Mac الخاص بك باستخدام هذه الخطوات. باستثناء أنك تجد أي مشاكل غير واضحة حتى الآن ، في حين أنه إذا تم إلغاء تثبيت البرنامج بالكامل من جهاز Mac الخاص بك ، فإن استخدام برنامج إلغاء تثبيت iMyMac سيؤدي إلى مسح المجلدات المرتبطة بـ CUDA بينما يقوم أيضًا بإلغاء تثبيت CUDA تمامًا على Mac.
قم بإزالة ملفات CUDA ذات الصلة واحدًا تلو الآخر
بعد ذلك ، يجب عليك تحديد موقع جميع بقايا برنامج تشغيل CUDA (ملفات البرنامج) على جهاز تخزين Mac الخاص بك. عادةً ما يتم الاحتفاظ بهذه الملفات والاحتفاظ بها في جميع أنحاء دليل مكتبة الأنظمة. لتحديد موقعهم ، قم بتنفيذ الخطوات التالية:
- لبدء عملية هذا ، يجب عليك أولاً تشغيل Finder ، وبعد ذلك ، يمكنك النقر فوق المفتاح
Command + Shift + G. الآن ، سيؤدي هذا بعد ذلك إلى فتح Go من حقل البحث في المجلد. - بناءً على ذلك ، يجب عليك الآن التحقق من الدلائل الفرعية مباشرة من المكتبة لتحديد موقع ملفات CUDA المرتبطة.
- بعد ذلك ، من كل مجلد ، يجب أن تجد المجلدات والملفات التي لها الاسم CUDA or NVIDIA.
- عندما تجد جميع الملفات تقريبًا ، فكل ما عليك فعله هو السحب والإفلات في اتجاه Mac Trash.
- من هناك ، اضغط على أيقونة ابحث من مينوبار ثم يدخل "كودا".
- الآن وقد تجد جميع الملفات التي تم إرفاقها بـ CUDA ، يجب عليك بعد ذلك إفراغ سلة مهملات Mac ، ثم بعد ذلك يجب إعادة التشغيل على نظام Mac.
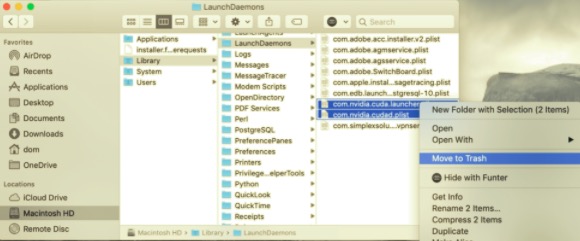
الجزء 4. كيف يمكنني إلغاء تثبيت CUDA بسهولة؟
إذا احتجت في أي وقت إلى إلغاء تثبيت CUDA على نظام التشغيل Mac بسرعة ، فسيتم وصف هذه الأداة التي سنقدمها لك كما هو موضح بالفعل كان أفضل قرار لك. من خلال الاستفادة من PowerMyMacأداة إلغاء تثبيت التطبيقات الخاصة بـ App Uninstaller، والتي من شأنها أن يتم مسحها كنوع من أدوات إلغاء التثبيت المختصة والتي يمكن الاعتماد عليها بعد ذلك من بين التطبيقات المختلفة التي تتيح إلغاء تثبيت التطبيقات على نظام Mac الخاص بك. يمكنك أيضًا وفر الجهد والوقت من خلال النظر في جميع البيانات المتعلقة بالتطبيق لفترة زمنية أطول.
تعرف على مدى فعالية هذا البرنامج بالفعل في إلغاء تثبيت جميع الملفات غير المرغوب فيها من جهاز Mac الخاص بك. لإلغاء تثبيت وإزالة كل التطبيقات غير المرغوب فيها أو المزعجة أو المستعصية أو حتى الضارة بنقرات قليلة فقط على الماوس. النظر في كيفية إلغاء تثبيت CUDA تمامًا على جهاز Mac باتباع الخطوات التالية أدناه:
- لذلك يجب عليك تشغيل أداة إلغاء تثبيت التطبيقات الخاصة بـ PowerMyMac، ثم اختيار التطبيقات التي تريد إزالتها ثم الضغط أخيرًا بشكل متكرر على الزر "SCAN"الزر.
- عندئذٍ ، باستخدام نافذة التنقل ، ابدأ في التصفح لمزيد من CUDA.app أو ، على العكس من ذلك ، استخدم جزء شريط البحث وأدخل CUDA.
- وبالتالي ، من خلال تحديد CUDA.app ، يمكن الوصول إلى محتوى كل تطبيق وأي استفسارات حول قاعدة البيانات ذات الصلة على الفور. وبعد ذلك ، حدد التنظيف مرة أخرى لإنهاء المهمة.
- نظرًا لأن مثل هذه البرامج لا تزال تحتوي على غالبية مكونات CUDA ، فلا ينبغي أن تكون هناك بيانات متبقية على الفور بعد إزالة التطبيق ، ولكن لا تقلق أبدًا ؛ وضع بسهولة بعيدًا داخل مصطلح البحث المحدد جدًا ، والآن يجب الكشف عن قواعد البيانات المطلوبة. بعد إزالة CUDA تمامًا ، حدد البيانات ثم اضغط على "كلين" اختيار.

وفي الختام
تناولت هذه المقالة كيفية إلغاء تثبيت CUDA على نظام Mac. نظرًا لأنك كنت تقرأ أعلاه ، فقد قدمنا نظرة ثاقبة قصيرة جدًا حول كل ما يتعلق بـ CUDA ولماذا يأتي بعض المستخدمين لإلغاء تثبيت CUDA من نظام Mac الخاص بهم.
بالإضافة إلى هذه المعلومات والإرشادات ، قدمنا لك أيضًا PowerMyMac والتي كانت أداة رائعة لإلغاء تثبيت التطبيقات وكذلك لإزالة وإزالة هذه البقايا وحتى بقايا التطبيق الذي تم إلغاء تثبيته. نأمل أن يساعدك هذا بعد ذلك عندما لا تعمل CUDA الخاصة بك مؤخرًا. أتمنى لك أسبوعًا إيجابيًا وممتعًا.



