لأولئك الذين يبحثون عن طرق قم بإلغاء تثبيت Desktop Manager على نظام Mac، هذا المنشور هو مورد شامل. من خلال تقديم إمكانات مثل إدارة النوافذ ، وأسطح المكتب الافتراضية ، وخيارات التخصيص ، يعمل مديرو سطح المكتب على تحسين المظهر الجمالي لبيئة سطح المكتب وسهولة الاستخدام.
يوفر المنشور توجيهات بسيطة ومفصلة توجه القراء خلال عملية إزالة التطبيقات من جهاز Mac، لأنه يتعرف على قيمة عملية إزالة التثبيت السلسة. يمكن للقراء إلغاء تثبيت Desktop Manager بأمان على جهاز Mac ، واسترداد موارد النظام ، وإعادة بيئة الكمبيوتر إلى شكلها السابق باتباع الإرشادات الواردة في المقالة بعناية.
المحتويات: الجزء 1. ما هو مدير سطح المكتب لنظام التشغيل Mac؟الجزء 2. كيفية إلغاء تثبيت Desktop Manager من macOS؟الجزء 3. كيف يمكنني إزالة مدير سطح المكتب تمامًا؟الجزء 4. استنتاج
الجزء 1. ما هو مدير سطح المكتب لنظام التشغيل Mac؟
A مدير سطح مكتب Mac هو جزء من البرنامج الذي يحسن ويخصص إعدادات سطح المكتب للمستخدم. يوفر المزيد من الميزات والإمكانيات بالإضافة إلى واجهة سطح المكتب القياسية. قبل أن تختار إلغاء تثبيت Desktop Manager على جهاز Mac ، تعرف على المزيد حوله.
يتمثل أحد أغراضه الرئيسية في تزويد المستخدمين بالقدرة على إنشاء العديد من إعدادات سطح المكتب المستقلة على شاشة واحدة من خلال تقديم أسطح مكتبية أو مساحات عمل افتراضية. هذا يجعل من الممكن القيام بمهام متعددة بفعالية وتنظيم مكان عملك.
بالإضافة إلى ذلك ، يشتمل مديرو سطح المكتب على ميزات متطورة لإدارة النوافذ ، بما في ذلك اختصارات لوحة المفاتيح لتغيير حجم النافذة وترتيبها ، وكذلك التقاط النوافذ. من خلال تسهيل استخدام العديد من البرامج في وقت واحد ، تعمل هذه الحلول على تبسيط التنقل وزيادة الإنتاجية.
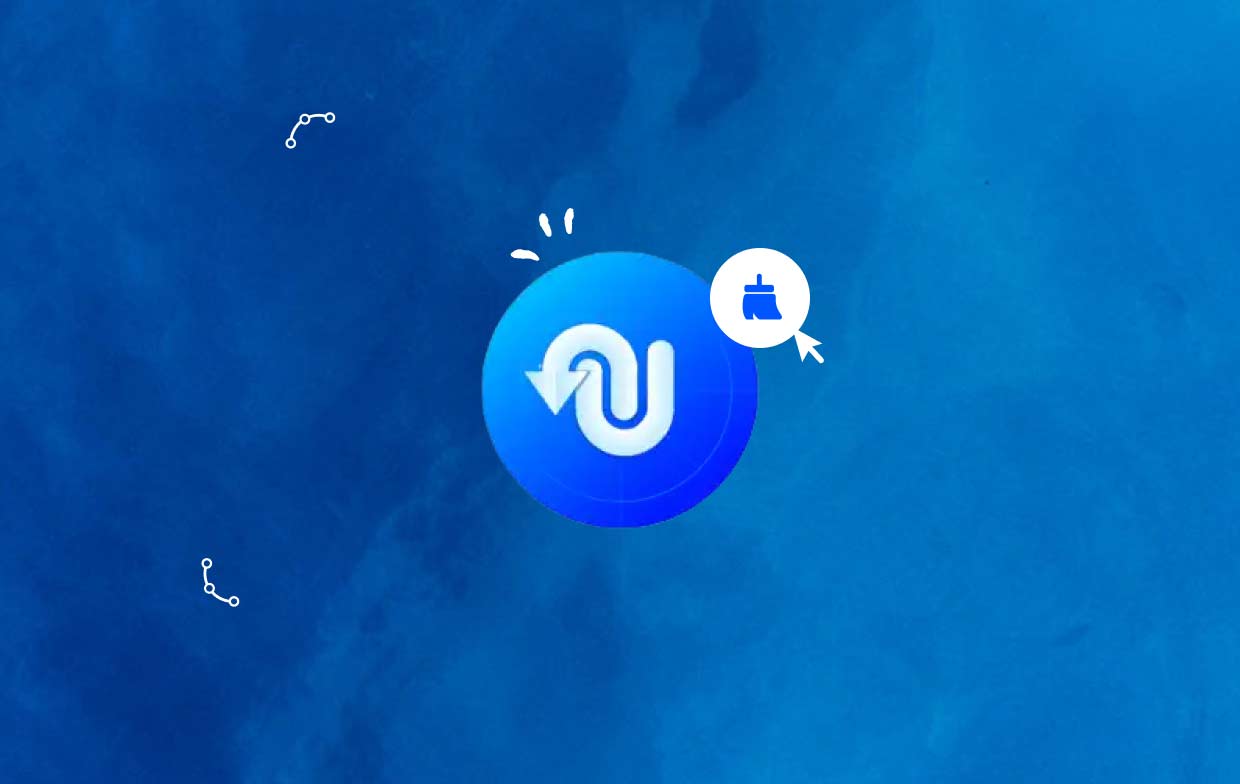
بشكل عام ، يقوم مدير سطح مكتب Mac بتوسيع الوظائف وخيارات التخصيص لبيئة سطح المكتب القياسية ، مما يسمح للمستخدمين بتصميم مكان عمل متخصص وفعال يتناسب مع أذواقهم ويعزز الإنتاجية.
قد يرغب المستخدمون في إلغاء تثبيت Desktop Manager على جهاز Mac في بعض الأحيان على الرغم من أنه يوفر العديد من المزايا ، بما في ذلك تحسين الإنتاجية والتخصيص. يمكن أن يكون هذا نتيجة مشاكل الأداء ، عدم توافق البرامج، أو مجرد تحول في التفضيلات.
الجزء 2. كيفية إلغاء تثبيت Desktop Manager من macOS؟
يمكنك غالبًا إلغاء تثبيت Desktop Manager باستخدام تقنية السحب والإفلات. فيما يلي طرق شائعة لإلغاء تثبيت Desktop Manager على جهاز Mac:
- اغلاق أي تطبيقات مفتوحة متصلة بـ Desktop Manager.
- فتح مكتشف على جهاز Mac الخاص بك ، ثم اختر التطبيقات من القائمة اليسرى.
- انظر تحت
/Applicationsقسم مدير سطح المكتب. ابحث عنه واسحبه إلى المساحة المجاورة لـ رمز سلة المهملات على قاعدة Dock لإزالته. بالإضافة إلى ذلك ، إذا قمت بالنقر بزر الماوس الأيمن فوق رمز Desktop Manager ، فيمكنك تحديد نقل إلى المهملات في القائمة الفرعية. - التحقق من البريد كلمة مرور المسؤول عند مطالبتك بذلك يختار OK للموافقة على التحديث.
- انقر الباحث> إفراغ سلة المهملات من شريط القوائم. كبديل ، يمكنك تحديد Empty Trash في قائمة السياق بالنقر بزر الماوس الأيمن فوق رمز سلة المهملات ، وتحديده من القائمة المنبثقة ، ثم تحديده مرة أخرى.
- أختار اذهب> اذهب إلى المجلد من شريط قوائم Finder.
- ضعه في
/Libraryفي المربع Go to Folder واضغط على Enter للوصول إليه. - إذا كان
/Libraryتم تحميل المجلد بالكامل ، انقر فوق مكتبة بجوار رمز البحث مرة أخرى ، ثم ضع "Desktop Manager" أو اسم الشركة المصنعة في حقل البحث. - عندما تظهر نتائج البحث ، اختر العناصر المتصلة بالكلمة (الكلمات) الأساسية التي كتبتها ، انقر عليها ، ثم استخدم القائمة التي تظهر على يمين الماوس لاختيار نقل إلى المهملات خيار لإلغاء تثبيت Desktop Manager على نظام Mac.
- اتبع نفس الخطوات لإزالة أي بقايا من Desktop Manager من ملف
/Libraryالدليل.
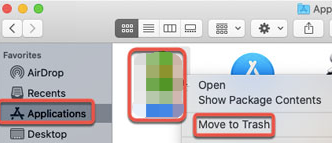
يمكن أن يظل في الجزء السفلي من محرك الأقراص إذا تم الاحتفاظ به في الدليل الرئيسي الخاص بك. يجب حذف الملفات الضرورية من كل من هذه الأماكن لإلغاء تثبيت Desktop Manager تمامًا على نظام Mac. يمكن العثور على الملفات غير المهمة في المجلدات التالية:
/Library~/Library/Library/Application Support~/Library/Application Suppor/Library/Preferences~/Library/Preferences/Library/Caches/~/Library/Caches//Library/LaunchAgents~/Library/LaunchAgents/Library/LaunchDaemons~/Library/LaunchDaemons/Library/PreferencePanes~/Library/PreferencePanes/Library/StartupItems~/Library/StartupItems
لتحديد موقع التطبيقات التي لا تزال موجودة يدويًا في دلائل النظام ، يلزم بذل جهد كبير والقدرات اللازمة. يُنصح بأن يقوم المبتدئون من Mac بإنهاء العملية باستخدام برنامج إلغاء تثبيت جدير بالثقة. لتجنب فقدان بيانات التطبيق أو النظام عن طريق الخطأ ، توخ الحذر الشديد أثناء مسح بقايا برنامج Desktop Manager يدويًا.
الجزء 3. كيف يمكنني إزالة مدير سطح المكتب تمامًا؟
هل تحتاج إلى إزالة سريعة وكاملة؟ لماذا لا تقوم بإلغاء تثبيت Desktop Manager على جهاز Mac باستخدام برنامج إلغاء تثبيت محدد؟ على الرغم من سهولة إلغاء تثبيت البرامج من جهاز Mac ، يستمر إنتاج العديد من الملفات الصغيرة التي لا معنى لها. إذا قمت بإزالة هذا الحطام باستخدام اي ماي ماك باور ماي ماك، لن يتم انسداد جهازك بأشياء لا داعي لها.
إنه سهل الاستخدام والفهم. بنقرات قليلة فقط ، يعد PowerMyMac Uninstaller أداة عملية تم إنشاؤها لأحدث إصدارات macOS التي تسهل إزالة جميع مكونات تطبيق معين.
بالإضافة إلى أدوات إدارة سطح المكتب ، إذا كنت ترغب في تحسين Mac الخاص بك ، مثل إدارة أو حذف أدوات لوحة التتبع مثل BetterTouchTool، يمكنك استخدام PowerMyMac لإكمال العملية من خلال الخطوات التالية:
- انقر SCAN للبحث عن أي تطبيقات تم تنزيلها مسبقًا على جهاز الكمبيوتر الخاص بك. حدد App Uninstaller بعد ذلك.
- على اليسار توجد الفئات الفرعية المحددة ، وغير المستخدمة ، والمتبقية ، وجميع التطبيقات. سيظهر كل تطبيق على الجانب الأيمن من ملف جميع التطبيقات قائمة طعام. ل حدد البرنامج الذي لا تريده ، استخدم القائمة أو شريط البحث في الزاوية اليمنى العليا.
- انقر على تتكشف الرمز لتصفح أي ملفات ذات صلة والزر بحث لمعرفة المزيد بعد اختيار البرنامج الذي ترغب في حذفه. يختار كلين لإلغاء تثبيت Desktop Manager على نظام Mac بملفاته.
- في نافذة منبثقة بعنوان "تم التنظيف"، يمكنك معرفة مقدار مساحة القرص المتوفرة الآن بالإضافة إلى عدد الملفات التي تم تنظيفها. اختر ببساطة" مراجعة "لرفض أي تطبيقات أخرى. ألق نظرة أخرى على صفحة النتائج بعد ذلك.

الجزء 4. استنتاج
بشكل عام ، تمنح هذه المقالة المستخدمين المعرفة التي يحتاجون إليها لإلغاء تثبيت Desktop Manager على نظام Mac بشكل صحيح وثقة ، مما يسمح لهم بالحفاظ على تجربة الحوسبة المثلى وتخصيص بيئة سطح المكتب الخاصة بهم وفقًا لتفضيلاتهم.



