تختلف عمليات إزالة نظام التشغيل Mac OS بشكل كبير عن عمليات إزالة نظام التشغيل Windows. قد تساعدك هذه المقالة على فهم أساسيات صيانة النظام بينما تقودك إلى تعقيد مشكلات الإزالة. اغتنم الفرصة لتتعلم إلغاء تثبيت DiskCatalogMaker إذا كنت جديدًا تمامًا على أجهزة كمبيوتر Mac.
لذلك، دعونا نتحدث عن عملية الإزالة. الطريقة الأسرع والأسهل لتحسين جهازك هي إزالة البرامج غير الضرورية منه، مثل إلغاء تثبيت DiskCatalogMaker. تشغل هذه البرامج غرفة تخزين محرك الأقراص والذاكرة، حيث يعيش كل شيء في نظامك ويتنفس ليعمل.
المحتويات: الجزء 1. ما هو DiskCatalogMaker؟الجزء 2. كيفية إلغاء تثبيت DiskCatalogMaker يدويًا على نظام Mac؟الجزء 3. كيفية إزالة DiskCatalogMaker بالكامل من نظام Mac؟الجزء 4. استنتاج
الجزء 1. ما هو DiskCatalogMaker؟
باستخدام DiskCatalogMaker، يمكنك القيام بما يلي.
- ما عليك سوى نقل رمز القرص الخاص بك إلى النافذة المخصصة للكتالوج باستخدام سحب وإسقاط.
- قم بتضمين قرص مضغوط قابل للحرق من Roxio Toast Titanium في العملية تلقائيًا.
- عند مسح أقراص متعددة في وقت واحد، استخدم وضع المسح الجماعي.
- لديك أيضًا خيار إنتاج صور مصغرة لصورك الفوتوغرافية.
أيضا، كنت قادرا على رؤية الكتالوجات الخاصة بك.
- يقدر Finder المظهر والمظهر البديهي.
- يمكنك طباعة الكتالوج الخاص بك.
- لعرض مستند على Finder، انقر فوق "اختر الأصل"زر.
- لعرض عنصر على الفور، انقر فوق "افتح الأصل"زر.
- يمكنك الحصول على معاينة لعنصر ما باستخدام "نظرة سريعة"الميزة دون فتحها مطلقًا.
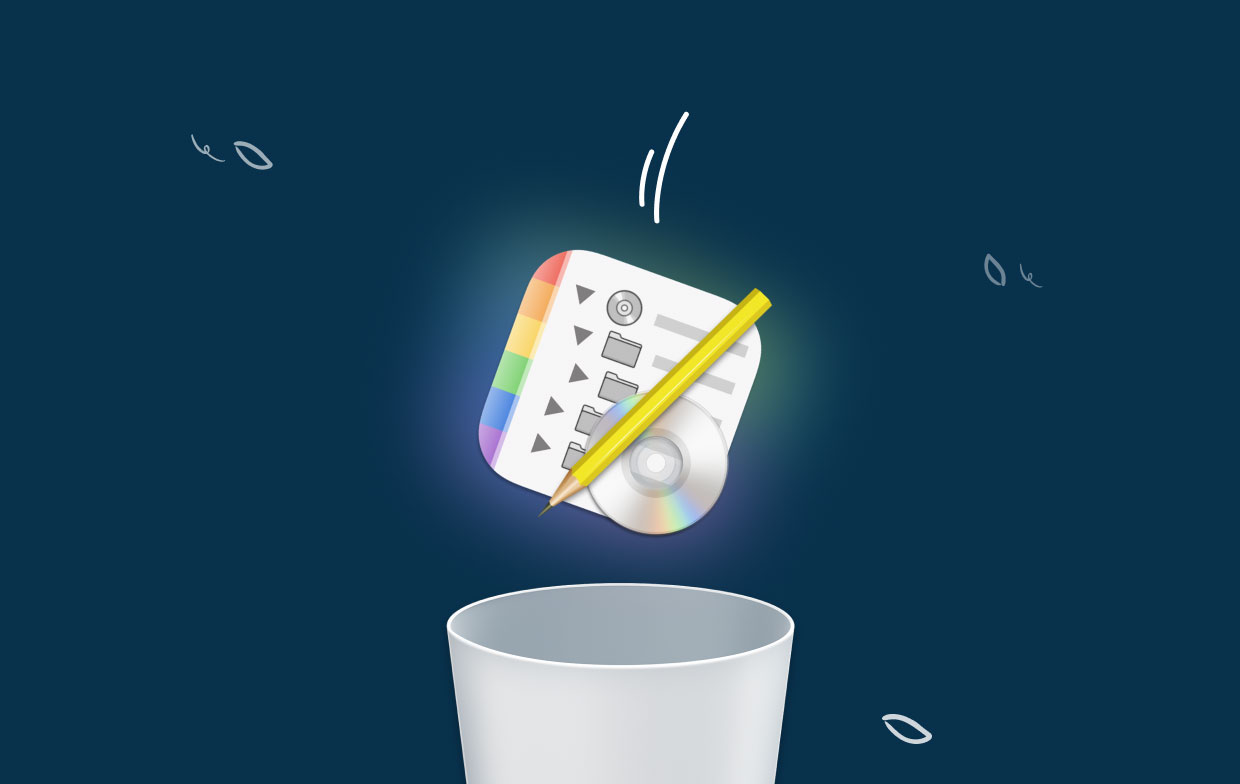
يبدو أن عددًا كبيرًا من الأشخاص يكافحون من أجل إلغاء التثبيت بنجاح DiskCatalogMaker من أجهزة الكمبيوتر الخاصة بهم. يواجه بعض الأشخاص صعوبات أثناء عملية إلغاء التثبيت، بينما يواجه آخرون صعوبات بعد حذف التطبيق. فيما يلي بعض الأسباب التي تجعل الأفراد يختارون غالبًا إزالة DiskCatalogMaker من أجهزة الكمبيوتر الخاصة بهم.
- لن يتم تشغيل البرنامج على أي تطبيقات أخرى مثبتة حاليًا.
- يفشل البرنامج أو يتجمد بشكل متكرر أو منتظم.
- لم يكن لدى المستخدم أي فكرة أن البرنامج سيكون جيدًا كما هو.
- إعادة تثبيت البرنامج جارية.
- يعتقد العميل وعدد من مواقع الويب أن البرنامج قد يكون خطيرًا.
- لا توجد قائمة بمنتجات البرامج في إعدادات Windows أو لوحة التحكم.
- لا تزال بعض العمليات ذات الصلة بالبرنامج قيد التشغيل بعد إزالة التطبيق مباشرة.
- ولا تزال بعض آثار البرنامج موجودة.
- تمنع التأخيرات الإجرائية عملية الإزالة من الاكتمال.
الجزء 2. كيفية إلغاء تثبيت DiskCatalogMaker يدويًا على نظام Mac؟
بالنسبة للمستخدمين المتمرسين، يعد إلغاء تثبيت البرامج أمرًا بسيطًا للغاية، ولكنه قد يكون مربكًا للمبتدئين. عادةً ما يتم حفظ اختيارات المستخدم المتعلقة بكيفية تثبيت البرنامج في دليل /Library/Preferences، بينما يتم وضع التطبيق عادةً في مجلد التطبيقات بعد تثبيته.
وعلاوة على ذلك، يمكن لبعض التطبيقات تفريق ملفات تسجيل الدخولوذاكرة التخزين المؤقت والملفات الأخرى عبر مسار النظام. لإزالة DiskCatalogMaker، اتبع الخطوات التالية.
- إذا كان DiskCatalogMaker وأي أنشطة مرتبطة به لا تزال نشطة، فقم بإنهائها.
- على جهاز Mac الخاص بك، ابدأ مكتشف، ثم حدد التطبيقات في الشريط الجانبي.
- ابحث داخل دليل /Applications عن DiskCatalogMaker، ثم اسحب وأسقط رمزه باتجاه ملف سلة المهملات أيقونة في نهاية Dock. تتوفر أيضًا وظيفة النقل إلى سلة المهملات عند النقر بزر الماوس الأيمن أو النقر مع الضغط على مفتاح التحكم على أيقونة DiskCatalogMaker واختيارها من القائمة المنسدلة.
- أدخل كلمة مرور المسؤول عند طلبها، ثم انقر فوق OK للموافقة على التعديل.
- إختار ال فارغة المهملات في شريط القائمة ضمن Finder لإلغاء تثبيت DiskCatalogMaker بالكامل. أو، انقر بزر الماوس الأيمن فوق رمز سلة المهملات وحدد إفراغ سلة المهملات، ثم حدد إفراغ سلة المهملات مرة أخرى في النافذة التي ستظهر.
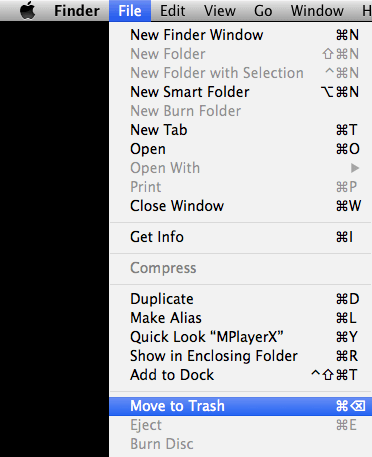
إزالة كافة آثار DiskCatalogMaker.
- اختار Go ثم حدد انتقل إلى المجلد من شريط القوائم داخل Finder.
- للفتح، أدخل الأمر /Library في حقل Go to the Folder واضغط على Enter.
- عندما يظهر المجلد /Library، ضع الكلمة الأساسية الخاصة بـ DiskCatalogMaker أو عنوان المورد الخاص به في حقل البحث، ثم انقر فوق المكتبة بجانب زر البحث مرة أخرى.
- ابحث عن الأشياء التي تناسب الكلمة الرئيسية واخترها عند ظهور النتائج، ثم استخدم قائمة النقر بزر الماوس الأيمن لاختيار "نقل إلى المهملات"اختيار. لإزالة تثبيت DiskCatalogMaker الذي يبقى في المجلد /Library، استخدم نفس الإجراءات.
الجزء 3. كيفية إزالة DiskCatalogMaker بالكامل من نظام Mac؟
اي ماي ماك باور ماي ماك، أداة تنظيف بيانات شائعة ومستخدمة على نطاق واسع لأجهزة Mac وWindows. فهو يوفر لك طريقة بسيطة لإزالة العديد من الملفات من جهاز Mac الخاص بك والمساعدة في تسريع جهاز الكمبيوتر الخاص بك. هدفه الرئيسي هو تسريع أداء جهاز Mac في الظروف التي يعمل فيها حاليًا ببطء.
قد تجد أن إلغاء تثبيت أحد التطبيقات على جهاز Mac يختلف عن إزالته على جهاز يعمل بنظام Windows، كما يصعب حذف بعض برامج Mac بشكل خاص. يمكن إزالة إزالة DiskCatalogMaker بنجاح بواسطة PowerMyMac.
مع هذه الطريقة يمكنك بسهولة وبسرعة حذف البرامج مثل XcodeوRoblox وDiskCatalogMaker من جهاز الكمبيوتر الخاص بك. كما أنه يساعدك على إزالة البرامج غير الضرورية؛ كما أنه يعمل على تسريع جهاز الكمبيوتر الخاص بك وتوفير مساحة مهمة على القرص.
- افتح PowerMyMac واختر إلغاء تثبيت التطبيق قم بالخروج من خيار القائمة المنسدلة الموجود على الصفحة الرئيسية للبرنامج لبدء عملية الإزالة.
- بالضغط على SCAN الزر، سيخضع نظامك لفحص شامل للبرنامج الإضافي الذي تم تنفيذه عليه مؤخرًا.
- يمكنك الآن اختيار التطبيقات التي ترغب في إلغاء تثبيتها من نظامك من قائمة جميع البرامج المثبتة عن طريق النقر فوق الخيار المناسب. إذا قمت بكتابة الاسم الكامل للبرنامج في حقل البحث على هذا الموقع، فستتمكن من العثور على التطبيق.
- عن طريق اختيار "كلين"من الخيار المنسدل، يمكنك إلغاء تثبيت DiskCatalogMaker تمامًا لكل المستندات ذات الصلة من جهازك.
- بمجرد انتهاء العملية ، فإن الكلمات "تم التنظيف"سوف يظهر على الشاشة.

الجزء 4. استنتاج
حتى مستخدمي PowerMyMac المبتدئين قد يقومون بسرعة بإزالة أي برامج غير مرغوب فيها بفضل واجهته سهلة الاستخدام. يعد إلغاء تثبيت البرامج أمرًا بسيطًا إذا تعلمت تقنيات Mac أو استخدمت أداة إلغاء التثبيت. أيًا كانت الطريقة التي تختار استخدامها لإلغاء تثبيت DiskCatalogMaker، يجب أن يتبعها إزالة أي ملفات أو مجلدات أو ملحقات مرتبطة وما إلى ذلك.



