هل لديك مخاوف بشأن السليم إلغاء تثبيت DiskWarrior Mac لكن لا استطيع هل تريد فعل ذلك؟ ستوضح هذه المقالة كيفية إزالة هذا التطبيق بشكل صحيح وتوفر قائمة أساسية بالخطوات التي يمكن للقراء اتباعها إذا واجهوا عملية إزالة فاشلة أو غير فعّالة من أجهزتهم. استخدم برنامج إلغاء تثبيت قوي أو اتبع الإرشادات الواردة في هذه المقالة للقيام بذلك يدويًا.
المحتويات: الجزء 1. لماذا من الصعب إلغاء تثبيت DiskWarrior على جهاز Mac؟الجزء 2. كيف تقوم بإلغاء تثبيت DiskWarrior على جهاز Mac إذا لم يكن هناك برنامج إلغاء التثبيت؟الجزء 3. كيف أقوم بإلغاء تثبيت DiskWarrior تمامًا على جهاز Mac؟الجزء 4. استنتاج
الجزء 1. لماذا من الصعب إلغاء تثبيت DiskWarrior على جهاز Mac؟
قد يكون إلغاء تثبيت DiskWarrior على جهاز Mac صعبًا لعدة أسباب:
-
التكامل على مستوى النظام:يتفاعل DiskWarrior بشكل عميق مع أنظمة إصلاح الملفات والأقراص في نظام macOS. يعني هذا التكامل الوثيق أنه قد يضع الملفات في أدلة نظام متعددة، بما في ذلك
/Library/Systemمما يجعل من الصعب تحديد مكانها وإزالتها. -
لا يوجد برنامج إلغاء تثبيت مدمج:لا يأتي DiskWarrior مع برنامج إلغاء تثبيت أصلي، مما يجعل الإزالة الكاملة أكثر صعوبة. بدون أداة آلية، يتعين على المستخدمين إزالة البرامج يدويًا حذف الملفات المرتبطة بالبرنامج، والتي تنتشر غالبًا عبر مجلدات مختلفة.
-
حماية سلامة النظام (SIP):في أجهزة Mac الأحدث، يقيد بروتوكول SIP تعديل مناطق معينة من النظام، مما قد يمنعك من حذف الملفات التي قام DiskWarrior بتثبيتها في الدلائل المحمية. قد يتطلب هذا الأمر مؤقتًا تعطيل SIP للإزالة الكاملة، على الرغم من أنه لا يُنصح بذلك بشكل عام إلا إذا كنت مرتاحًا لتعديلات macOS المتقدمة.
-
الخدمات والأذونات الخلفية:قد يقوم DiskWarrior بتشغيل عمليات خلفية لمراقبة صحة القرص. يمكن أن تستمر هذه الخدمات ما لم يتم إيقافها يدويًا، وقد تتطلب امتيازات المسؤول لإزالتها.

الجزء 2. كيف تقوم بإلغاء تثبيت DiskWarrior على جهاز Mac إذا لم يكن هناك برنامج إلغاء التثبيت؟
إذا لم يكن هناك برنامج إلغاء تثبيت، فيمكنك دائمًا محاولة إلغاء تثبيت DiskWarrior Mac باستخدام Launchpad أو Finder. هذا خيار عام حتى إذا لم يكن هناك برنامج إلغاء تثبيت للتطبيق.
يمكن استخدام Launchpad لإلغاء تثبيت التطبيقات التي تم شراؤها من المتجر أبليوفر Launchpad طريقة مباشرة لإزالة التطبيقات التي تم الحصول عليها عبر متجر التطبيقات.
- يمكن فتح لوحة التشغيل من خلال النقر على أيقونتها باتجاه Dock أو من خلال فتحها من مجلد التطبيقات على جهاز الكمبيوتر الخاص بك. يمكنك أيضًا الضغط على لوحة التتبع لإغلاقها باستخدام أصابعك من اليد الأخرى.
- إذا لم تتمكن من تحديد موقع التطبيق على Launchpad، فيمكنك البحث عنه عن طريق كتابة اسم التطبيق في منطقة البحث الموجودة في الجزء العلوي من شاشة Launchpad.
- يمكنك جعل التطبيقات تهتز إما بالضغط مع الاستمرار على زر الخيار أو النقر مع الاستمرار على أي تطبيق.
- يمكنك إزالة تطبيق ما من خلال تحديده أولاً، ثم النقر على زر الإزالة الموجود بجواره، ثم النقر على حذف مرة أخرى للتأكيد. بعد ذلك، سيتم إزالة التطبيق على الفور.
يمكنك الوصول إلى Finder بعدة طرق، بما في ذلك النقر فوق الرمز الموجود على سطح المكتب أو الرمز الموجود داخل Dock.
- اختر التطبيق الذي تريد إزالته من جهازك.
- توجد الأشياء المشتركة للبرامج في مجلد التطبيقات بجهاز الكمبيوتر الخاص بك، والذي يمكنك الوصول إليه من خلال تحديد زر التطبيقات الموجود ضمن الشريط الجانبي في أي شاشة Finder. يمكنك أيضًا الوصول إلى التطبيقات من خلال تحديد "انتقال" ثم "التطبيقات" عبر شريط قائمة Finder.
- لنقل البرنامج إلى سلة المهملات، يمكنك استخدام إحدى الطرق التالية:
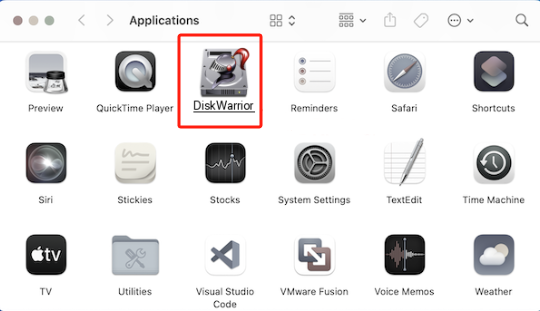
ضع التطبيق في سلة المهملات عن طريق سحبه إلى هناك.
بعد إجراء التحديد، انتقل إلى شريط الخيارات واختر الملف الذي تريد نقله إلى سلة المهملات.
- بعد تحديد التطبيق، سيظهر أمر الحذف (Command-Delete) على لوحة المفاتيح لديك.
- أدخل الاسم وكلمة المرور لحساب المسؤول لجهاز Mac الخاص بك إذا طُلب منك إدخال كلمة مرور واسم مستخدم. في معظم الحالات، سيتم استخدام اسم المستخدم وكلمة المرور اللذين تقدمهما عند القيام بهذا الجزء لتسجيل الدخول إلى جهاز Mac.
- بعد نقل البرنامج إلى سلة المهملات، حدد Finder ثم ابحث عن Empty Trash من شريط القائمة لإزالته بشكل دائم.
الجزء 3. كيف أقوم بإلغاء تثبيت DiskWarrior تمامًا على جهاز Mac؟
باستخدام نقرات الماوس، يمكنك بسهولة إلغاء تثبيت DiskWarrior Mac مع جميع الملفات المرتبطة به على جهاز Mac الخاص بك إذا كنت تستخدم اي ماي ماك باور ماي ماكلن تحتاج إلى البحث عن كل ملف من ملفات التطبيق ذات الصلة بشكل فردي. تحقق من مدى نجاح هذا البرنامج في إزالة البرامج غير المرغوب فيها:
- انقر فوق خيار SCAN لفحص كل جزء من التطبيق المتوفر على جهاز Mac الخاص بك بدقة بعد تحديد App Uninstaller.
- بعد إجراء المسح الضوئي بنجاح، يمكنك رؤية كافة البرامج. للعثور على البرنامج الذي يسبب المشكلة، يمكنك إما تصفح القائمة أو إدخال اسمه في مربع البحث بالكلمات الأساسية في الزاوية اليمنى العليا من الشاشة.
- بعد تحديد البرنامج الذي ترغب في إزالته، اضغط على أيقونة Unfold للوصول إلى المستندات المرتبطة به. سيتم حذف البرنامج مع كل البيانات المرتبطة به إذا قمت بالنقر فوق خيار CLEAN.
- تعرض شاشة عرض "تم التنظيف بالكامل" أيضًا عدد مرات إزالة الملفات وكمية المساحة المتوفرة على محرك الأقراص الذي تم تنظيفه. ما عليك سوى تحديد خيار "مراجعة" للعودة إلى الصفحة التي تم فيها عرض نتائج المسح إذا كنت ترغب في إزالة أي تطبيقات أخرى.

الجزء 4. استنتاج
توجد حاليًا عدة طرق لإلغاء تثبيت DiskWarrior Mac وأي برنامج آخر على أجهزة Mac. ومع ذلك، قد تضطر إلى بذل قدر كبير من الطاقة والوقت للتخلص من ذلك يدويًا. تعد أداة الإزالة التلقائية هي الخيار الأفضل إذا كنت تريد إزالة البرامج من الكمبيوتر دون مواجهة أي من المشكلات النموذجية التي تأتي مع القيام بذلك يدويًا. لتنظيف جهاز Mac الخاص بك وتبسيط عملية الإزالة، استخدم تطبيق PowerMyMac.



