في بعض الأحيان، نحتاج إلى استخدام برامج تشغيل العرض لضمان عمل أنواع معينة من الأجهزة مع أجهزة الكمبيوتر الخاصة بنا. وبصرف النظر عن برامج تشغيل العرض، هناك برامج تشغيل للصوت وأجهزة USB والمزيد. أحد هذه البرامج هو DisplayLink، ويأتي مع برنامج لإدارة برنامج التشغيل أو التطبيق داخل جهاز Mac الخاص بك. ومع ذلك، قد ترغب في قم بإلغاء تثبيت DisplayLink Mac بسبب بعض الأسباب.
لذلك سوف نناقش الطرق اليدوية والأوتوماتيكية إزالة التطبيق، والسائق، والبيانات المرتبطة به داخل جهاز الكمبيوتر الخاص بك.
Contents: الجزء 1. كيف أقوم بإيقاف تشغيل DisplayLink على جهاز Mac الخاص بي؟الجزء 2. كيف يمكنني إلغاء تثبيت DisplayLink على جهاز Mac بسهولة؟الجزء 3. كيف يمكنني إزالة DisplayLink من جهاز Mac الخاص بي يدويًا؟الجزء 4. استنتاج
الجزء 1. كيف أقوم بإيقاف تشغيل DisplayLink على جهاز Mac الخاص بي؟
لإيقاف تشغيل DisplayLink على جهاز Mac الخاص بك:
- افصل الشاشة الخارجية باستخدام DisplayLink.
- قم بإغلاق DisplayLink Manager من شريط القائمة.
- تعطيل التشغيل التلقائي: انتقل إلى إعدادات النظام > المستخدمون والمجموعات > عناصر تسجيل الدخول وقم بإزالة DisplayLink.
- قم بإلغاء تثبيت DisplayLink Manager إذا لم تعد هناك حاجة إليه عن طريق سحبه إلى سلة المهملات.

ما هو مدير Mac DisplayLink؟
رابط العرض هو برنامج تشغيل يأتي بامتداد نواة النظام أيضًا. هذا يسمى DisplayLinkDriver.kext. وبالتالي ، ستكون هناك خطوات إضافية للتأكد من أنه يمكنك استخدام DisplayLink داخل جهاز الكمبيوتر الخاص بك. من الضروري تنشيط امتداد النظام المذكور يدويًا. يتم ذلك بعد تثبيت برنامج التشغيل لـ DisplayLink وقبل بدء تشغيل برنامج DisplayLink أو تشغيله.
هل DisplayLink آمن لنظام التشغيل Mac؟
سيطالبك الكمبيوتر المستخدم بتأكيد رغبته في تثبيت امتداد kernel الخاص بـ DisplayLink (DisplayLink KEXT). من المهم ملاحظة أنه إذا قمت بتنشيط امتداد kernel الخاص بـ DisplayLink ، فلن يؤدي ذلك إلى إلحاق الضرر بجهاز كمبيوتر Mac الخاص بك. لا تحتاج أيضًا إلى إلغاء تنشيط ملف SIP (حماية تكامل النظام) لجهاز Mac الخاص بك.
بالإضافة إلى ذلك ، سيتأكد نظام macOS بأكمله من أن امتدادات kernel المثبتة لا تحتوي على بيانات ضارة بداخلها. وبالتالي ، يمكننا القول أن برنامج تشغيل DisplayLink والتطبيق وامتداد kernel كلها آمنة ومأمونة لأجهزة كمبيوتر macOS الخاصة بك.
هل يمكنني إلغاء تثبيت DisplayLink على جهاز Mac؟ نعم ، سنوجهك هنا حول كيفية إزالة DisplayLink على جهاز Mac بسهولة وسرعة.
الجزء 2. كيف يمكنني إلغاء تثبيت DisplayLink على جهاز Mac بسهولة؟
أسهل طريقة لإزالة DisplayLink Driver Mac هي استخدام برنامج إلغاء التثبيت المخصص لأجهزة كمبيوتر macOS. أفضل ما يمكنك الحصول عليه هو اي ماي ماك باور ماي ماك ووحدة إلغاء تثبيت التطبيقات الخاصة به. في الأساس ، يعد PowerMyMac أداة تحسين ستساعدك على جعل جهاز Mac يعمل بشكل أسرع.
يحتوي على الكثير من الوحدات النمطية لإزالة الملفات غير المرغوب فيها وإزالة التطبيقات وإزالة التكرارات والمزيد. فيما يلي الخطوات التي يجب عليك اتباعها بسهولة قم بإلغاء تثبيت DisplayLink على نظام Mac أو قم بإزالة التطبيقات وبرنامج التشغيل من جهاز الكمبيوتر الخاص بك:
- قم بتنزيل أداة PowerMyMac من موقعها على الإنترنت. قم بتثبيته على جهاز كمبيوتر Mac الخاص بك.
- قم بتشغيل أداة PowerMyMac ثم انقر فوق ملف إلغاء تثبيت التطبيق وحدة داخل اللوحة اليسرى من الواجهة.
- الآن ، انقر فوق SCAN زر على الواجهة.
- في القائمة المعروضة ، انقر فوق رابط العرض التطبيق بما في ذلك البيانات ذات الصلة.
- الآن ، انقر فوق كلين زر على جهاز الكمبيوتر الخاص بك.
- بعد الانتهاء من ذلك ، انتظر حتى تؤكد الأداة أن العملية قد اكتملت. ثم أغلق PowerMyMac وأعد تشغيل الكمبيوتر.

الجزء 3. كيف يمكنني إزالة DisplayLink من جهاز Mac الخاص بي يدويًا؟
في هذا القسم ، سنعلمك الطريقة اليدوية لإلغاء تثبيت DisplayLink على جهاز Mac.
لكي تكون أكثر تحديدًا ، سنعلمك كيفية التوقف عن استخدام التطبيق المعروف باسم DisplayLink Manager. سيمكنك هذا من العودة إلى برنامج التشغيل القديم.
# 1. اتبع الخطوات أدناه لإزالة DisplayLink من Mac إذا لم تكن قد قمت بتثبيت تمديد شاشة تسجيل الدخول داخل جهاز كمبيوتر Mac الخاص بك:
- أولاً ، تأكد من إغلاق تطبيق DisplayLink Manager. يمكنك ببساطة تركها بالطريقة المعتادة. أو يمكنك تركه بالقوة. يمكنك أيضًا التحقق من مراقبة النشاط لهذا الواحد.
- الآن ، قم بزيارة مجلد التطبيقات على جهاز الكمبيوتر الخاص بك. داخل هذا المجلد ، حدد موقع التطبيق المسمى DisplayLink Manager. انقل هذا التطبيق نحو سلة مهملات Mac.
- بعد ذلك، إفراغ سلة المهملات الخاصة بك. أخيرًا ، يمكنك إعادة تشغيل جهاز كمبيوتر Mac الخاص بك أو إعادة تشغيله.
- ستكون الخطوة الاختيارية هي تثبيت برنامج DisplayLink لإصدار قديم قديم.
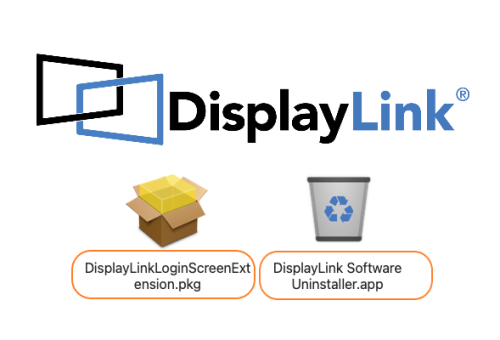
# 2. إذا قمت بتثبيت امتداد شاشة تسجيل الدخول ، فيمكنك اتباع الخطوات الفعلية أدناه لإلغاء تثبيت DisplayLink على جهاز Mac:
- قم بزيارة مجلد التطبيقات داخل جهاز كمبيوتر Mac الخاص بك. داخل المجلد ، حدد موقع ملف برنامج إلغاء تثبيت DisplayLink.
- قم بتشغيل تطبيق إلغاء التثبيت.
- اتبع التعليمات التي تظهر على الشاشة لحذف DisplayLink على نظام Mac بما في ذلك ملف تمديد شاشة تسجيل الدخول والتطبيق لـ DisplayLink Manager.
- بعد ذلك ، أعد تشغيل جهاز كمبيوتر Mac حتى تدخل التغييرات حيز التنفيذ.
الجزء 4. استنتاج
هنا ، ناقشنا كيف قم بإلغاء تثبيت DisplayLink على نظام Mac من خلال الطريقة اليدوية والطريقة الآلية عبر PowerMyMac الأداة.
الكل في الكل ، يمكنك استخدام PowerMyMac لإزالة التطبيقات والملفات غير المرغوب فيها من جهاز الكمبيوتر الخاص بك. يساعد هذا في توفير مساحة أكبر لملفاتك المهمة. بالإضافة إلى ذلك ، لا داعي للقلق بشأن حذف ملفات النظام المهمة عن طريق الخطأ. احصل على الأداة الآن لإلغاء تثبيت DisplayLink تمامًا على نظام Mac وتحسين جهاز Mac الخاص بك!



