يتيح لك الحصول على مقاطع الفيديو من مواقع مثل YouTube و Vimeo الحصول على نسخة من الفيديو الموسيقي المفضل لديك أو البرنامج التعليمي أو العرض الترفيهي. إحدى هذه الأدوات المستخدمة لالتقاط مقاطع الفيديو عبر الإنترنت هي Downie. ولكن ، إذا كنت تعتقد أنه كثير جدًا على جهاز الكمبيوتر الخاص بك ، فقد ترغب في ذلك قم بإلغاء تثبيت Downie على نظام Mac. بهذه الطريقة ، قد ترغب في تعلم بعض تعليمات إزالة التطبيق حتى تتمكن من إلغاء تثبيت تلك البرامج غير الضرورية في نفس الوقت.
سيعلمك هذا الدليل كل ما تحتاج إلى معرفته لإلغاء تثبيت Downie تمامًا على جهاز Mac. سنتحدث عن الأدوات والخطوات الفعلية التي تحتاج إلى اتباعها لإزالة التطبيق على جهاز الكمبيوتر الخاص بك. طرقنا سهلة الفهم والمتابعة.
المحتويات: الجزء 1. ما هو Downie لنظام التشغيل Mac؟الجزء 2. طريقة سريعة لإلغاء تثبيت Downie على نظام Mac تمامًاالجزء 3. كيف يمكنني إلغاء تثبيت Downie على نظام Mac يدويًا؟الجزء 4. استنتاج
الجزء 1. ما هو Downie لنظام التشغيل Mac؟
قد يكون تنزيل مقاطع الفيديو والموسيقى من الإنترنت أمرًا صعبًا بعض الشيء. ومع ذلك ، أ تنزيل الفيديو أو الموسيقى مثل Downie يمكنه في الواقع جعل الإجراء أبسط بكثير بالنسبة لك. يجب عليك ببساطة سحب عنوان URL الخاص بالفيديو أو الموسيقى إلى واجهة Downie المباشرة لبدء عملية التحميل أو التحميل.
داوني يقدم وظائف إضافية مثل استخراج ترميز الصوت والوسائط المتعددة بالإضافة إلى دعم مواقع الويب المختلفة. بالإضافة إلى ذلك ، المخرجات ممتازة. بالإضافة إلى ذلك ، يسمح Downie بتنزيل مقاطع فيديو 4K. يجب أن يكون Downie هو تطبيق go-to لكل من يبحث عن برنامج تنزيل فيديو مباشر وفعال.
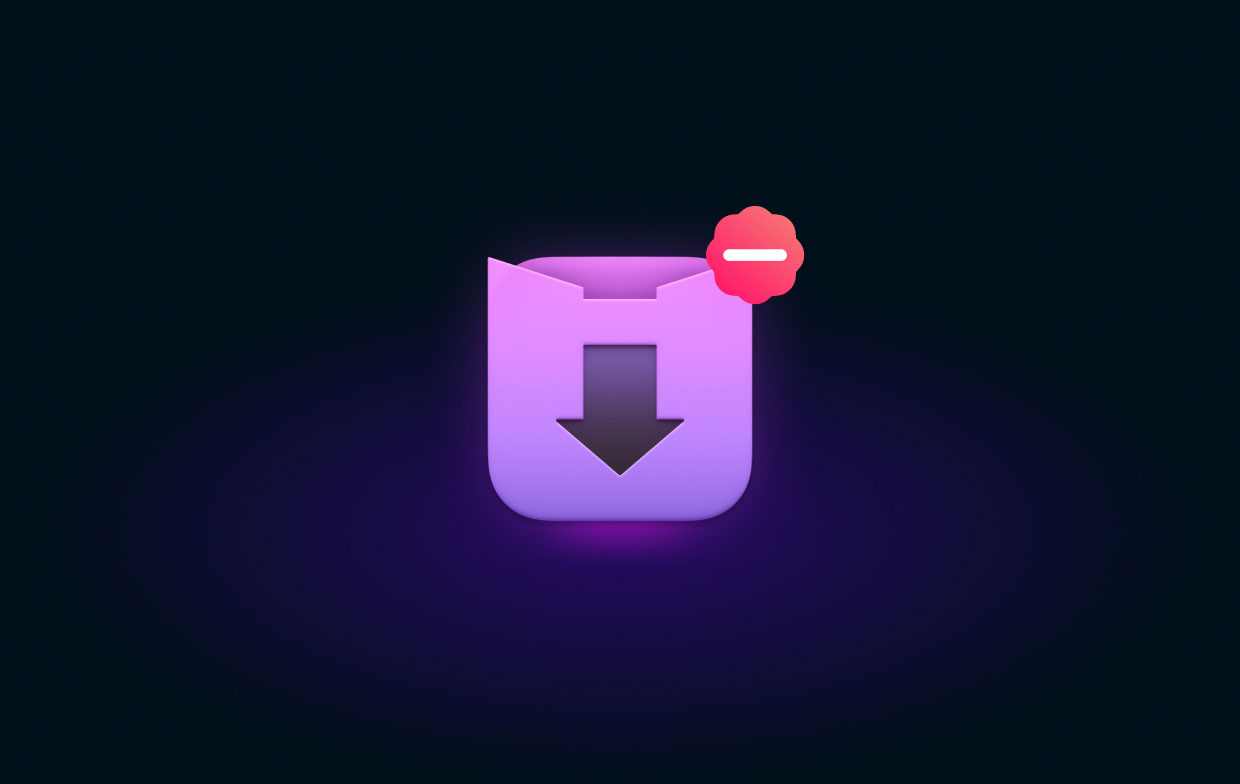
فيما يلي مزايا وعيوب Downie:
المزايا:
- واجهة سهلة يفهمها الأشخاص غير المتمرسين في مجال التكنولوجيا.
- يتم دعم العديد من المواقع
- لديه القدرة على تنزيل مقاطع فيديو بدقة 4K
- ميزات تحويل الفيديو
- قدرات استخراج الصوت
العيوب:
- لا توجد إدارة ملفات متكاملة
- لا يمكن معاينة مقاطع الفيديو داخل التطبيق
الجزء 2. طريقة سريعة لإلغاء تثبيت Downie على نظام Mac تمامًا
إنّ اي ماي ماك باور ماي ماك يجعل البرنامج من السهل إزالة التطبيقات من جهاز الكمبيوتر الخاص بك. يقدم مجموعة مختارة من التطبيقات العملية التي تُستخدم لتحسين أجهزة Mac. برنامج إلغاء التثبيت ، أحد أدواته المساعدة ، لديه القدرة على إزالة أي تطبيقات غير مرحب بها من جهاز Mac الخاص بك. يقوم بالتحقق للتأكد من عدم وجود ملفات متبقية أو أجزاء من البرامج غير المرغوب فيها.
يمكّنك PowerMyMac من تنظيم جهاز الكمبيوتر الخاص بك عن طريق تحديد موقع الملفات غير المستخدمة التي تسد نظامك وحذفها. يمكن إزالة الملفات المكررة ، ويمكن تغيير الامتدادات ، وإتلاف البيانات ، وإلغاء تثبيت التطبيقات. ستعمل بعض الإجراءات البسيطة على تسريع جهاز MacBook وإصدار مساحة التخزين على جهاز Mac. يساعد في الحفاظ على جهاز Mac الخاص بك في أفضل شكل ممكن.
لمنح Mac مساحة تخزين إضافية ، يعد PowerMyMac أداة تركز على التنظيف وتسعى إلى مساعدة المستخدمين على التخلص من الملفات والتطبيقات التي لا طائل من ورائها. من الممكن استعادة قدر لا بأس به من مساحة القرص عن طريق حذف الملفات غير المستخدمة ، وإزالة التطبيقات غير المرغوب فيها وبقاياها ، وما إلى ذلك. بمساعدة PowerMyMac ، يمكنك إزالة أي تطبيقات لم تعد تستخدمها. على سبيل المثال ، يمكنك ذلك بسهولة قم بإزالة تطبيق Steam على جهاز Mac.
يمكن استخدام البرنامج لإلغاء تثبيت Downie على نظام Mac باستخدام الأساليب المذكورة أدناه:
- بعد تنزيل برنامج التثبيت ، استخدم الحزمة التي تم تنزيلها لتثبيت البرنامج على جهازك.
- لاستخدام وظائف البرنامج ، قم بتشغيله.
- ثم ، اختر إلغاء تثبيت التطبيق من القائمة على الجانب الأيسر من النافذة.
- انقر على SCAN زر للبحث في كل قطعة من البرامج والأدوات المساعدة المثبتة على كمبيوتر Mac المحمول أو سطح المكتب.
- ثم اختر داوني من قائمة التطبيقات المتاحة.
- انقر كلين لإزالة البرنامج تمامًا من جهاز Mac الخاص بك والتأكد من عدم ترك أي ملفات.

الجزء 3. كيف يمكنني إلغاء تثبيت Downie على نظام Mac يدويًا؟
لحذف Downie يدويًا من جهاز الكمبيوتر الخاص بك ، اتبع التعليمات التالية:
- قم بإيقاف تشغيل برنامج Downie من أجل المتابعة. إذا كان Downie نشطًا ، فستظهر علامة في الزاوية العلوية اليمنى من شاشتك. يجب عليك استخدام قائمة النقر بزر الماوس الأيمن للاختيار استقال على أيقونة داوني.
- انتقل إلى مراقبة النشاط على جهاز Mac الخاص بك. بعد ذلك ، تأكد من إيقاف جميع العمليات أو الأنشطة المتصلة بالتطبيق في الخلفية. يجب أن تذهب إلى مجلد التطبيقات ومجلد الأداة المساعدة فيه لإنجاز ذلك. حدد مراقب النشاط بعد ذلك.
- يجب عليك تحديد وحدة المعالجة المركزية. حدد تطبيق Downie بعد ذلك. اضغط على رمز حذف X الموجود في الزاوية. ثم ، إذا لزم الأمر ، حدد إنهاء أو إنهاء وفرض الإنهاء. ستساعد هذه العملية في إيقاف جميع العمليات المتعلقة بالبرنامج.
- حان الوقت لإزالة إصدار Mac الخاص ببرنامج Downie. انتقل إلى مجلد التطبيقات بالنقر فوق Finder. انقر بزر الماوس الأيمن فوق رمز التطبيق أو البرنامج بعد ذلك. "نقل إلى المهملات"هو خيار التحديد. إنه حقًا سهل الإكمال ويستغرق القليل من الوقت.
- نحتاج أيضًا إلى حذف الملفات المتعلقة بـ Downie المتبقية يدويًا. اذهب إلى Finder ، واختر "Go to Folder" من قائمة Go. الخطوة التالية هي الدخول "المكتبة"في مربع البحث ثم انقر فوق" انتقال ".
- انتقل إلى المجلدات الفرعية المدرجة أدناه للعثور على أي ملفات مرتبطة ببرنامجك وحذفها.
/Application Support//LaunchAgents//Startup Items//Caches//Preferences/
- انتقل إلى مجلد Trash في Dock لتفريغ مهملات Mac. لإكمال هذا ، أعد تشغيل جهاز كمبيوتر Mac الخاص بك.
كما ترى ، من الصعب جدًا إلغاء تثبيت Downie يدويًا على نظام Mac. هذا لأنك قد تحذف ملفات النظام الهامة الحاسمة لتشغيل نظامك. لهذا السبب نوصيك باستخدام PowerMyMac لحذف التطبيق والتأكد من عدم ترك أي ملفات متبقية. بالإضافة إلى ذلك ، لن يلمس PowerMyMac ملفات النظام المهمة على جهاز الكمبيوتر الخاص بك.
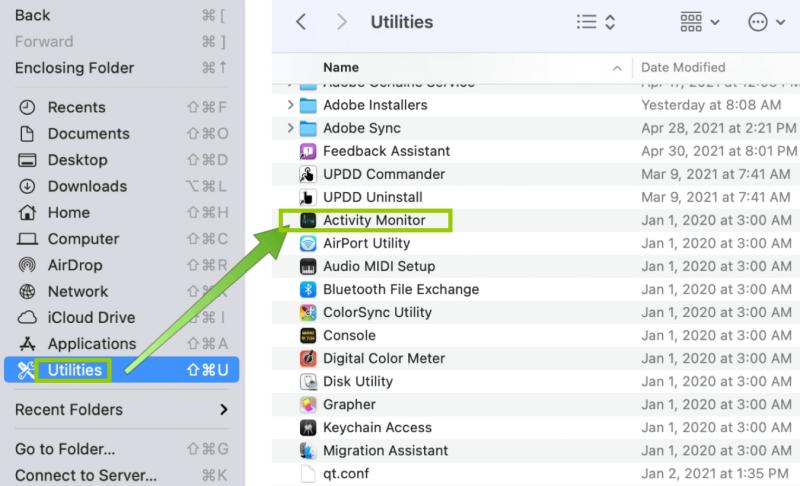
الجزء 4. استنتاج
أفضل الطرق لإلغاء تثبيت Downie على أجهزة Mac تمت مناقشته في هذه المقالة ، بما في ذلك حذف المجلد الأساسي للتطبيق من جهاز الكمبيوتر الخاص بك.
يعد استخدام PowerMyMac الطريقة الأكثر فعالية لإزالة البرنامج المذكور أعلاه من جهاز macOS الخاص بك. يمكنك حذف البرامج تمامًا من جهاز Mac للتأكد من أنك تستمتع باستخدام تطبيقاتك المفضلة وتحرير مساحة داخل جهاز الكمبيوتر. لذا ، جرب هذه الأداة الرائعة اليوم!



