على جهاز Mac ، من الضروري القيام بإزالة مناسبة لعدد محدد من البرامج أو التطبيقات.
بشكل عام ، يجب عليك التخلص من أي تطبيقات على جهاز Mac لم تعد مستخدمة أو تعرضت للتلف أو تستهلك قدرًا كبيرًا من مساحة التخزين لأن القيام بذلك قد يتسبب في تشغيل الكمبيوتر بشكل أبطأ.
إذا اكتشفت أيًا من هذه المشكلات على جهاز Mac ، فستحتاج إلى البحث عن البرنامج الذي يسبب المشكلة وحذفه على الفور. أذا أردت إلغاء تثبيت Dr. Unarchiver على ماكفالأفضل لك أن تقرأ هذا المقال الذي يوفر لك بعض الطرق من أجل تخلص من برامج محددة أو تطبيقات غير مجدية.
المحتويات: الجزء 1. هل يمكنني إلغاء تثبيت Dr. Unarchiver على جهاز Mac؟الجزء 2. الطرق اليدوية لإلغاء تثبيت Dr. Unarchiver على نظام التشغيل Macالجزء 3. إلغاء تثبيت Dr. Unarchiver تلقائيًا على نظام التشغيل Macالجزء 4. استنتاج
الجزء 1. هل يمكنني إلغاء تثبيت Dr. Unarchiver على جهاز Mac؟
أحد تطبيقات Mac Unzipper المعروفة باسم الدكتور Unarchiver توفره شركة تعرف باسم "Trend Micro، Inc." تم لفت الانتباه إلى أنه يجمع ويحمل محفوظات جلسات متصفح المستخدمين من Google Chrome و Safari و Firefox إلى الخوادم.
بالإضافة إلى ذلك ، سيتم جمع البيانات الخاصة بالبرامج الأخرى التي تم تنزيلها على الجهاز بواسطة التطبيق. عند بدء تشغيل التطبيق لأول مرة ، يتم جمع معظم هذه البيانات في أرشيف مضغوط يتم إرساله بعد ذلك إلى قواعد بيانات المطور.
يوصى بشدة بعدم تقديم إذن لتطبيق ما ، حتى لو كان يأتي من متجر التطبيقات الخاص به ، لتصفح الدليل الرئيسي. لأن في بعض الأحيان أخرى برامج مماثلة لديها أيضا المشاكل المذكورة أعلاه. لذا فالأفضل لك أن ترفض الإذن لهم.
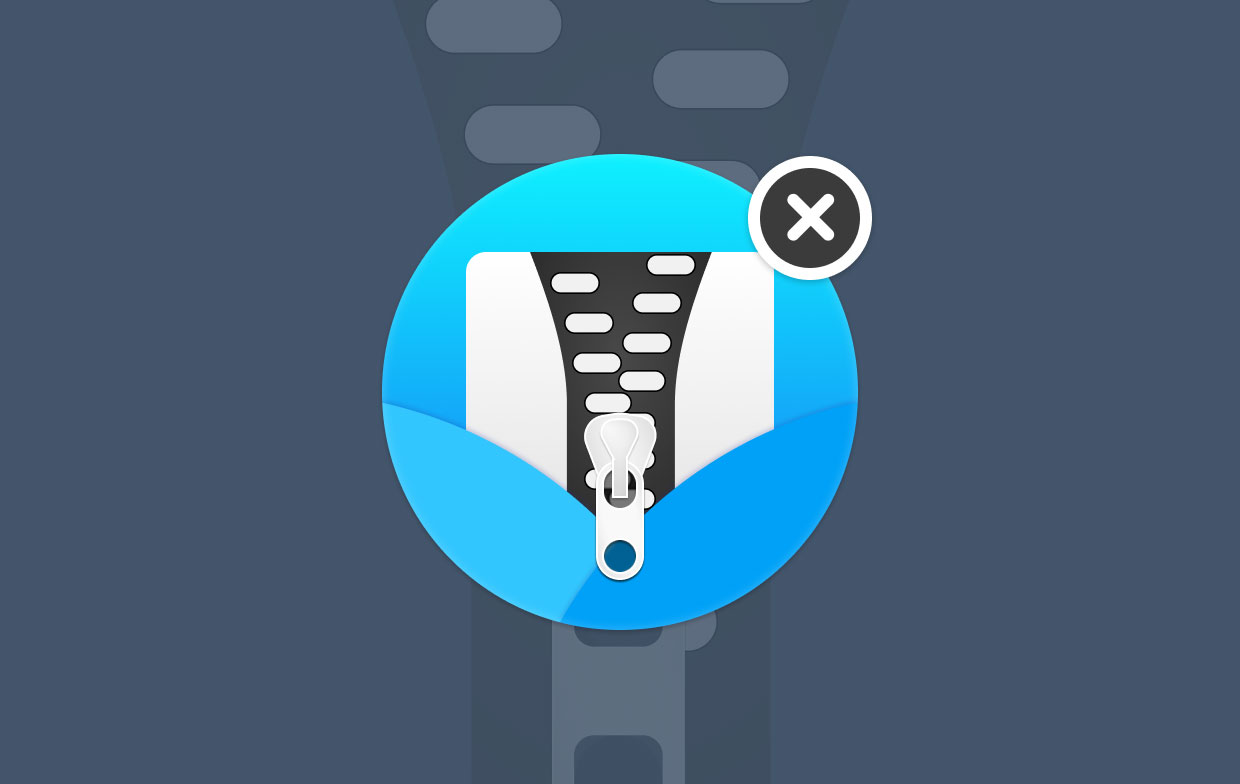
لإلغاء تثبيت Dr. Unarchiver على نظام التشغيل Mac تمامًا في أسرع وقت ممكن هو الخيار الذي سيقوم بأقل قدر من العمل نيابة عنك. يعد تثبيت هذا التطبيق أمرًا بسيطًا مثل النقر على بعض الأزرار. ومع ذلك ، فإن إلغاء تثبيته بالكامل يتطلب مزيدًا من الجهد من جانبك.
عند محاولة إزالة Unarchiver ، يمكنك مواجهة أي من المشكلات النموذجية التالية:
نظرًا لأنه قيد الاستخدام حاليًا ، لا يمكن نقل Dr. Unarchiver إلى مجلد المهملات ؛ يظهر إخطار يشير إلى وجود خطأ ، مما يضع حداً لإلغاء التثبيت العادي ؛ قد يكون من الصعب تحديد وتعقب أي بقايا طعام مرتبطة بـ Unarchiver.
الجزء 2. الطرق اليدوية لإلغاء تثبيت Dr. Unarchiver على نظام التشغيل Mac
من المؤسف أن Apple لا تقوم بالفعل بفحوصات مراقبة الجودة على التطبيقات التي يتم تحميلها على App Store.
يتيح لك انفتاح macOS وقدرته على التكيف إزالة التطبيق بسرعة Dr. Unarchiver من Mac ، وهو تطور إيجابي.
يرجى اتباع الإرشادات أدناه لإزالة Dr. Unarchiver يدويًا من Mac باستخدام أحد هذه الطرق الثلاثة.
1. قم بإلغاء تثبيت Dr. Unarchiver على جهاز Mac عن طريق نقله إلى سلة المهملات
- إطلاق مكتشف، ثم تذهب ل التطبيقات، ثم اسحب رمز Dr. Unarchiver إلى سلة المهملات لبدء عملية إلغاء التثبيت.
- على الرغم من نقل ملف برنامج Dr. Unarchiver إلى سلة المهملات ، إلا أن جميع محركات أرشفة الملفات ذات الصلة بالدكتور Unarchiver ، وعناصر تسجيل الدخول ، بالإضافة إلى العناصر "المخفية" الأخرى لا تزال موجودة. ستحتاج إلى الذهاب أبعد من ذلك إذا كنت تريد إزالة بقايا Dr. Unarchiver هذه: Launch Finder> ضمن القائمة ، حدد انتقال> إدخال
~/Library/. - من المحتمل أن تجد عددًا كبيرًا من المجلدات التي تحتوي على ملفات النظام هنا. حاليا التعرف على الملفات المتبقية للدكتور Unarchiver من خلال البحث في كل دليل في نظام الملفات. من الممكن أن يتم حفظها بعيدًا في أحد الأدلة التالية:
~/Frameworks/,~/Application State/,~/Application Support/,~/WebKit/,~/Preferences/,~/Saved/,~/Caches/,~/Logs/و~/Containers/. - لإكمال إلغاء تثبيت Dr. Unarchiver ، انقل الملفات المرتبطة به نحو سلة المهملات ، ثم اختر Empty Trash من شريط القائمة. بعد ذلك ، أعد تشغيل جهاز Mac الخاص بك.
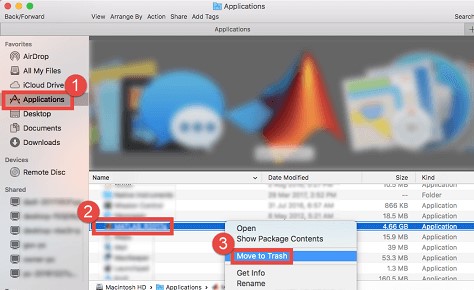
2. إزالة Dr. Unarchiver من Launchpad
بالنسبة لبرنامج Dr. Unarchiver الذي تم تنزيله من متجر التطبيقات:
- ساعات العمل انطلاق، ثم اكتب "Unarchiver"في حقل البحث الموجود في أعلى الصفحة.
- يمكنك جعل رمز التطبيق يهتز من خلال النقر عليه مع الاستمرار بالماوس حتى يفعل ذلك.
- بعد النقر على X الرمز الذي يظهر ، اختر حذف الخيار.
- عند تحديد مفتاح الحذف ، ستبدأ عملية الإزالة.
- بعد ذلك ، ستتمكن من متابعة عملية تحديد مكان وحذف أي بقايا برنامج مخفية داخل
~/Libraryمجلدات لإلغاء تثبيت Dr. Unarchiver على نظام Mac تمامًا.

3. حذفه باستخدام برنامج إلغاء التثبيت الخاص به
- في Finder ، انتقل إلى المجلد "
/Applications." - أولاً ، يجب أن تحاول الوصول إلى المجلد الذي يحتوي على البرنامج.
- عندما يكون هناك مكون مع التسمية إلغاء، انقر فوقه نقرًا مزدوجًا لبدء تشغيله ، ثم اتبع الإرشادات التي تظهر على الشاشة لإنهاء عملية إزالة البرنامج.
الجزء 3. إلغاء تثبيت Dr. Unarchiver تلقائيًا على نظام التشغيل Mac
إذا كنت تقوم بشكل روتيني بتثبيت وإزالة برامج مختلفة على جهاز Mac ، فإن إلغاء تثبيت تطبيق بسيط وجدير بالثقة يعد أمرًا ضروريًا تقريبًا. من بين جميع العناصر المماثلة الموجودة في السوق ، ربما يكون هذا هو الأفضل.
بواجهة سهلة الاستخدام بشكل ملحوظ وتقنية متطورة ، اي ماي ماك باور ماي ماك برز لمساعدة مستخدمي Mac في إزالة البرامج المزعجة والعنيدة والضارة بسرعة.
اتبع الخطوات أدناه لمعرفة كيفية إزالة تثبيت Dr. Unarchiver على جهاز Mac:
- لبدء عملية الإزالة ، افتح PowerMyMac ، وانتقل إلى الصفحة الرئيسية للتطبيق واختر إلغاء تثبيت التطبيق من القائمة التي تظهر.
- انقر على SCAN زر لإجراء مسح شامل لجميع البرامج المثبتة حاليًا على جهاز الكمبيوتر الخاص بك.
- إذا كنت ترغب في ذلك ، يمكنك اختيار Dr. Unarchiver أو برنامج آخر. عن طريق كتابة اسم البرنامج في مربع "البحث" ، يمكنك تحديد موقعه.
- تحديد "كلين"إذا كنت تريد إزالة جميع ملفاتك ، بما في ذلك تلك المتصلة بـ Dr. Unarchiver.
- عند الانتهاء ، ستظهر رسالة على الشاشة "تم التنظيف. "عند الانتهاء ، سيحدث هذا.

هناك دائمًا بعض التطبيقات أو البرامج التي لا تريدها على جهاز Mac الخاص بك. من أجل جعل جهاز Mac الخاص بك يعمل بسلاسة ، نوصي بتثبيت برنامج إلغاء التثبيت هذا لإزالة كل تلك التطبيقات غير المفيدة مثل إلغاء تثبيت برنامج Google Earth مع هذه العملية البسيطة.
الجزء 4. استنتاج
باختصار ، الغرض من هذه المقالة هو وصف المشكلات التي قد تنشأ عندما يحاول الأشخاص على أجهزة الكمبيوتر الخاصة بهم القيام بذلك إلغاء تثبيت Dr. Unarchiver على ماك. كلتا الطريقتين الموصوفتين في هذه المقالة هما طريقتان فعالتان لإزالة البرامج الأخرى أيضًا.



