هل أنت مستعد للتخلي عن EasyFind؟ على الرغم من أنه ربما كان أداة بحث مفيدة في الماضي، إلا أنه قد يشغل الآن مساحة قيمة على جهاز Mac الخاص بك. إذا كنت تعاني من بطء الأداء أو كنت تريد ببساطة إزالة الفوضى من جهازك، فقد حان الوقت لاستبداله. إلغاء تثبيت EasyFind على Macفي هذا الدليل، سنوضح لك كيفية إزالة EasyFind بسهولة وبشكل كامل من جهاز Mac الخاص بك، حتى تتمكن من الاستمتاع بسرعات أسرع ومساحة تخزين أكبر.
المحتويات: الجزء 1. لماذا يجب إلغاء تثبيت EasyFind على جهاز Mac؟الجزء 2. كيفية إلغاء تثبيت EasyFind بسرعة وبشكل كامل؟الجزء 3. كيف أقوم بإلغاء تثبيت EasyFind يدويًا على جهاز Mac؟الجزء 4. استنتاج
الجزء 1. لماذا يجب إلغاء تثبيت EasyFind على جهاز Mac؟
على الرغم من أن EasyFind قد يكون أداة بحث مفيدة لبعض مستخدمي Mac، إلا أن هناك عدة أسباب قد تدفعك إلى التفكير في إلغاء تثبيته من جهازك.
- إذا كنت نادرًا ما تستخدم EasyFind أو وجدت أنه لا يلبي احتياجات البحث الخاصة بك، فقد يشغل مساحة كبيرة على جهازك. وقد يؤدي هذا إلى إبطاء نظامك والتأثير على الأداء العام. قد يؤدي إلغاء تثبيت EasyFind إلى تحرير هذه المساحة وتحسين سرعة جهاز Mac الخاص بك.
- إذا كنت تفضل استخدام ميزة البحث Spotlight الأصلية على جهاز Mac الخاص بك، قد يكون تثبيت EasyFind غير ضروري. وقد يؤدي هذا إلى حدوث ارتباك وفوضى غير ضرورية على جهازك. يمكن أن يؤدي إزالة EasyFind إلى تبسيط خيارات البحث لديك وتسهيل العثور على ما تبحث عنه.
- إذا واجهت مشكلات أو أخطاء مع EasyFind، مثل الأعطال أو رسائل الخطأ، فقد يكون الوقت قد حان لإلغاء تثبيته. قد يؤدي إلغاء تثبيت EasyFind وإعادة تثبيته في بعض الأحيان إلى حل هذه المشكلات، ولكن إذا استمرت المشكلات، فقد يكون من الأفضل البحث عن أداة بحث بديلة.
بشكل عام، هناك عدة أسباب وجيهة للنظر في إلغاء تثبيت EasyFind من جهاز Mac الخاص بك. إذا قررت إزالة EasyFind، فسوف يوفر القسم التالي تعليمات خطوة بخطوة حول كيفية القيام بذلك.
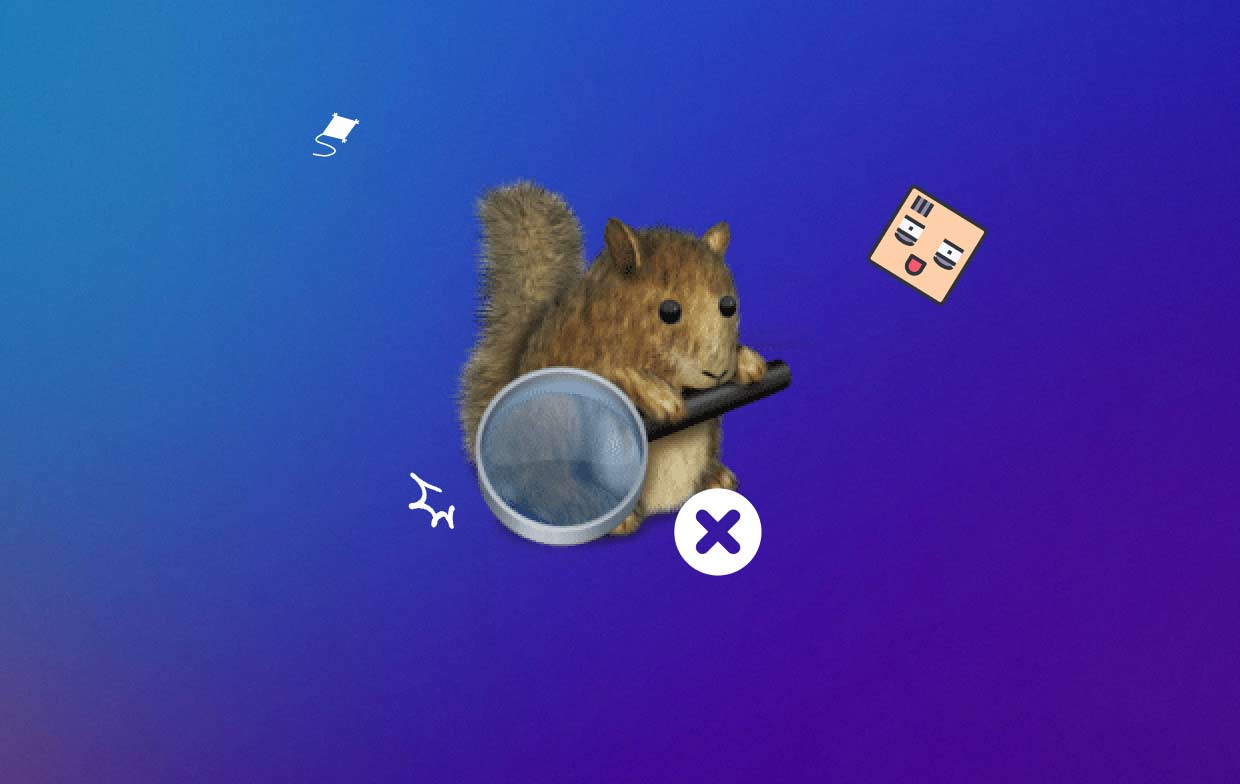
الجزء 2. كيفية إلغاء تثبيت EasyFind بسرعة وبشكل كامل؟
إذا كنت تبحث عن أداة قوية ومتعددة الاستخدامات لتحسين أداء جهاز Mac الخاص بك، فلا تبحث أبعد من اي ماي ماك باور ماي ماكتم تصميم برنامج المساعدة الشامل هذا لنظام Mac لمساعدتك في تنظيف جهازك وتحسين السرعة والأداء. بفضل واجهته البديهية وسهلة الاستخدام، يعد PowerMyMac ضروريًا لأي مستخدم Mac يريد تحقيق أقصى استفادة من جهازه.
يمكن لبرنامج PowerMyMac إزالة الملفات غير المرغوب فيها والملفات المكررة والعناصر غير الضرورية الأخرى من جهازك. كما يتضمن برنامجًا لمراقبة الأداء يمكنه تتبع استخدام وحدة المعالجة المركزية والذاكرة والقرص في الوقت الفعلي، حتى تتمكن من تحديد ومعالجة أي مشكلات قد تؤدي إلى إبطاء جهاز Mac الخاص بك بسهولة. بالإضافة إلى ذلك، يحتوي برنامج PowerMyMac على مجموعة من الأدوات المفيدة لتحسين نظامك، مثل أداة إلغاء تثبيت التطبيقات ومحسن بدء التشغيل والمزيد.
إذا كنت ترغب في إلغاء تثبيت EasyFind وبقاياه من جهاز Mac الخاص بك، فإن PowerMyMac يجعل الأمر سهلاً. فيما يلي الخطوات التي يجب اتباعها:
- قم بتنزيل PowerMyMac وتثبيته على جهاز Mac الخاص بك.
- قم بتشغيل التطبيق وانقر على وحدة "App Uninstaller" في الشريط الجانبي الأيسر. انقر فوق SCAN.
- انتظر حتى يقوم PowerMyMac بفحص جهازك بحثًا عن جميع التطبيقات المثبتة.
- ابحث عن EasyFind في قائمة التطبيقات، ثم حدده، ثم انقر على زر "CLEAN".
- بمجرد إزالة التطبيق والملفات المتبقية، يمكنك الخروج من PowerMyMac.

باتباع هذه الخطوات، يمكنك بسهولة إلغاء تثبيت EasyFind وجميع الملفات والمجلدات المرتبطة به من جهاز Mac الخاص بك، مما يوفر مساحة قيمة ويحسن أداء جهازك.
الجزء 3. كيف أقوم بإلغاء تثبيت EasyFind يدويًا على جهاز Mac؟
على الرغم من أنه من الممكن إلغاء تثبيت EasyFind يدويًا على جهاز Mac، إلا أنه لا يُنصح بذلك لأنه قد يؤدي إلى إزالة غير كاملة للملفات المرتبطة قد تشغل هذه الملفات والمجلدات المتبقية مساحة كبيرة على جهازك، وتتسبب في حدوث أخطاء أو أعطال في النظام، بل وقد تتداخل مع عمل التطبيقات الأخرى. بالإضافة إلى ذلك، قد تكون بعض هذه الملفات والمجلدات المتبقية مخفية ويصعب تحديد موقعها، مما يجعل من الصعب ضمان الإزالة الكاملة للتطبيق.
ولكن إذا كنت تفضل إلغاء تثبيت EasyFind على جهاز Mac دون استخدام أداة إلغاء التثبيت، فهناك طريقتان أساسيتان يمكنك استخدامهما: Launchpad وFinder. فيما يلي دليل خطوة بخطوة لكل طريقة:
الطريقة 1: استخدام Launchpad
- انقر على الزر انطلاق الرمز الموجود في شريط المهام الخاص بجهاز Mac الخاص بك.
- ابحث عن تطبيق EasyFind وانقر مع الاستمرار على الرمز الخاص به حتى يبدأ في الاهتزاز.
- انقر على أيقونة "X" في الزاوية العلوية اليسرى من أيقونة EasyFind.
- انقر فوق "حذف" في نافذة التأكيد التي تظهر.
- إذا كان لديك إصدارات متعددة من EasyFind مثبتة، كرر هذه العملية لكل إصدار.

الطريقة 2: استخدم Finder
- افتح نافذة Finder وانقر على "التطبيقات" في الشريط الجانبي الأيسر.
- ابحث عن تطبيق EasyFind واسحب الرمز الخاص به إلى سلة المهملات في شريط التطبيقات لديك.
- انقر بزر الماوس الأيمن على أيقونة سلة المهملات وحدد "إفراغ سلة المهملات" من قائمة السياق.
- إذا كان لديك إصدارات متعددة من EasyFind مثبتة، كرر هذه العملية لكل إصدار.
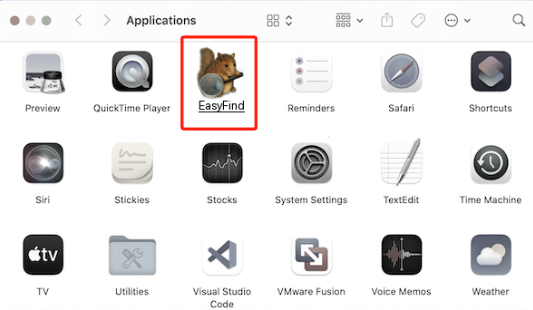
الجزء 4. استنتاج
في الختام، يعد EasyFind أداة مفيدة لمستخدمي Mac الذين يحتاجون إلى بديل لوظيفة البحث الافتراضية Spotlight. ومع ذلك، قد تكون هناك حالات تحتاج فيها إلى إلغاء تثبيت EasyFind من جهاز Mac الخاص بك. قد يكون هذا بسبب تأثيره على أداء النظام، أو الوظائف المحدودة، أو ببساطة لأنك لم تعد بحاجة إليه.
إذا كنت تريد طريقة بسيطة لإلغاء تثبيت EasyFind على جهاز Mac الخاص بك، فاستخدم طرق Launchpad أو Finder الموضحة في الجزء 3 من هذه المقالة. ومع ذلك، من المهم ملاحظة أن هذه الطرق قد تترك وراءها ملفات ومجلدات متبقية يمكن أن تشغل مساحة قيمة على جهازك.
لضمان الإزالة الكاملة والشاملة لبرنامج EasyFind وجميع الملفات المرتبطة به، نوصي باستخدام أداة إلغاء تثبيت موثوقة مثل PowerMyMac. تتيح لك هذه الأداة إلغاء تثبيت برنامج EasyFind وأي ملفات ومجلدات مرتبطة به بسهولة، مما يوفر مساحة قيمة ويحسن الأداء العام لجهاز Mac الخاص بك.



