هناك الكثير من الأدوات التي تتيح لك العمل مع منصات التخزين السحابية مثل Google Drive و OneDrive. واحد منهم هو ExpanDrive. ولكن إذا كانت الأداة لا تعمل من أجلك ، فقد ترغب في ذلك قم بإلغاء تثبيت ExpanDrive على نظام Mac o أجهزة كمبيوتر Windows حتى يمكنك استخدام أدوات أخرى تحت تصرفك.
يختلف إلغاء تثبيت التطبيق على جهاز كمبيوتر macOS عن القيام بذلك على أجهزة الكمبيوتر التي تعمل بنظام Windows. توجد إجراءات مختلفة لإلغاء تثبيت التطبيقات على نظامي التشغيل.
في هذه المقالة ، سوف نعلمك كيفية إلغاء تثبيت ExpanDrive (Mac) على جهاز الكمبيوتر الخاص بك. بالإضافة إلى ذلك ، سنعلمك كيفية إزالة التطبيق من جهاز الكمبيوتر الشخصي الذي يعمل بنظام Windows. لكن أولاً ، دعنا نتحدث عن طريقة الإزالة التلقائية لـ تخلص من تطبيقاتك غير المرغوب فيها على أجهزة كمبيوتر macOS.
المحتويات: الجزء 1. قم بإلغاء تثبيت ExpanDrive تلقائيًا على نظام Mac وحذف بقايا الطعامالجزء 2. قم بإلغاء تثبيت ExpanDrive على نظام التشغيل Mac / Windows يدويًاالجزء 3. ما هو ExpanDrive؟الجزء 4. استنتاج
الجزء 1. قم بإلغاء تثبيت ExpanDrive تلقائيًا على نظام Mac وحذف بقايا الطعام
من الممكن بسهولة إلغاء تثبيت ExpanDrive على جهاز كمبيوتر Mac الخاص بك باستخدام أداة تسمى اي ماي ماك باور ماي ماك. تتيح لك هذه الأداة تنظيف جهاز Mac الخاص بك لتحسين أدائه.
بفضل ميزات التنظيف الخاصة به ، يمكنك بسهولة تفريغ مساحة تخزين داخل جهاز الكمبيوتر الخاص بك حتى تتمكن من استخدامها لمزيد من الملفات المهمة في المستقبل.
تحتوي الأداة على مجموعة من الأدوات المساعدة الصغيرة داخلها مما يسمح لك بتحسين جهاز الكمبيوتر الخاص بك. تتضمن بعض المرافق المصغرة الخاصة به منظف الملفات غير المرغوب فيها و إلغاء تثبيت التطبيق، و Duplicate Finder ، و Shredder ، و Image Finder ، من بين أشياء أخرى. تُستخدم كل هذه الأدوات لتحرير مساحة داخل جهاز الكمبيوتر الخاص بك ، مما يجعله يعمل بشكل أسرع وأفضل.
فيما يلي كيفية استخدام الأداة لإلغاء تثبيت ExpanDrive على نظام Mac والتأكد من عدم وجود ملفات متبقية:
- قم بتنزيل PowerMyMac وقم بتشغيل الأداة على جهاز Mac الخاص بك.
- بعد ذلك ، انقر فوق إلغاء تثبيت التطبيق وحدة على اللوحة اليسرى من الواجهة.
- بمجرد الانتهاء ، يمكنك النقر فوق SCAN .
- انتظر حتى تظهر نتائج البحث الخاصة بالتطبيقات المختلفة. بمجرد الانتهاء ، حدد موقع وحدد ExpanDrive.app من قائمة التطبيقات التي سيتم عرضها.
- بعد ذلك ، انقر فوق كلين زر لبدء عملية الإزالة.

طريقة إلغاء تثبيت أي برنامج آخر هي نفسها المذكورة أعلاه. علاوة على ذلك ، إذا كنت تريد معرفة المزيد حول برنامج إلغاء التثبيت هذا ، فإن أفضل طريقة هي استخدام هذه الأداة لإزالة أحد تطبيقاتك. ربما تريد احذف تطبيق Kindle؟ فقط جرب PowerMyMac لأنه لا يساعدك فقط في إلغاء تثبيت ExpanDrive على نظام Mac بسهولة!
تنويهات: من الضروري بالتأكيد الحصول على أداة PowerMyMac إذا:
- تنفد مساحة التخزين المجانية على كمبيوتر macOS وتحتاج إلى استعادة المزيد من المساحة لتحسينه.
- ليس لديك الكثير من المعرفة التقنية وسيكون من الصعب عليك تنظيف كمبيوتر macOS بنفسك.
- لديك المعرفة التقنية اللازمة لتنظيف جهاز كمبيوتر Mac الخاص بك ، ولكن ليس لديك الوقت للقيام بذلك.
- تريد تمزيق الملفات وتحديد موقع الملفات المكررة والعثور على صور مماثلة داخل جهاز كمبيوتر macOS للتأكد من أنك تستخدم المساحة بطريقة محسّنة وأنك لا تضيعها على الملفات المكررة.
الجزء 2. قم بإلغاء تثبيت ExpanDrive على نظام التشغيل Mac / Windows يدويًا
في هذا الجزء ، سنوضح لك بعض الخطوات السهلة لإزالة تطبيق ExpanDrive يدويًا من جهاز كمبيوتر Mac أو Windows.
1. كيفية إزالة ExpanDrive يدويًا من Mac
فيما يلي خطوات إلغاء تثبيت أداة ExpanDrive على جهاز Mac الخاص بك:
- قم بإنهاء التطبيق والملفات والعمليات المرتبطة به.
- قم بزيارتنا مكتشف وتحديد موقع التطبيقات داخل هذا المجلد ، وانقل أداة ExpanDrive إلى ملف سلة المهملات.
- بعد ذلك تأكد من أنك افرغ القمامة على جهاز كمبيوتر macOS الخاص بك.
- لإلغاء تثبيت ExpanDrive على نظام Mac تمامًا ، قم بزيارة Finderagain ثم انقر فوق Goin في القائمة. بعد ذلك ، انقر فوق "الانتقال إلى المجلد"".
- في شريط البحث ، اكتب
~/Library/. - بمجرد دخولك إلى مجلد المكتبة الرئيسي ، يجب عليك الانتقال إلى المجلدات الفرعية أدناه وحذف المجلدات الفرعية المتعلقة بـ ExpanDrive:
/Caches/,/Preferences/,/PreferencesPanes/,/ApplicationSupport/,/LaunchAgents/,/LaunchDaemons/ - بعد ذلك ، أعد تشغيل الكمبيوتر لإنهاء إلغاء تثبيت الأداة.
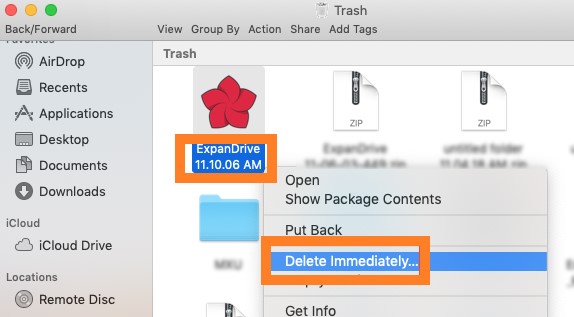
2. كيفية إلغاء تثبيت ExpanDrive على نظام التشغيل Windows
تختلف عن خطوات إلغاء تثبيت ExpanDrive على جهاز Mac ، إذا كنت ترغب في إزالة ExpanDrive من جهاز الكمبيوتر الشخصي الذي يعمل بنظام Windows ، فيما يلي العملية:
- انقر فوق الزر "ابدأ" في الزاوية اليسرى السفلية من الشاشة.
- ثم اكتب "لوحة التحكم". افتح واجهة لوحة التحكم بالنقر فوق نتائج البحث الخاصة بها.
- ثم ، اختر "إضافة أو إزالة البرامج".
- من قائمة الأدوات التي تظهر ، انقر فوق ExpanDrive وانقر فوق إلغاء.
- بعد ذلك ، اتبع التعليمات التي تظهر على الشاشة لإلغاء تثبيت الأداة على جهاز الكمبيوتر الخاص بك.
الجزء 3. ما هو ExpanDrive؟
إكسبان درايف هي أداة تتيح لك الوصول إلى منصات تخزين سحابية مختلفة بطريقة سلسة. لا تحتاج إلى تطبيق إضافي فقط لنقل البيانات حول الأنظمة الأساسية السحابية المختلفة.
ExpanDrive هي أداة تربط منصات التخزين السحابية المختلفة مثل Photoshop و Google Drive و Dropbox و Amazon و Office 365 و VS Code وغيرها. لماذا يريد الناس إلغاء تثبيت ExpanDrive على جهاز Mac أو الكمبيوتر الشخصي؟
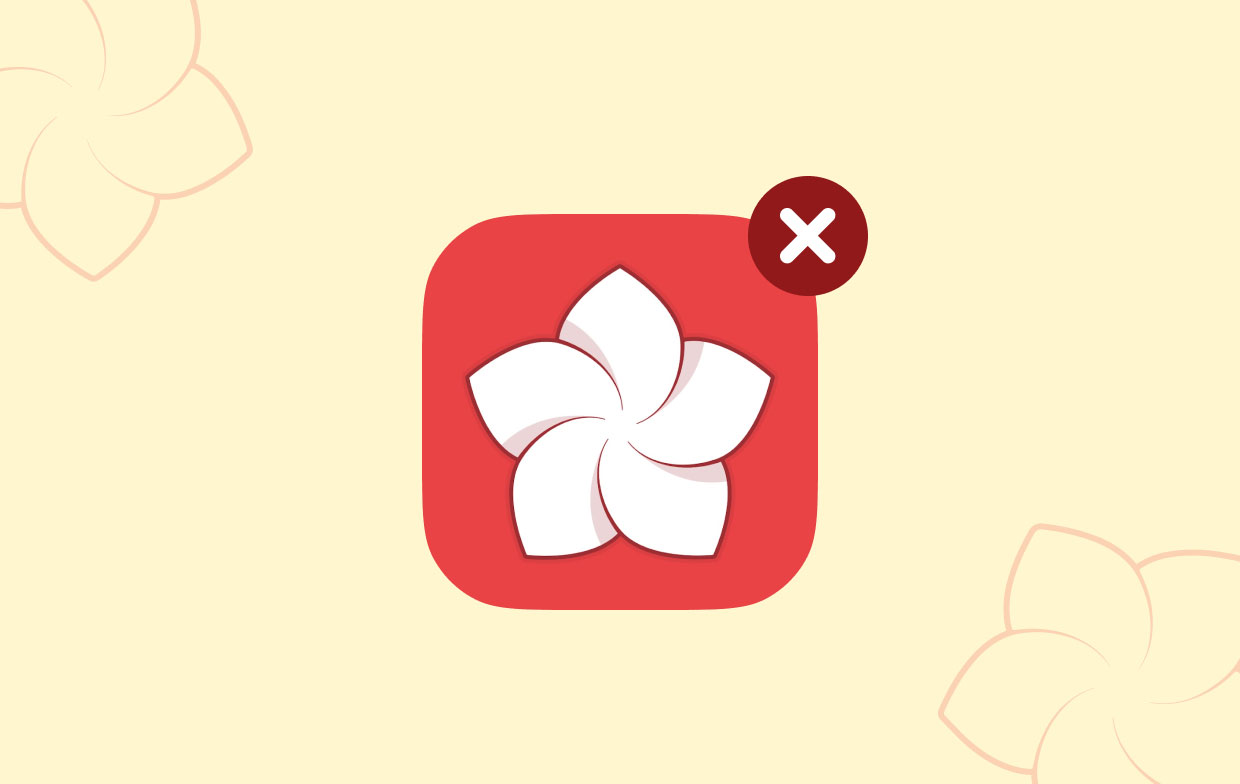
قد ترغب في إلغاء تثبيت الأداة على جهاز الكمبيوتر الخاص بك إذا كانت عملية المزامنة من جهاز الكمبيوتر الخاص بك إلى نظام التخزين السحابي لا تعمل. بالإضافة إلى ذلك ، إذا كنت دائمًا تواجه مشكلة في استخدام ExpanDrive، قد ترغب في إلغاء تثبيته لإعادة تثبيته مرة أخرى.
بالإضافة إلى ذلك ، إذا كنت تبحث عن أداة بديلة ، فقد ترغب في إزالة الأداة من جهاز كمبيوتر يعمل بنظام macOS أو Windows.
لدى ExpanDrive الكثير من المنتجات المنافسة التي يمكنك استخدامها كبدائل. تتضمن هذه البرامج GoodSync و FileZilla و RaiDrive و NetDrive و Rclone و oDrive و Mountain Duck و Web Drive و Air Live Drive و CloudMounter وغيرها.
الجزء 4. استنتاج
هذه مقالة شاملة عن كيفية القيام بذلك قم بإلغاء تثبيت ExpanDrive على نظام Mac أو Windows. لقد علمناك كيفية إلغاء تثبيت الأداة على جهاز كمبيوتر macOS وجهاز كمبيوتر يعمل بنظام Windows من خلال الوسائل اليدوية. بالإضافة إلى ذلك ، تحدثنا عن الطريقة التلقائية لإلغاء تثبيت الأداة على جهاز الكمبيوتر الخاص بك من خلال استخدام أداة تنظيف التطبيق من PowerMyMac.
نوصيك بالحصول على App Uninstaller من PowerMyMac بدلاً من إزالة الأداة يدويًا على جهاز الكمبيوتر الخاص بك. هذا لأنه لا داعي للقلق بشأن حذف ملفات النظام المهمة لعمل نظامك.



