Fantastical هو تطبيق تقويم شائع لمستخدمي Mac، وهو معروف بواجهته سهلة الاستخدام وتكامله السلس مع أدوات الإنتاجية الأخرى. ومع ذلك، إذا كنت تتطلع إلى إزالة Fantastical لأي سبب من الأسباب، فقد تواجه بعض المشاكل في هذه العملية. يمكن أن يترك التطبيق وراءه ملفات ومجلدات غير مرغوب فيها يمكن أن تشغل مساحة كبيرة على نظامك.
في هذه المقالة ، سنوضح لك كيفية القيام بذلك إلغاء تثبيت فانتاستيكال ماك باستخدام طريقتين مختلفتين. بحلول نهاية هذا الدليل، ستكون قادرًا على إلغاء تثبيت البرامج بالكامل وبدون أي متاعب.
المحتويات: الجزء 1. لماذا لا يمكنني إلغاء تثبيت Fantastical Mac؟الجزء 2. كيف أقوم بإلغاء تثبيت Fantastical على جهاز Mac الخاص بي بشكل كامل؟الجزء 3. كيفية إزالة Fantastical من جهاز Mac يدويًا؟الجزء 4. استنتاج
الجزء 1. لماذا لا يمكنني إلغاء تثبيت Fantastical Mac؟
إذا كنت تواجه مشكلة في إلغاء تثبيت Fantastical على جهاز Mac الخاص بك، فقد يرجع ذلك إلى عدة أسباب. فيما يلي بعض المشكلات الشائعة والحلول:
1. قد يظل التطبيق قيد التشغيل في الخلفية، مما يمنعك من إلغاء تثبيته.
الحل: انقر بزر الماوس الأيمن على أيقونة Fantastical في شريط القوائم أو شريط القوائم وحدد "إنهاء". إذا لم يتم إنهاء التطبيق، فافتح Activity Monitor (الموجود في التطبيقات > الأدوات المساعدة)، وابحث عن "Fantastical"، وأجبره على إنهاء التطبيق عن طريق تحديد التطبيق والنقر فوق الزر "X".
2. قد يتم ضبط Fantastical ليتم تشغيله عند بدء تشغيل جهاز Mac الخاص بك.
الحل: انتقل إلى تفضيلات النظام > المستخدمون والمجموعات > عناصر تسجيل الدخول. حدد Fantastical وقم بإزالته من قائمة تطبيقات بدء التشغيل.
3. قد لا تتمكن من سحب Fantastical إلى سلة المهملات.
الحل: تأكد من إغلاق التطبيق. انتقل إلى التطبيقات، وابحث عن Fantastical، وحاول سحبه إلى سلة المهملات مرة أخرى.
4. قد تكون هناك مشكلة في الأذونات تمنع إلغاء التثبيت.
الحل: انتقل إلى التطبيقات > الأدوات المساعدة > المحطة الطرفية. اكتب sudo rm -rf /Applications/Fantastical.app واضغط على Enter. أدخل كلمة مرور المسؤول للسماح بتنفيذ الأمر.
إذا لم تنجح أي من هذه الحلول، فقد تحتاج إلى إعادة تشغيل جهاز Mac الخاص بك ومحاولة مرة أخرى، أو التحقق من موقع Fantastical على الويب للحصول على تعليمات إلغاء التثبيت المحددة.
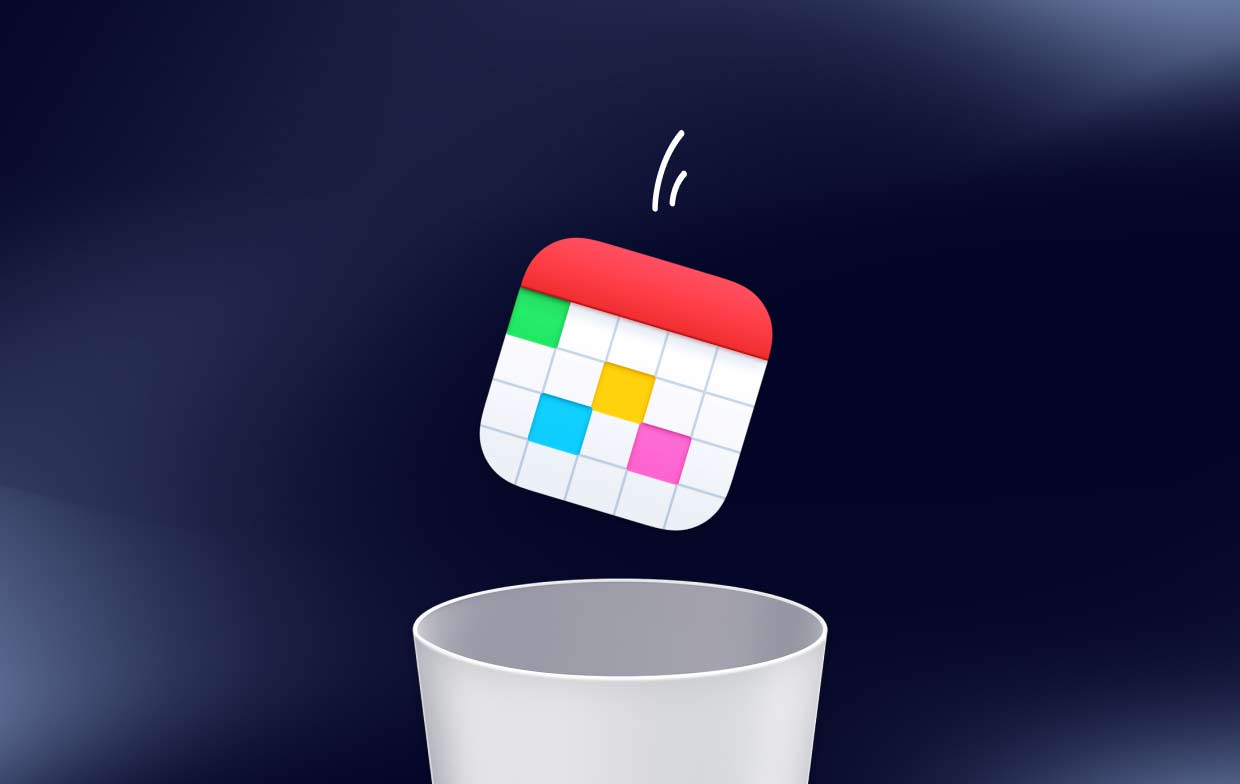
ومع ذلك، في الأجزاء التالية من هذه المقالة، سنرشدك عبر طريقتين لإلغاء تثبيت Fantastical من نظام Mac بكفاءة ودون أي متاعب.
الجزء 2. كيف أقوم بإلغاء تثبيت Fantastical على جهاز Mac الخاص بي بشكل كامل؟
إذا كنت تبحث عن طريقة سريعة وسهلة لإزالة Fantastical من نظام Mac وجميع الملفات المرتبطة به، فإن الحل الأمثل هو اي ماي ماك باور ماي ماك. تأتي أداة التنظيف والتحسين الشاملة لنظام Mac هذه مزودة بميزة App Uninstaller التي يمكنها إزالة أي تطبيقات غير مرغوب فيها من نظامك بسرعة وبشكل كامل.
لاستخدام ميزة App Uninstaller في PowerMyMac، ما عليك سوى اتباع الخطوات التالية:
- قم بتنزيل PowerMyMac وتثبيته على جهاز Mac الخاص بك.
- ابدأ البرنامج واختر "إلغاء تثبيت التطبيق"من القائمة اليمنى.
- اضغط على "SCAN"للبحث عن جميع الملفات المرتبطة بالتطبيق.
- حدد موقع Fantastical وحدده.
- قم بمراجعة قائمة الملفات وحدد الملفات التي تريد إزالتها.
- اضغط على "كلين" لإلغاء تثبيت Fantastical من نظام التشغيل Mac.

بالإضافة إلى ميزة App Uninstaller، يقدم PowerMyMac مجموعة متنوعة من الأدوات الأخرى لمساعدتك على تحسين جهاز Mac الخاص بك وصيانته، بما في ذلك منظف Mac، ومكتشف الملفات المكررة، والمزيد. باستخدام PowerMyMac، يمكنك الحفاظ على تشغيل جهاز Mac الخاص بك بأفضل حالاته وخاليًا من الملفات والتطبيقات غير الضرورية مثل القضاء على PhotoStyler.
الجزء 3. كيفية إزالة Fantastical من جهاز Mac يدويًا؟
إذا كنت تفضل استخدام الطريقة التقليدية لإلغاء تثبيت Fantastical من جهاز Mac، فإليك الخطوات التي يجب اتباعها:
- استقال رائعة وجميع العمليات المرتبطة بها. يمكنك القيام بذلك عن طريق الفتح مراقبة النشاط من التطبيقات > المرافق المجلد، واختيار Fantastical وأي عمليات مرتبطة بها، والنقر فوق "إنهاء العملية".
- اسحب أيقونة التطبيق الرائع من مجلد التطبيقات إلى ملف سلة المهملات.
- افرغ القمامة لحذف التطبيق نهائيًا.
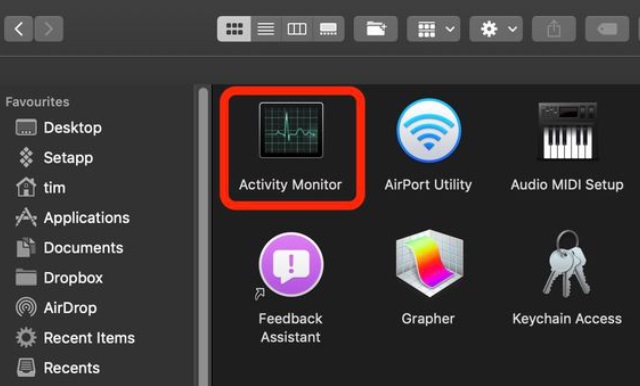
على الرغم من أن هذه الطريقة واضحة ومباشرة، إلا أنها قد لا تقوم بإزالة كافة الملفات المرتبطة بـ Fantastical بشكل كامل. قد يتم ترك بعض ملفات التطبيق على نظامك، مما يشغل مساحة كبيرة على القرص ويحتمل أن يتسبب في حدوث تعارضات مع برامج أخرى. للتأكد من إزالة جميع الملفات المرتبطة بـ Fantastical بالكامل من نظامك، يوصى باستخدام أداة مثل PowerMyMac's App Uninstaller، كما هو موضح في الجزء الثاني من هذه المقالة.
إذا كنت قد استخدمت الطريقة التقليدية لإلغاء تثبيت Fantastical من جهاز Mac وتريد التأكد من إزالة جميع الملفات المرتبطة، فيمكنك البحث عنها وحذفها يدويًا. فيما يلي الخطوات:
- افتح الباحث وحدد "Go"من شريط القوائم.
- تحديد "الذهاب إلى مجلد".
- في نافذة "الانتقال إلى المجلد"، اكتب "
~/Library" و اضغط "Go". - انتقل إلى "حاويات" المجلد وابحث عن المجلد المسمى "
com.flexibits.fantastical2.mac". يمكن تسمية هذا المجلد أيضًا "com.flexibits.fantastical2.mac.beta"إذا كان الإصدار التجريبي مثبتًا لديك. - احذف هذا المجلد عن طريق سحبه إلى ملف سلة المهملات.
- العودة إلى المكتبة المجلد وانتقل إلى "دعم تطبيق" مجلد.
- ابحث عن مجلد اسمه "2 رائعة"وحذفه عن طريق سحبه إلى سلة المهملات.
- انتقل إلى "التفضيلات"المجلد في مجلد المكتبة.
- ابحث عن ملف اسمه "
com.flexibits.fantastical.plist" واحذفه عن طريق سحبه إلى سلة المهملات. - وفي الختام فارغ سلة المهملات لإلغاء تثبيت Fantastical نهائيًا من جهاز Mac بالإضافة إلى حذف جميع الملفات.
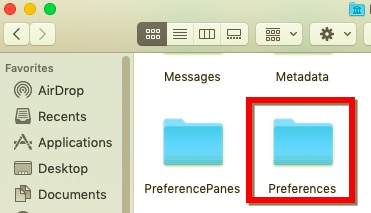
لاحظ أن هذا دليل عام وقد تختلف مسارات الملفات والأسماء المحددة وفقًا لإصدار Fantastical الذي قمت بتثبيته. من المهم حذف الملفات التي تتأكد من ارتباطها بالتطبيق فقط لتجنب حذف ملفات النظام المهمة.
الجزء 4. استنتاج
الآن أنت تعرف كيفية إلغاء تثبيت Fantastical على جهاز Mac. ورغم أن الطريقة التقليدية لإلغاء التثبيت قد تنجح، إلا أنها قد لا تزيل كل الملفات المرتبطة بالتطبيق بالكامل. ولهذا السبب نوصي باستخدام أداة إلغاء تثبيت التطبيقات من PowerMyMac للتأكد من إزالة كل الملفات المرتبطة بالكامل من جهاز Mac الخاص بك.
مع PowerMyMac، يمكنك بسهولة وسرعة إلغاء تثبيت Fantastical وأي تطبيقات أخرى غير مرغوب فيها من جهاز Mac الخاص بك، مما يؤدي إلى تحرير مساحة القرص القيمة وضمان تشغيل نظامك بسلاسة.
لذا، إذا كنت تبحث عن حل موثوق وسهل الاستخدام لإزالة Fantastical من جهاز Mac الخاص بك، فإننا نوصي بشدة بتجربة PowerMyMac.



