لديك مشكلة في كيفية قم بإلغاء تثبيت FileZilla Mac؟ قد لا يكون لدى بعض المستخدمين الجدد أي فكرة عن كيفية إزالة FileZilla Client بشكل صحيح. حتى المستخدمين المتمرسين قد يضيعون أيضًا عند محاولة إلغاء تثبيت أحد التطبيقات. إلغاء تثبيت البرامج على جهاز Mac يختلف بشكل كبير عن ذلك الموجود على Windows.
في معظم الحالات، يقوم مستخدمو Mac فقط بسحب البرنامج المستهدف وإفلاته في سلة المهملات، ثم إفراغه. ومع ذلك، لا يدرك البعض منهم أن برامج Mac عبارة عن حزم منفصلة تتضمن الملف القابل للتنفيذ وأي موارد ذات صلة بالتطبيق والتي تظل موجودة حتى إذا قمت بإلغاء تثبيت أحد التطبيقات.
المحتويات: الجزء 1. هل FileZilla هو برنامج Bloatware؟الجزء 2. كيف أقوم بإلغاء تثبيت FileZilla على نظام Mac يدويًا؟ الجزء 2. كيف يمكنني إزالة FileZilla بالكامل من جهاز Mac الخاص بي؟الجزء 3. استنتاج
الجزء 1. هل FileZilla هو برنامج Bloatware؟
لا يعتبر FileZilla عادةً برنامجًا bloatware. إنه عميل FTP شائع الاستخدام على نطاق واسع ويسهل نقل الملفات بين أجهزة الكمبيوتر والخوادم. ومع ذلك، تجدر الإشارة إلى أن بعض إصدارات برنامج تثبيت FileZilla قد تم تضمينها مع برنامج اختياري تابع لجهة خارجية، والذي يمكن اعتباره شكلاً من أشكال البرامج الإعلانية. لذلك دعونا نبدأ الطرق المفيدة لإلغاء تثبيت FileZilla على نظام Mac من الجزء التالي.
الجزء 2. كيف أقوم بإلغاء تثبيت FileZilla على نظام Mac يدويًا؟
للبدء ، قم بتسجيل الدخول إلى جهاز Mac الخاص بك بامتيازات إدارية. التالي هو تعطيل فايلزيلا إذا كان قيد التشغيل قبل إلغاء تثبيته. لإلغاء تنشيط برنامج ، انقر بزر الماوس الأيمن فوق الرمز الخاص به في قفص الاتهام وحدد إنهاء (أو على شريط القائمة ، اختر FileZilla> Quit FileZilla).

الطريقة الأولى: سحب FileZilla إلى سلة المهملات.
تقنية السحب للحذف هي إحدى طرق إلغاء تثبيت FileZilla على نظام Mac.
- فتح مكتشف التطبيق ، انقر فوق التطبيقات في القائمة الجانبية اليسرى.
- حدد رمز FileZilla و اسحبه إلى سلة المهملات.
- لبدء إلغاء التثبيت ، انقر بزر الماوس الأيمن فوق رمز سلة المهملات وحدد فارغة المهملات.
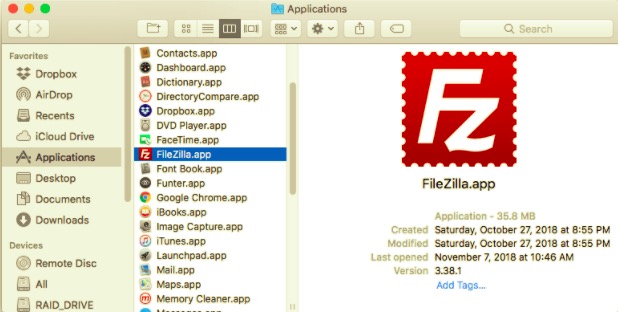
لاحظ أن إفراغ سلة المهملات سيؤدي إلى حذف FileZilla على نظام Mac بالإضافة إلى أي ملفات أخرى يحتوي عليها. إذا كنت لا تريد حذف الملف نهائيًا، فحدده، وانقر بزر الماوس الأيمن، ثم اختر ضعها بالخلف الخيار قبل إفراغ سلة المهملات ، حيث لا يمكن التراجع عن هذه الخطوة.
الطريقة الثانية: الحذف باستخدام Launchpad
نهج Launchpad حول كيفية إلغاء تثبيت FileZilla على نظام Mac بجميع مكوناته ، اتبع الخطوات أدناه.
هذا متاح فقط لتطبيقات App Store ويحتاج إلى OS X Lion أو أعلى. سيتم حذف FileZilla على الفور عند النقر فوق الرمز X ، دون الحاجة إلى إفراغ سلة المهملات.
- افتح Launchpad وابحث عن FileZilla.
- استمر في الضغط باستمرار على زر الماوس على أيقونة FileZilla حتى يبدأ في الاهتزاز. ثم حدد "X"الذي سيظهر بجانب أيقونة FileZilla لبدء عملية الإزالة.
الطريقة الثالثة: استخدام برنامج إلغاء التثبيت الخاص به
تحتوي بعض برامج Mac ، بما في ذلك FileZilla ، على أدوات إلغاء التثبيت الخاصة بها لمساعدتك في كيفية إلغاء تثبيت FileZilla على نظام Mac. يُفضل استخدام برنامج إلغاء التثبيت المتخصص لإزالة التطبيق تمامًا بالإضافة إلى أي برامج مجمعة أو عناصر مرتبطة.
- حدد موقع ملف التثبيت وانقر فوقه نقرًا مزدوجًا لبدء تشغيل FileZilla.
- انقر نقرًا مزدوجًا فوق [إلغاء التثبيت] في حزمة.
كيف يمكنني حذف الملفات من FileZilla Mac؟
حتى إذا قمت بإلغاء تثبيت FileZilla بنجاح ، فستبقى ذاكرة التخزين المؤقت المتبقية والسجلات والملفات والأشياء الأخرى. هذه البيانات ليست خطرة على نظامك ولكنها تشغل بعض مساحة الذاكرة. نتيجة لذلك ، إذا لم تعد ترغب في استخدام FileZilla مرة أخرى ، فيمكنك إزالة هذه المكونات بأمان على جهاز كمبيوتر Mac الخاص بك.
تحفظ التطبيقات بياناتها وتدعم الملفات في منطقتين ، واحدة في مكتبة المستوى الأعلى على القرص الصلب: /Library والآخر موجود في مكتبة المستخدم داخل المجلد الرئيسي (~/Library). بصرف النظر عن هذه الملفات ، قد يقوم FileZilla أيضًا بتوزيع مكوناته في جميع أنحاء النظام ، مثل عناصر تسجيل الدخول ، أو بدء الشياطين / الوكلاء ، أو امتدادات kernel.
لإلغاء تثبيت FileZilla على نظام Mac بجميع مكوناته ، اتبع الخطوات أدناه.
مكتبة المستوى الأعلى للقرص الصلب:/Library
- افتح Finder ، وانتقل إلى شريط القوائم ، وانقر فوق Go to Folder.
- أدخل مكتبة المستوى الأعلى على القرص الثابت لديك:
/Library. - ابحث عن ملفات أو مجلدات FileZilla على:
/Library/Library/Caches/Library/Preferences/Library/Application Support/Library/LaunchAgents/Library/LaunchDaemons/Library/PreferencePanes/Library/StartupItems
- انقر بزر الماوس الأيمن فوق الملفات أو المجلدات المقابلة وحدد تحريك نحو سلة المهملات.
مكتبة المستخدم في المجلد الرئيسي (~/Library)
- انتقل إلى المجلد ، اكتب
~Libraryفي مربع البحث ، ثم اضغط على أدخل الرئيسية. - قم بإزالة أي ملفات أو مجلدات FileZilla الموجودة على:
~/Library~/Library/Caches~/Library/Preferences~/Library/Application Support~/Library/LaunchAgents~/Library/LaunchDaemons~/Library/PreferencePanes~/Library/StartupItems
- قم بإفراغ سلة المهملات لإلغاء تثبيت FileZilla بشكل دائم على نظام التشغيل Mac وجميع الملفات المرتبطة به.
علاوة على ذلك ، قد يكون هناك امتدادات لنواة أو ملفات مخفية غير واضحة على الفور.
في هذه الحالة ، يمكنك البحث عن مكونات FileZilla على Google. يمكن أن توجد امتدادات Kernel بشكل شائع على /System/Library/Extensions ولديك .كيكست امتداد. يمكنك استخدام Terminal (من مجلد التطبيقات / الأدوات المساعدة) لمشاهدة المحتويات وحذف العناصر الخبيثة.
الجزء 2. كيف يمكنني إزالة FileZilla بالكامل من جهاز Mac الخاص بي؟
هل تبحث عن حل شامل لإلغاء تثبيت FileZilla من Mac؟ PowerMyMac هو برنامج إلغاء تثبيت ممتاز يجعل كل شيء سهلاً وواضحًا وبسيطًا. تعد وحدة App Uninstaller أداة قوية يمكنها مساعدتك في كيفية إزالة تثبيت FileZilla على جهاز Mac بالإضافة إلى الملفات المرتبطة به ببضع نقرات فقط.
- انقر إلغاء تثبيت التطبيق والصحافة SCAN للسماح له بفحص جميع التطبيقات التي تم تثبيتها بالفعل على جهاز Mac الخاص بك.
- عند اكتمال عملية المسح، ستظهر قائمة بجميع البرامج على الجانب الأيمن. حدد موقع تطبيق FileZilla في تلك القائمة.
- بعد تحديد FileZilla وجميع الملفات المرتبطة به، ما عليك سوى الضغط على زر كلين .
- وبعد هذا "اكتمل التنظيفستظهر نافذة منبثقة لتنبيهك بعدد الملفات المحذوفة ومقدار المساحة المتوفرة الآن على القرص.

الجزء 3. استنتاج
كما ترى ، لديك خيار إلغاء تثبيت FileZilla على نظام Mac يدويًا. ومع ذلك ، هناك خطر من أن يتم التغاضي عن بعض الملفات ذات الصلة ، مما يؤدي إلى فشل تحديث البرنامج. لم تعد إزالة التطبيقات بنفسك الآن فعالة من حيث التكلفة حيث يوجد تطبيق لكل شيء تقريبًا.
PowerMyMac هو برنامج إلغاء تثبيت ممتاز. إنه يمكّن المستخدمين من إلغاء تثبيت التطبيقات والحزم ، لذلك لن تكون هناك حاجة لفحص المكتبة أو حذف ملفاتها الإضافية يدويًا أثناء تحسين وتنظيف جهاز Mac الخاص بك ، مما يضمن جهاز MacBook أو iMac صحيًا وسريعًا وآمنًا.



