عندما تحاول قم بإلغاء تثبيت Fitbit Mac، يمكنك مواجهة صعوبات مثل أثناء العملية ، وكيفية بدء الإزالة ، أو كيفية معرفة أن العملية قد انتهت بالفعل. أثناء استعراض الدليل أدناه ، سيعلمك كيفية تنفيذ الإجراء باستخدام طريقتين مختلفتين اعتمادًا على ما تفضله. يمكنك القيام بذلك يدويًا أو تلقائيًا.
على الرغم من ثقتك في استخدام برامج متخصصة ، يجب أن يكون كل مستخدم على دراية بأهمية إزالة الملفات المتبقية نظرًا لأنها جزء من تطبيق غالبًا ما يتم إهماله ، مما يتسبب في حدوث أخطاء في جهازك. لاحظ أنه مهما كانت الطريقة التي تستخدمها ، تأكد من أن لديك ملف الملفات المحذوفة مع إزالة التطبيق غير المرغوب فيه.
Contents: الجزء 1. ماذا يحدث إذا قمت بإلغاء تثبيت تطبيق Fitbit؟الجزء 2. كيف يمكنني إلغاء تثبيت تطبيق Fitbit يدويًا؟الجزء 3. كيفية إلغاء تثبيت Fitbit Mac بالكامل؟الجزء 4. استنتاج
الجزء 1. ماذا يحدث إذا قمت بإلغاء تثبيت تطبيق Fitbit؟
يوفر تطبيق Fitbit ميزة مخصصة تتيح لك معرفة أفضل بمقاييسك وتقدمك ، بالإضافة إلى رؤى لمساعدتك على تحقيق أهدافك. تواصل مع الأصدقاء ، وابدأ في تحديات التمرين ، واطلع على المقالات التعليمية ، واحصل على المشورة المهنية ، وأخبر قصتك مع مجتمع مشجع باستخدام تطبيق Fitbit.
إذا كنت تقوم بـ تواجه مشكلات في كثير من الأحيان مع Fitbitفغالبًا ما يؤدي ذلك إلى اتخاذ قرار بإزالة تطبيق Fitbit بدلاً من ذلك. مشكلات مثل أخطاء المزامنة، وعدم تلقي الإشعارات، وعدم الشحن، وعدم التحديث بشكل صحيح، وما إلى ذلك شائعة. ولكن ماذا يحدث إذا قمت بإلغاء تثبيت تطبيق Fitbit؟ هل ستفقد كل شيء إذا قمت بحذفه وإعادة تثبيته مرة أخرى؟
نظرًا لأن لديك حساب Fitbit ويتم تخزين بياناتك في خوادم Fitbit، بمجرد تسجيل الدخول مرة أخرى إلى حسابك، ستتم استعادة بياناتك على جهازك. لذا، إذا كنت تريد إلغاء تثبيت Fitbit Mac، فيمكنك متابعة قراءة الدليل أدناه.
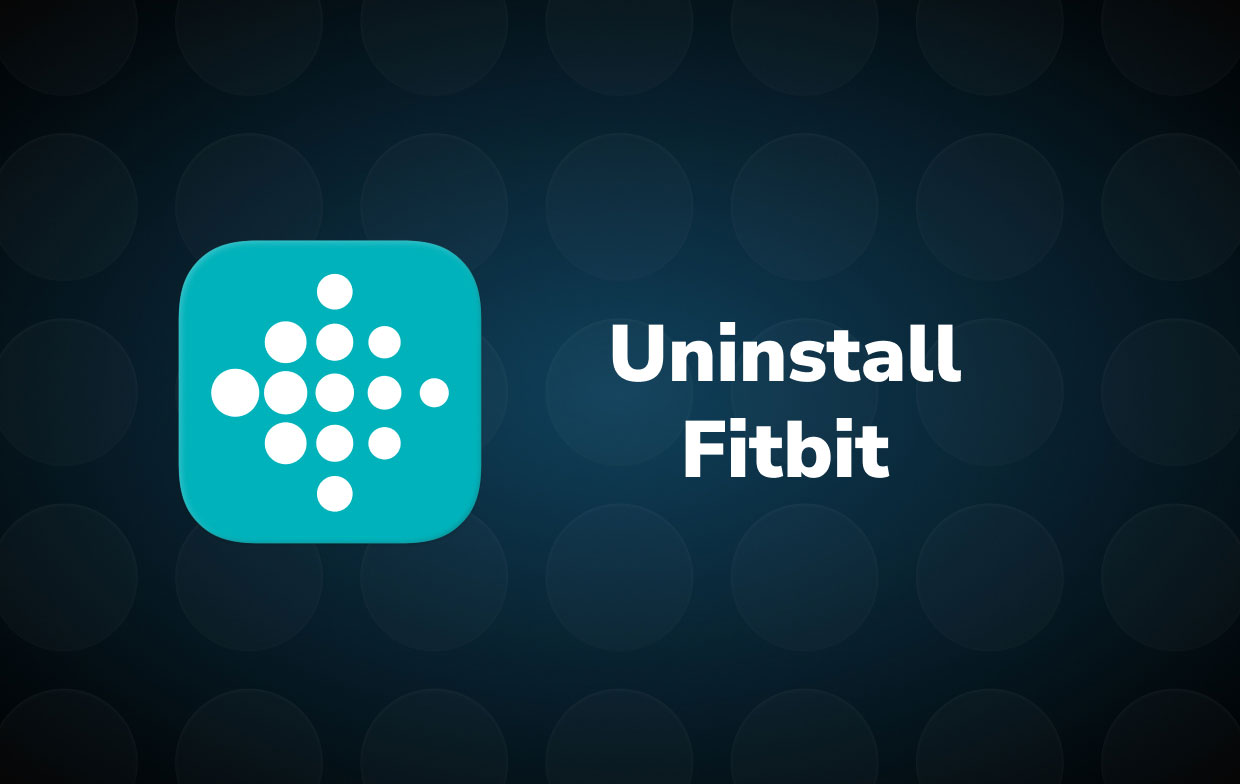
الجزء 2. كيف يمكنني إلغاء تثبيت تطبيق Fitbit يدويًا؟
ستحتاج إلى مزيد من العمل الشاق للعثور على الحزم والبيانات ذات الصلة وحذفها ، مثل ملفات التفضيلات وملفات الدعم وملفات ذاكرة التخزين المؤقت ، لضمان الإزالة الكاملة والكاملة. إذا كنت مستخدمًا ماهرًا أو تعرف أكثر من مبتدئ ، فقد تتمكن من إلغاء تثبيت التطبيق يدويًا. على الرغم من اختيارك لاستخدام الطريقة الأكثر تعقيدًا ، فلن تحتاج إلى تثبيت تطبيق يمكنه شغل مساحة على محرك الأقراص الثابتة. بدلاً من ذلك ، يمكنك القيام بذلك بنفسك وحذف التطبيق وملفات الخدمة الخاصة به بشكل فردي. فيما يلي كيفية استخدام التقنية اليدوية لإلغاء تثبيت Fitbit Mac تمامًا.
قد يتم إلغاء تثبيت تطبيق Fitbit Connect باستخدام الإجراءات الموضحة أدناه:
- انتقل إلى قائمة Finder واختر Go -> Utilities من هناك.
- انقر نقرًا مزدوجًا فوق رمز مراقب النشاط لفتحه.
- ابحث عن إدخالات Fitbit Connect و GalileoRelaunchHelper و GalileoDaemonHelper و GalileoDaemonHelper و Fitbit Connect Menubar Helper في الجزء الرئيسي من Activity Monitor ، واخترها واختر Quit Process.
- ارجع إلى Finder وانتقل إلى قائمة Finder ، ثم اختر انتقال -> التطبيقات. حدد موقع رمز Fitbit Connect وانقر فوق Move to Trash من قائمة السياق. إذا كانت هناك حاجة إلى تفاصيل تسجيل دخول المستخدم ، فاكتبها.
- ثم ، عند تحديد Finder's Go ، اضغط مع الاستمرار على زر الخيار. اختر المكتبة. ابحث عن أي مجلدات ذات الأسماء المدرجة أدناه واسحبها إلى سلة المهملات.
- com.fitbit.GalileoMenubar (في مجلد Caches)
- com.fitbit.GalileoClient (في مجلد Caches)
- com.fitbit.GalileoClient.plist (في مجلد التفضيلات)
- FitbitConfiguration.plist (في مجلد التفضيلات)
- com.fitbit.GalileoMenubar.plist (في مجلد التفضيلات)
- لحذف ملفات / مجلدات Fitbit Connect التالية على الجهاز ، استخدم الأمر "rm".
- فيتبيت كونيكت
- com.fitbit.galileod.plist
- galileo_config.xml
- أعد تشغيل Mac OS X.
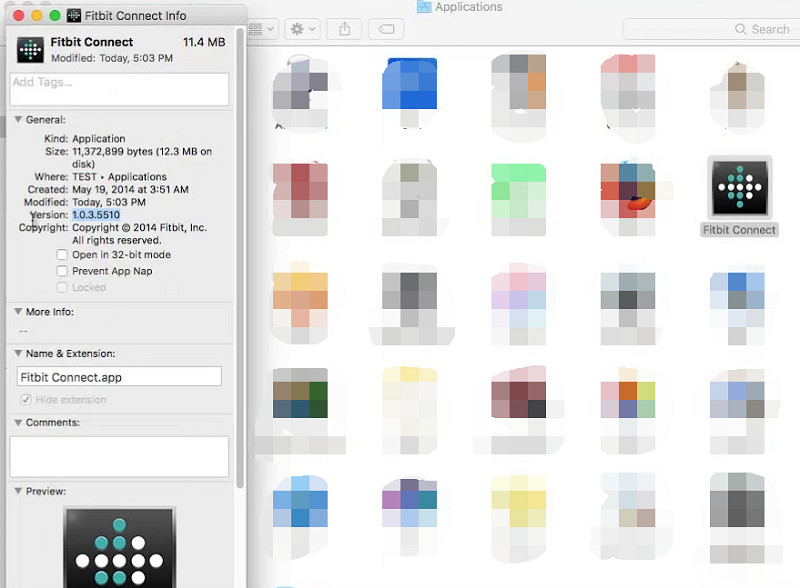
الجزء 3. كيفية إلغاء تثبيت Fitbit Mac بالكامل؟
أبلغ بعض المستخدمين أن إلغاء التثبيت اليدوي للبرنامج على نظام التشغيل Mac يستغرق وقتًا طويلاً ويصعب على المستخدمين المبتدئين تنفيذه. إذا واجهت نفس الشعور ، فإن استخدام برنامج إلغاء تثبيت احترافي لإلغاء تثبيت Fitbit Mac هو أفضل إجابة. أحد الأمثلة هو PowerMyMac برنامج. يحتوي هذا البرنامج على ميزة إلغاء التثبيت التي تساعدك في إزالة أي تطبيق غير مرغوب فيه من جهازك. لمعرفة كيفية استخدام برنامج إلغاء التثبيت PowerMyMac ، يرجى اتباع هذه الخطوات البسيطة:
- قم بإنهاء برنامج Fitbit ، وكذلك أي برامج أخرى نشطة حاليًا على جهاز Mac الخاص بك.
- يجب عليك أولاً تنزيل PowerMyMac وتثبيته قبل أن تتمكن من استخدامه.
- لإلغاء تثبيت Fitbit Mac، قم بإجراء فحص بمجرد النقر فوق أداة App Uninstaller. اترك وقتًا كافيًا لإكمال إجراء المسح. أعد فحص جميع البرامج إذا كان ذلك ضروريًا حقًا.
- بعد فحص جميع التطبيقات المثبتة على جهاز Mac ، ستظهر قائمة بالبرامج على الجانب الأيمن. للعثور عليه بسرعة ، اكتب اسم تطبيق Fitbit ، أو أي برنامج آخر غير مرغوب فيه ، في مربع البحث. عندما تختار تطبيقًا ، ستظهر المستندات والملفات المرتبطة به على الجانب الأيمن.
- حدد كافة الملفات التي ترغب في حذفها. لإنهاء عملية الإزالة، تحقق مرة أخرى من كل شيء ثم حدد "تنظيف" من خيار القائمة المنسدلة. انتظر حتى تظهر النافذة المنبثقة "اكتملت عملية التنظيف". أعد تشغيل جهاز Mac الخاص بك لإكمال عملية إلغاء تثبيت Fitbit.

الجزء 4. استنتاج
تحتوي هذه المقالة على تعليمات مفصلة حول كيفية إلغاء تثبيت Fitbit Mac. باستخدام طريقتين مختلفتين، يمكنك إلغاء تثبيت التطبيق يدويًا أو تلقائيًا. يتطلب البحث يدويًا في مجلدات النظام عن بقايا البرامج بعض الجهد والمعرفة. كما أنه من الصعب على المستخدمين الجدد القيام بذلك. وبدلاً من ذلك، يمكن استخدام طريقة أخرى لإنجاز المهمة فعليًا. يجب على المبتدئين في نظام Mac استخدام أداة إلغاء تثبيت موثوقة (مثل PowerMyMac's App Uninstaller) لمساعدتهم في إلغاء تثبيت Fitbit أو أي تطبيق غير مرغوب فيه.
إذا كنت تصر على إزالة بقايا Fitbit Mac بنفسك ، فتابع بحذر لمنع حذف التطبيقات أو ملفات النظام الأخرى عن طريق الخطأ. نظرًا لأنه قد يتسبب في حدوث أخطاء في التطبيق أو الجهاز نفسه ، يجب أن يكون المرء حذرًا حقًا مما تم حذفه وما تم تحديده لإزالته. ومع ذلك ، لا يزال من الممكن استخدام أي من الطريقتين لإلغاء تثبيت Fitbit تمامًا إذا اتبعت كل خطوة من خطوات الدليل.



