يعد Google Hangouts بالفعل أداة مفيدة جدًا للعديد من الأشخاص. باستخدام هذا التطبيق ، يمكنك بسهولة إرسال بريد إلكتروني إلى الأصدقاء والتواصل معهم أينما كانوا. ومع ذلك ، هناك بعض الحالات التي يظل فيها Google Hangouts مزعجًا ، خاصة بعدك قم بإلغاء تثبيت Hangouts على Mac ولكنه لا يزال يمنحك إشعارات من وقت لآخر.
في هذه المقالة ، سوف نعلمك طريقة ناجحة وشاملة للغاية إزالة التطبيقات من Mac. ستمنعك هذه الطريقة الخاصة أيضًا من تلقي إشعارات مستقبلية من Hangouts حتى تتمكن من استخدام جهاز الكمبيوتر الخاص بك في سلام. اذا هيا بنا نبدأ!
المحتويات: الجزء 1. ما هو Google Hangouts؟الجزء 2. أسهل طريقة لإلغاء تثبيت Hangouts على Macالجزء 3. طريقة يدوية لإلغاء تثبيت Hangouts على Macالجزء 4. استنتاج
الجزء 1. ما هو Google Hangouts؟
أول الأشياء أولا ، ما هو في Google Hangouts؟ تعد Google Hangouts مجرد أداة أو تطبيق تم تطويره بواسطة Google حيث يمكن لأي شخص التواصل مع الآخرين من خلال تطبيقهم. تتضمن هذه الأداة أيضًا المراسلة ومشاركة الصور والفيديو ودردشة الفيديو وغير ذلك الكثير.
وعلى الرغم من أنه تطبيق مذهل بشكل عام ، لا يزال العديد من المستخدمين يواجهون مشكلات منه - وهذا هو السبب في أن بعضهم انتهى بتعلم طريقة قم بإلغاء تثبيت Hangouts على Mac. لكن لماذا اختاروا إلغاء تثبيته؟
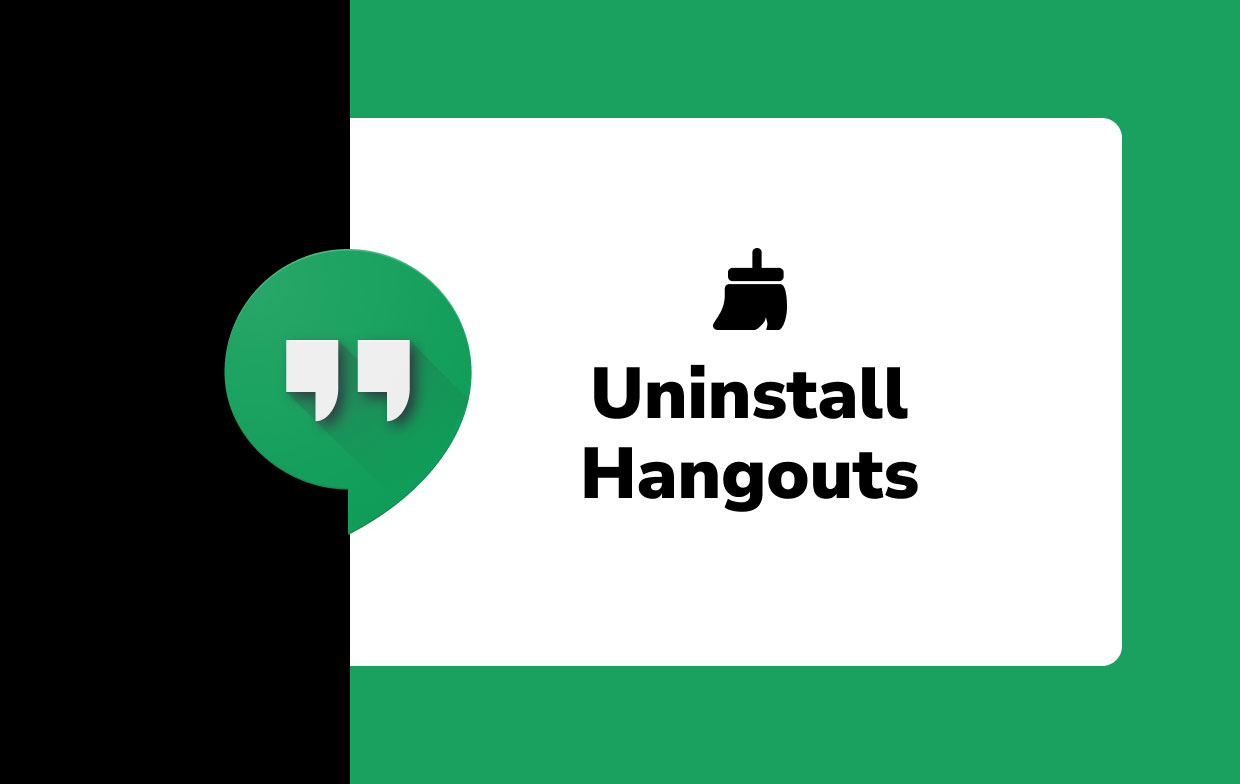
السبب الرئيسي هو أن يستمر في الانهيار وجعل أجهزة الكمبيوتر الخاصة بهم تعمل بشكل أبطأ. الأمر الأكثر إزعاجًا هو أن جلسات Hangout من Google ستستمر في تقديم إشعارات للمستخدمين على الرغم من إلغاء تثبيت التطبيق بالفعل.
لهذا السبب نوصي المستخدمين بإيجاد طريقة شاملة لإلغاء تثبيت Hangouts على Mac تمامًا دون ترك أي أثر. وما الذي يمكن أن يكون أكثر شمولاً من استخدام أداة طرف ثالث؟
الجزء 2. أسهل طريقة لإلغاء تثبيت Hangouts على Mac
الآن سوف تتعلم أسرع طريقة لإزالة التطبيقات من Mac!
أصبح إلغاء تثبيت Hangouts أو التطبيقات الأخرى على جهاز Mac أسهل بمساعدة أفضل أداة تنظيف تابعة لجهة خارجية في العالم ، اي ماي ماك باور ماي ماك. يمكن أن يساعدك هذا التطبيق في إزالة جميع البيانات والملفات المرتبطة بالتطبيق الذي تريد إلغاء تثبيته.
الآن ، لن تضطر إلى اتباع عملية طويلة جدًا لمجرد التخلص من كل ما يأتي مع التطبيق الذي تريد إلغاء تثبيته. إنه الأفضل و أسهل طريقة لإلغاء تثبيت Hangouts على Mac أو حذف البرامج الأخرى مثل Adobe CC أو Microsoft Office.

ما هو أكثر من ذلك PowerMyMac هي أيضًا أداة رائعة يمكن أن تساعدك حذف غير المرغوب فيه، تخلص من الملفات القديمة والكبيرة التي لم تعد هناك حاجة إليها ، وحتى البحث عن الملفات المكررة وإزالتها. مع أداة التنظيف هذه ، تنظيف ومسح جهاز Mac الخاص بك سيكون أسهل ويمكن إجراؤه ببضع نقرات بسيطة.
إذا كنت تريد معرفة كيفية استخدام PowerMyMac وتعلم أيضًا أسهل طريقة لإلغاء تثبيت Hangouts على Mac ، فاتبع الخطوات التي قدمناها أدناه:
- على جهاز Mac الخاص بك ، افتح PowerMyMac
- انقر على إلغاء تثبيت التطبيق وابدأ بالنقر SCAN. الآن ، سيقوم التطبيق الآن بفحص جهاز Mac الخاص بك وسيدرج جميع التطبيقات المثبتة على جهاز Mac الخاص بك
- ابحث عن التطبيق الذي تريد إلغاء تثبيته ، في هذه الحالة ، ابحث عن Google Hangouts
- انقر فوق Hangouts وحدد جميع الملفات الأخرى المرتبطة بها
- ببساطة انقر كلين وسوف يقوم الآن بإزالة التطبيق نيابة عنك
وبهذه السهولة ، يمكنك الآن إلغاء تثبيت Hangouts على Mac بنجاح ببضع نقرات فقط.

المدهش في هذا الأمر هو أنك لست مضطرًا إلى حذف جميع الملفات المرتبطة بـ Hangouts لأن PowerMyMac قد حذفها بالفعل من أجلك أيضًا. تعد هذه الأداة أيضًا تطبيقًا آمنًا وآمنًا للغاية ، لذا لا داعي للقلق بشأن خصوصيتك وسلامتك.
الجزء 3. طريقة يدوية لإلغاء تثبيت Hangouts على Mac
الآن ، بالنسبة للآخرين الذين يرغبون في معرفة كيفية حذف Hangouts على Mac باستخدام الطريقة اليدوية ، يمكنك قراءة هذا القسم هنا. على الرغم من أننا ما زلنا نوصي بشدة باستخدام أدوات الجهات الخارجية مثل PowerMyMac لمساعدتك على العمل بشكل أسرع ، فلا يزال بإمكانك تعلم ذلك في حالة شعورك بمزيد من الإنتاجية.
لإلغاء تثبيت Hangouts يدويًا على جهاز Mac:
- انقر مكتشف على الخاص قفص الاتهام ثم اضغط على التطبيقات
- ابحث عن Google Hangouts و الخروج بالقوة التطبيق
- اسحب التطبيق إلى ملف سلة المهملات رمز
- الآن ، انقر بزر الماوس الأيمن سلة المهملات وحدد فارغة المهملات
- بعد ذلك ، انقر فوق Go وحدد اذهب إلى المجلد
- اكتب في
~/Libraryوالعثور على جميع الملفات المرتبطة بـ Google Hangouts الخاص بك - انقلهم جميعًا إلى سلة المهملات
- أخيرًا ، انقر بزر الماوس الأيمن سلة المهملات مرة أخرى وحدد فارغة المهملات
بعد ذلك ، قمت الآن بإزالة Google Hangouts بنجاح من جهاز Mac الخاص بك بالإضافة إلى جميع الملفات المرتبطة به.
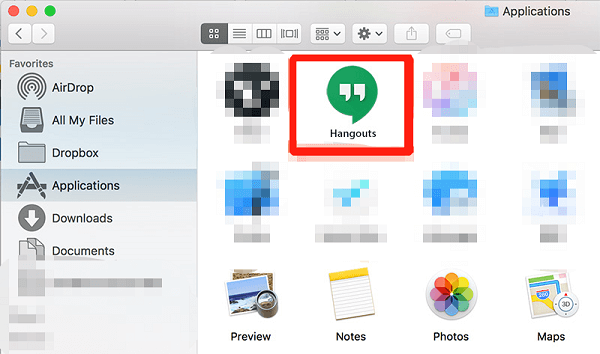
يمكن أن تساعدك إزالة هذه الملفات أيضًا في تحرير مساحة أكبر للقرص الخاص بك ، مما يجعل جهاز Mac يعمل بشكل أسرع وأكثر سلاسة أيضًا. وذلك لأن الملفات غير الضرورية والبيانات غير المرغوب فيها التي تُركت بعد إلغاء تثبيت Hangouts على Mac يمكن أن تشغل مساحة كبيرة حتى أثناء إلغاء تثبيتها بالفعل. لذا فإن أفضل طريقة هي إزالتها أيضًا بعد إلغاء تثبيت التطبيق نفسه.
الجزء 4. استنتاج
الآن بعد أن وصلت أخيرًا إلى هذا الجزء من المقالة ، نأمل أن تتمكن الآن من معرفة كيفية ذلك تمامًا قم بإلغاء تثبيت Hangouts على Mac دون أي متاعب وانقطاعات أخرى. بالطبع ، يمكنك دائمًا استخدام الطريقة اليدوية إذا كنت ترغب في ذلك. ولكن إذا كنت تريد توفير الكثير من الوقت والجهد ، فيمكنك دائمًا استخدام اي ماي ماك باور ماي ماك للسماح لها بالقيام بكل العمل نيابة عنك.
علاوة على ذلك ، باستخدام هذا التطبيق ، لا يمكنك فقط إلغاء تثبيت أحد التطبيقات ، بل يمكنك أيضًا حذف الملفات غير المرغوب فيها وغيرها من البيانات غير المرغوب فيها وغير المفيدة من جهاز الكمبيوتر الخاص بك مما يجعله يعمل بشكل أسرع من ذي قبل.



