iAntiVirus هو برنامج للكشف عن البرامج الضارة وتنظيفها يحمي جهاز الكمبيوتر الخاص بك. يحتوي على ميزات متعددة تمكنك من تأمين جهازك. ومع ذلك ، فهي ليست خالية من العيوب. لهذا السبب قد ترغب في قم بإلغاء تثبيت iAntiVirus على نظام Mac.
إذا كنت ترغب في استخدام برنامج مكافحة فيروسات آخر أو كنت تريد ببساطة إزالة الأداة من جهاز الكمبيوتر الخاص بك ، فقد ترغب في إزالة iAntiVirus من جهاز Mac. بهذه الطريقة ، يمكنك تثبيت أداة أخرى للحماية من البرامج الضارة على جهاز الكمبيوتر الخاص بك.
هنا ، سنناقش عملية إلغاء تثبيت برنامج iAntiVirus على جهاز كمبيوتر macOS الخاص بك. سوف نعلمك كلا من الطرق اليدوية والآلية للقيام بذلك. بنهاية هذه المقالة ، ستتعلم أيضًا كيفية القيام بذلك قم بإزالة التطبيق من نظام Mac تمامًا.
المحتويات: الجزء 1. طرق يدوية لإلغاء تثبيت iAntiVirus على جهاز Macالجزء 2. كيفية إلغاء تثبيت iAntiVirus على نظام Mac بشكل كامل وسريع؟الجزء 3. ما هو iAntiVirus؟الجزء 4. استنتاج
الجزء 1. طرق يدوية لإلغاء تثبيت iAntiVirus على جهاز Mac
1. قم بإزالة iAntiVirus يدويًا من نظام Mac عن طريق نقله إلى سلة المهملات
فيما يلي خطوات إزالة iAntiVirus من كمبيوتر macOS الخاص بك عن طريق تحريكه نحو سلة المهملات:
- فتح مكتشف تطبيق على كمبيوتر macOS الخاص بك.
- انقر التطبيقات على الشريط الجانبي الأيسر.
- اسحب تطبيق iAntiVirus الخاص بك نحو ملف سلة المهملات من جهاز كمبيوتر macOS الخاص بك.
- أدخل اسم المستخدم وكلمة المرور المقابلة إذا لزم الأمر.
- بعد ذلك ، اختر فارغة المهملات لحذف التطبيق بالكامل من جهازك للتأكد من أنه يمكنك إلغاء تثبيت iAntiVirus على نظام Mac بنجاح.
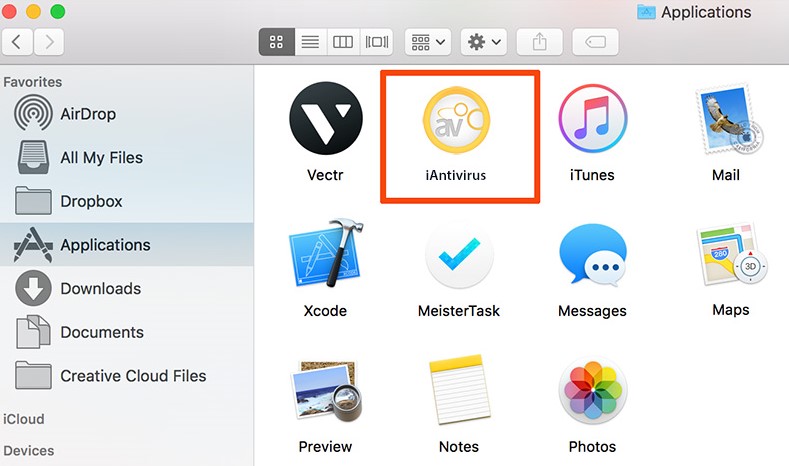
2. إزالة iAntiVirus من LaunchPad
إذا قمت بتنزيل iAntiVirus من Mac App Store ، فيمكنك حذفه من جهاز الكمبيوتر الخاص بك عن طريق إزالته من Launchpad. لإلغاء تثبيت iAntiVirus على جهاز Mac ، اتبع الخطوات التالية:
- فتح انطلاق على جهاز كمبيوتر macOS الخاص بك.
- انقر ثم اضغط باستمرار على أيقونة iAntiVirus باستخدام الماوس. انتظر حتى يبدأ الرمز في التحرك والتذبذب.
- في الزاوية العلوية اليسرى من الرمز ، اضغط على الزر X الموجود بداخله. سيؤدي هذا إلى إلغاء تثبيت التطبيق من جهاز الكمبيوتر الخاص بك.
يمكن تطبيق طريقة الضغط لفترة طويلة على أحد التطبيقات لإلغاء تثبيته فقط على التطبيقات التي قمت بتثبيتها من خلال Mac App Store. بالإضافة إلى ذلك ، يمكن استخدامه لنظام التشغيل Mac OS X Lion والإصدارات الأحدث من نظام التشغيل.
3. حذف iAntiVirus باستخدام برنامج إلغاء التثبيت الخاص به
تحتوي بعض تطبيقات Mac على أدوات إلغاء التثبيت المدمجة الخاصة بها. عادةً ما تقوم هذه الأنواع من التطبيقات بتثبيت وظائف إضافية وملفات مكتبة وتبعيات تطبيقات لتوفير ميزات إضافية لأدواتها. على هذا النحو ، إليك كيفية إلغاء تثبيت iAntiVirus على جهاز Mac باستخدام برنامج إلغاء التثبيت المدمج الخاص به:
- حدد موقع ملف التثبيت الخاص بـ iAntiVirus وافتحه بالنقر المزدوج فوق الرمز الخاص به.
- اختر خيار إلغاء التثبيت داخل الحزمة. بعد ذلك ، افتح برنامج إلغاء التثبيت هذا لتشغيله.
- اتبع التعليمات التي تظهر على الشاشة لإنهاء عملية إلغاء التثبيت.
الجزء 2. كيفية إلغاء تثبيت iAntiVirus على نظام Mac بشكل كامل وسريع؟
يمكنك بالفعل إزالة iAntiVirus بسهولة من كمبيوتر macOS الخاص بك باستخدام أداة تسمى PowerMyMac من iMyMac. يمكّن هذا البرنامج المستخدمين من تحسين أجهزة كمبيوتر Mac الخاصة بهم من خلال أدوات مساعدة مختلفة.
إحدى أدواته المساعدة هي "App Uninstaller" الذي يمكّن المستخدمين من إلغاء تثبيت التطبيقات بالكامل دون ترك ملفات متبقية. هذا يعني أنه يمكنك إزالة التطبيق تمامًا بما في ذلك البيانات المرتبطة به.
ما عليك سوى محاولة إلغاء تثبيت iAntiVirus على نظام Mac تمامًا! يمكنك أيضًا تحسين جهاز Mac الخاص بك وتنظيفه بمساعدة PowerMyMac. نقرات سهلة لتسريع جهاز MacBook وإفراغ مساحة التخزين على جهاز Mac الخاص بك. الحفاظ على جهاز Mac الخاص بك في أفضل حالة في جميع الأوقات.

على جهاز Mac الخاص بك ، هناك عدد لا يحصى من المواقع التي تتجمع فيها القمامة والقمامة ، بالإضافة إلى عدد كبير من الأماكن لحفظ الملفات. من لديه الوقت الكافي لقضاء اليوم بأكمله في البحث في الملفات والمجلدات؟ هذا هو سبب أهمية PowerMyMac.
فيما يلي كيفية استخدام الأداة لإلغاء تثبيت iAntiVirus على نظام Mac بسرعة:
- أولاً ، قم بتنزيل PowerMyMac.
- بعد تثبيت التطبيق على جهاز الكمبيوتر الخاص بك ، ما عليك سوى فتحه.
- بعد ذلك ، انقر فوق الوحدة النمطية المسماة إلغاء تثبيت التطبيق على اليسار.
- انقر على SCAN زر لفحص جهاز كمبيوتر Mac بحثًا عن جميع التطبيقات الموجودة عليه.
- انقر على iAntiVirus البرنامج.
- بعد ذلك ، انقر فوق كلين زر لإلغاء تثبيت التطبيق وإزالة ملفاته المتبقية. انتظر حتى تؤكد الأداة اكتمال العملية.

لا تنتظر! إذا جعلت بعض التطبيقات جهاز Mac الخاص بك يعمل ببطء أو كانت عديمة الفائدة ، يمكنك تنزيل هذا التطبيق على جهاز Mac الخاص بك لحذفه تمامًا. على سبيل المثال ، يمكنك إزالة أدوات الاتصال مثل Wechat إذا كنت لا تريدهم بعد الآن.
الجزء 3. ما هو iAntiVirus؟
iAntiVirus يوفر لأجهزة Mac الحماية من البرامج الضارة والاحتيال عبر الإنترنت. واجهة الأداة بسيطة جدًا مما يتيح لك استخدام ميزاتها بسهولة. تم تطويره لأول مرة بواسطة PC Tools ولكن تم الاستحواذ عليه بواسطة Symantec ، الشركة التي طورت Norton AntiVirus.
iAntiVirus ليس تطبيقًا خفيف الوزن حقًا. وبالتالي ، إذا كان يشغل مساحة كبيرة داخل نظامك ، فقد ترغب في إلغاء تثبيته. ويعتقد بعض المستخدمين أن هذا التطبيق لا يزال موجودًا بعض المشاكل في الجري.
بالإضافة إلى ذلك ، قد يكون من الجيد إلغاء تثبيت iAntiVirus على نظام Mac في حالة تلف عملية التثبيت. إذا كنت تواجه مشكلات مع الأداة ، فقد ترغب في إلغاء تثبيتها من جهاز الكمبيوتر الخاص بك وإعادة تثبيتها مرة أخرى.
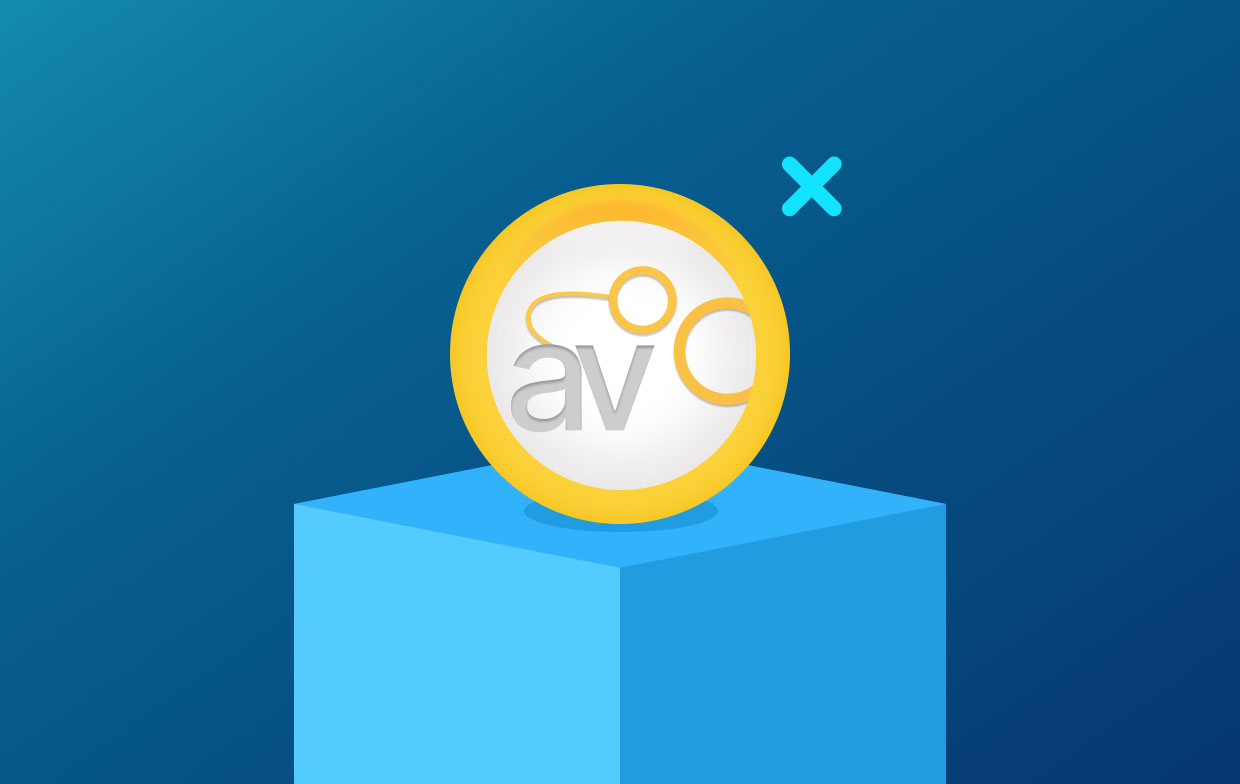
الجزء 4. استنتاج
هذه المقالة هي محتوى جيد للتعرف على كيفية قم بإلغاء تثبيت iAntiVirus على نظام Mac. لقد علمنا لك الخطوات الخاصة بكيفية إزالة تثبيت الأداة عن طريق سحبها نحو سلة المهملات وإفراغ سلة المهملات. بعد ذلك ، تحدثنا عن كيفية إلغاء تثبيته باستخدام LaunchPad.
الطريقة الثالثة التي تحدثنا عنها هي استخدام برنامج إلغاء التثبيت المدمج لـ iAntiVirus لمساعدتك على إزالة الأداة من نظامك. تحدثنا أيضًا عن نظرة عامة موجزة عن الأداة وأهم الأسباب التي قد تجعلك ترغب في إلغاء تثبيتها.
أخيرًا ، تحدثنا عن ميزة "إلغاء تثبيت التطبيق" PowerMyMac وكيف يمكنه تحسين جهاز الكمبيوتر الخاص بك من خلال العديد من الأدوات المساعدة. إحدى أدواته المساعدة هي برنامج إلغاء التثبيت الذي يمكنه مساعدتك في إزالة iAntiVirus وجميع الملفات المرتبطة به من جهازك.
يمكنك الحصول على الأداة والتأكد من أن جهاز كمبيوتر macOS الخاص بك في أفضل حالاته!



