ينتج iDefrag ملفات في عدة أماكن بعد التثبيت. بعد حذف iDefrag من مجلد البرنامج، غالبًا ما تظل ملفاته الأخرى، بما في ذلك مجلدات التفضيلات ومستندات دعم التطبيق، على محرك الأقراص لضمان الحفاظ على إعدادات البرنامج إذا كنت ترغب في إعادة تثبيت التطبيق مرة أخرى. ومع ذلك، إذا كنت تريد حذفه بالكامل، فيرجى إعادة تثبيته. إلغاء تثبيت iDefrag Mac لتطهير مساحة القرص الصلب الخاص بك، يجب عليك إزالة كافة المكونات.
إذا تساءلت يومًا عن كيفية القيام بذلك، فستوفر لك هذه المقالة تعليمات شاملة. فيما يلي طريقتان للمبتدئين في استخدام نظام التشغيل Mac لتعلم كيفية إلغاء تثبيت iDefrag Mac يدويًا ثم احذف البرنامج مع أي مكونات متبقية أو باستخدام أداة إلغاء التثبيت التلقائية والوظيفية بالكامل.
المحتويات: الجزء 1. لماذا من الصعب إزالة iDefrag من جهاز Mac؟الجزء 2. كيفية إلغاء تثبيت iDefrag من macOS؟الجزء 3. كيفية إلغاء تثبيت iDefrag تمامًا من جهاز Mac الخاص بك؟الجزء 4. استنتاج
الجزء 1. لماذا من الصعب إزالة iDefrag من جهاز Mac؟
قد يكون إزالة iDefrag على جهاز Mac أمرًا صعبًا بسبب عدة أسباب:
- تكامل النظام: يتفاعل iDefrag بشكل عميق مع ميزات إدارة القرص في نظام التشغيل macOS. فهو يقوم بتثبيت المكونات والأذونات التي يمكن تضمينها في أدلة النظام، مما يجعل الإزالة الكاملة صعبة.
- البرامج القديمة: نظرًا لأن iDefrag لم يعد محدثًا، فقد لا يكون متوافقًا مع إصدارات macOS الحديثة، مما قد يجعل برنامج إلغاء التثبيت الخاص به غير فعال أو غير قابل للوصول على الأنظمة الحديثة.
- عدم وجود برنامج إلغاء التثبيت: لا يتضمن iDefrag دائمًا برنامج إلغاء تثبيت مخصص، مما يعني أن الحذف اليدوي مطلوب غالبًا. قد يكون تحديد موقع جميع الملفات المرتبطة وإزالتها في الدلائل مثل /Library و~/Library أمرًا معقدًا.
- حماية سلامة النظام (SIP): بالنسبة لأجهزة Mac الأحدث، يمكن لحماية سلامة النظام تقييد تعديل أدلة معينة، مما يجعل إزالة المكونات المثبتة في المناطق المحمية أكثر صعوبة.

الجزء 2. كيفية إلغاء تثبيت iDefrag من macOS؟
إذا كنت ترغب في إلغاء تثبيت تطبيق لم يعد مستخدمًا، أو إعادة تثبيت برنامج لا يعمل بشكل صحيح، أو مجرد تحرير مساحة تخزين على القرص الصلب لجهاز Mac، فيجب عليك حذف كل مكون من مكونات البرنامج. ويشمل ذلك البرنامج نفسه، وأي ملفات دعم أو تفضيلات مصاحبة، بالإضافة إلى أي ملفات إضافية. الملفات المخفيةإذا استخدمنا الإرشادات التفصيلية الواردة أدناه، فقد نختار الطريقة الصحيحة لإلغاء تثبيت iDefrag Mac. تتوفر إرشادات خطوة بخطوة.
- قبل أن نبدأ في إزالة برنامج iDefrag، تأكد من إيقاف تشغيله تمامًا وعدم تشغيله في الخلفية أيضًا. يمكننا النقر بزر الماوس الأيمن على أيقونة التطبيق في Dock واختيار "إنهاء" في القائمة المنبثقة.
- إذا لم يكن التطبيق يستجيب، فربما لا يمكنك إغلاقه بسهولة باستخدام Dock. ماذا يمكننا أن نفعل؟ يمكنك الوصول إلى Activity Monitor عن طريق إجبار البرنامج على الإغلاق هناك. يمكن العثور على iDefrag في لوحة وحدة المعالجة المركزية (CPU) عن طريق تحديد Utilities (الأدوات المساعدة) وApplications (التطبيقات)، ثم النقر فوق الزر X في Finder ثم Force Quit (إنهاء بالقوة).
- حان الوقت لإلغاء تثبيت تطبيق iDefrag. ما عليك سوى تحديد "نقل إلى سلة المهملات" في المربع المنبثق بالنقر بزر الماوس الأيمن فوق أيقونة برنامج iDefrag ضمن Finder ثم في "التطبيقات".
- بالإضافة إلى الخطوات السابقة، ما زلنا بحاجة إلى التخلص من أي مجلدات وملفات iDefrag متبقية. انتقل إلى Finder، واختر "انتقال"، ثم انتقل إلى المجلد، وأدخل "Library" في حقل النص، ثم انقر فوق "انتقال".
- انتقل عبر المجلدات الفرعية الموجودة أدناه وابحث عن أي أدلة أو ملفات مرتبطة بتطبيق iDefrag وقم بإزالتها.
- قم بإفراغ سلة المهملات وإعادة تشغيل جهاز Mac. من خلال اختيار "إفراغ سلة المهملات" بعد الانتقال إلى دليل سلة المهملات في Dock، يمكنك اختيار أي شيء يتعلق بـ iDefrag.
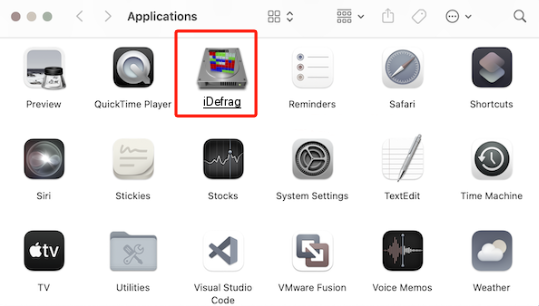
الجزء 3. كيفية إلغاء تثبيت iDefrag تمامًا من جهاز Mac الخاص بك؟
يمكنك تنظيف وتحسين جهاز Mac الخاص بك باستخدام المساعدة PowerMyMac. إنه يتمتع بواجهة مستخدم رائعة إلى جانب مجموعة ضخمة من الإمكانات العملية. وبمساعدة منظف Mac هذا، يمكنك بسهولة البحث عن العناصر المكررة وحذفها والملفات المتصلة، والملفات الإضافية المتبقية بعد إلغاء تثبيت البرامج، والملفات غير الضرورية على النظام من أجل جعله يعمل بسلاسة أكبر.
باستخدام ميزة App Uninstaller القوية، يمكنك إلغاء تثبيت iDefrag Mac وأي ملف مرتبط به بسرعة. قد يستغرق العثور على جميع البيانات المطلوبة لعنصر من عناصر البرنامج بعض الوقت. جرّب الخطوات التالية لاختبار ما إذا كان هذا البرنامج فعالاً في إزالة التطبيقات غير الضرورية أو غير الضرورية:
- قم بتشغيل PowerMyMac واختر App Uninstaller في قائمة الخيارات الممكنة التي تظهر.
- اضغط على خيار SCAN، وسيبدأ فحص شامل لتثبيت البرنامج على الجهاز المعني.
- ستظهر لك جميع البرامج المثبتة بعد المسح. يمكنك محاولة البحث عن التطبيق الذي تريد إزالته عن طريق كتابة الكلمة الأساسية للبرنامج في حقل البحث عن الكلمات الأساسية.
- من خلال تحديد خيار "تنظيف"، يمكنك إزالة أي ملف متصل بـ iDefrag من جهاز الكمبيوتر الخاص بك.
- بمجرد الانتهاء، يجب أن يظهر إشعار على الشاشة يحمل الكلمات "تم التنظيف بالكامل".

الجزء 4. استنتاج
بحلول الوقت الذي تنتهي فيه هذه التعليمات، ستكون واثقًا ومتمكنًا من إلغاء تثبيت تطبيقات Mac، وستكون جاهزًا لإلغاء تثبيت iDefrag تمامًا على Mac. إذا كنت قد جربت طرق إلغاء التثبيت اليدوية المقترحة أعلاه ولكنك لم تنجح، فنحن نقترح تنزيل تطبيق PowerMyMac واستخدام ميزة إلغاء تثبيت التطبيق لتسهيل عملية إزالة البرنامج وجميع ما تبقى منه وتقليل صعوبتها.



