يتضمن إلغاء تثبيت Java على جهاز Mac ثلاث خطوات فقط. ولكن ، يجب أن يتم ذلك يدويًا بالإضافة إلى إزالة المكونات الإضافية المختلفة ذات الصلة الموجودة عبر نظام التشغيل macOS.
اكتشف كيف تستطيع قم بإلغاء تثبيت Java على Mac بسرعة وسهولة وبشكل كامل.
نصيحة:
- كيفية إلغاء تثبيت برامج متعددة على جهاز Mac؟
- كيفية إلغاء تثبيت Photoshop على نظام Mac بالكامل مع ملفاته
المحتويات: الجزء 1. ما هي جافا؟الجزء 2. قم بإلغاء تثبيت Java على Mac باستخدام PowerMyMacالجزء 3. كيفية إلغاء تثبيت Java على Mac باستخدام Finderالجزء 4. إزالة Java على Mac باستخدام Terminalالجزء 5. كيفية تعطيل Java على Mac
الجزء 1. ما هي جافا؟
تحتاج معظم المتصفحات والبرامج التي نستخدمها عادةً جافا بسلاسة. Java عبارة عن برنامج مصمم لتمكيننا من لعب الألعاب عبر الإنترنت والمحتويات ثلاثية الأبعاد ومنصات التواصل الاجتماعي والمزيد.
ومع ذلك ، توقف Mac عن استخدام جافا على نظام التشغيل الخاص به بسبب مشكلات أمنية.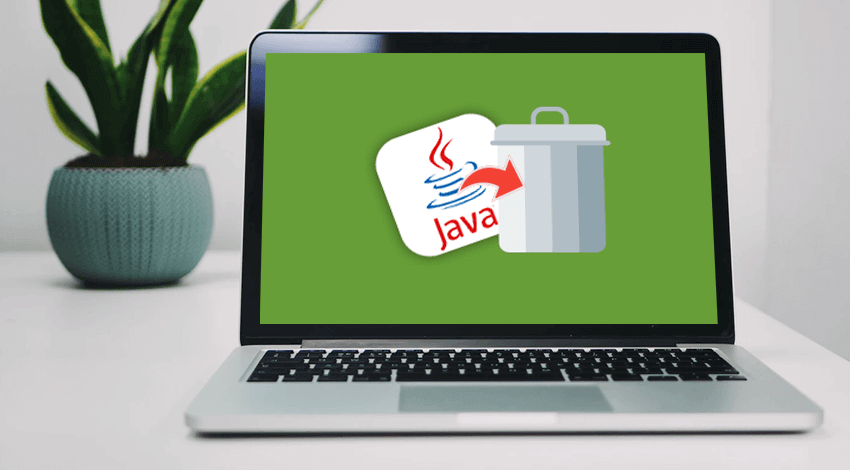
الجزء 2. قم بإلغاء تثبيت Java على Mac باستخدام PowerMyMac
يوجد برنامج واحد موثوق يمكنه إكمال المهمة بسهولة.
PowerMyMac - أداة إلغاء تثبيت التطبيق هي أداة قوية مصممة خصيصًا لمستخدمي Mac. لديها مجموعة متنوعة من مجموعات الأدوات حيث يمكن للمستخدمين الاستفادة منها.
تتميز إحدى أدواتها بإلغاء التثبيت ، حيث تحدد هذه الأداة بسهولة جميع التطبيقات في نظام التشغيل بالكامل وتتيح لك اختيار التطبيق الذي تريد إلغاء تثبيته. بعد تحديد البرنامج المطلوب إزالته ، سيقوم PowerMyMac أيضًا إزالة جميع التطبيقات التابعة وذات الصلة والمكونات الإضافية للإزالة الكاملة.
إليك كيفية الاستخدام PowerMyMac:
- قم بتنزيل PowerMyMac وتثبيته على جهاز الكمبيوتر الخاص بك
- ابدأ وحدد App Uninstaller
- انقر فوق مسح وانتظر
- قم بالتمرير بعناية فوق النتائج الممسوحة ضوئيًا وابحث عن المكونات الإضافية ذات الصلة بـ Java
- حدد العناصر المطلوبة وانقر فوق "تنظيف"
- انتظر حتى اكتمال الطلب

الجزء 3. كيفية إلغاء تثبيت Java على Mac باستخدام Finder
على الرغم من أن إلغاء تثبيت جافا يستغرق بضع خطوات فقط ، إلا أن العملية ليست هي نفسها مع التطبيقات المعتادة التي نقوم بها عادةً عندما نزيلها تمامًا من أجهزة Mac الخاصة بنا. تعد Java برنامجًا مفيدًا للغاية حتى الآن تم تصنيفها على أنها ضعيفة وحتى يتم استغلالها بشكل متكرر من قبل مجرمي الإنترنت.
الآن ، إذا كان هذا يهمك ، فقد ترغب في إبعاد نفسك عن التورط والاستخدام من قبل هؤلاء المتسللين. إذا كنت تنوي قم بإلغاء تثبيت Java على Mac، استخدم هذا الدليل:
- أغلق جميع التطبيقات أو المستعرض قيد التشغيل وانتقل إلى Finder
- ضمن Go To Folder ، أدخل:
/Library/Internet Plug-ins/ - ابحث في JavaAppletPlugin.plugin (سيجد هذا ملف JavaAppletPlugin.plugin)
- انقر بزر الماوس الأيمن واختر نقل إلى سلة المهملات
- ارجع إلى Go To Folder وأدخل:
/Library/PreferencePanes/ - ابحث عن JavaControlPanel.prefPane من هذا المجلد وقم بحذفه
- ارجع إلى Go To Folder وأدخل:
~/Library/Application Support/Java/ - احذف مجلد Java
- إفراغ مجلد سلة المهملات
تأكد من أنك المسؤول أو لديك حق وصول المسؤول لأداء هذه العملية.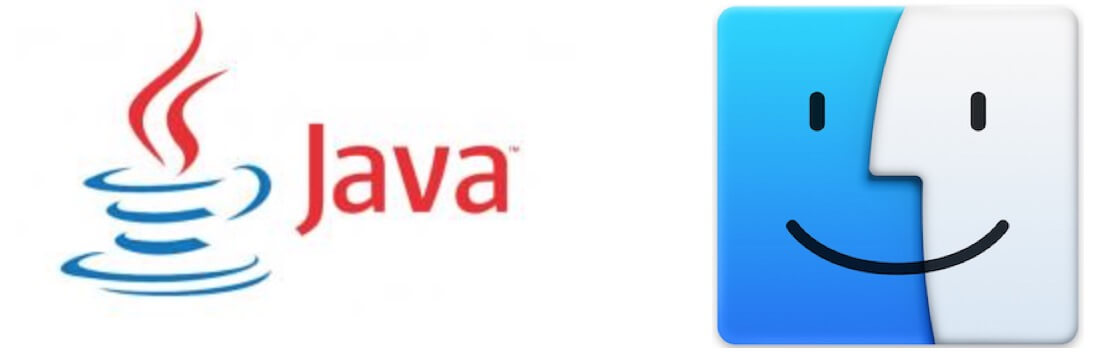
الجزء 4. إزالة Java على Mac باستخدام Terminal
سيجد المتسللون طرقًا للدخول إلى نظامك وإحداث الفوضى. تنتشر المكونات الإضافية المتعلقة بـ Java عبر بعضها وقد يكون من الصعب العثور على كل منها.
هناك طريقة أخرى ل قم بإلغاء تثبيت Java على Mac وهذا هو استخدام المحطة.
- حدد أيقونة Finder وانقر على Go في القائمة
- انقر فوق الأدوات المساعدة وانقر نقرًا مزدوجًا على أيقونة المحطة الطرفية
- في نافذة Terminal ، انسخ والصق هذه الأوامر:
sudo rm -fr ~/Library/Internet\ Plug-Ins/JavaAppletPlugin.pluginsudo rm -fr ~/Library/PreferencePanes/JavaControlPanel.prefPanesudo rm -fr ~/Library/Application/Support/Oracle/Java
تحذير: يرجى التأكد من إدخال الأوامر بطريقة صحيحة. يجب ألا تكون هناك مسافات بعد ~ ، وإلا فقد يكون هناك خطر حذف جميع الملفات! ولا يمكن استعادتها!
ستشمل هذه العملية المصادقة باستخدام أداة sudo لذا عليك نسخ الصيغة الصحيحة ولصقها بعناية وإلا فلن تنفذ أوامرك.
تذكر أن إزالة جافا تتطلب وصول المسؤول.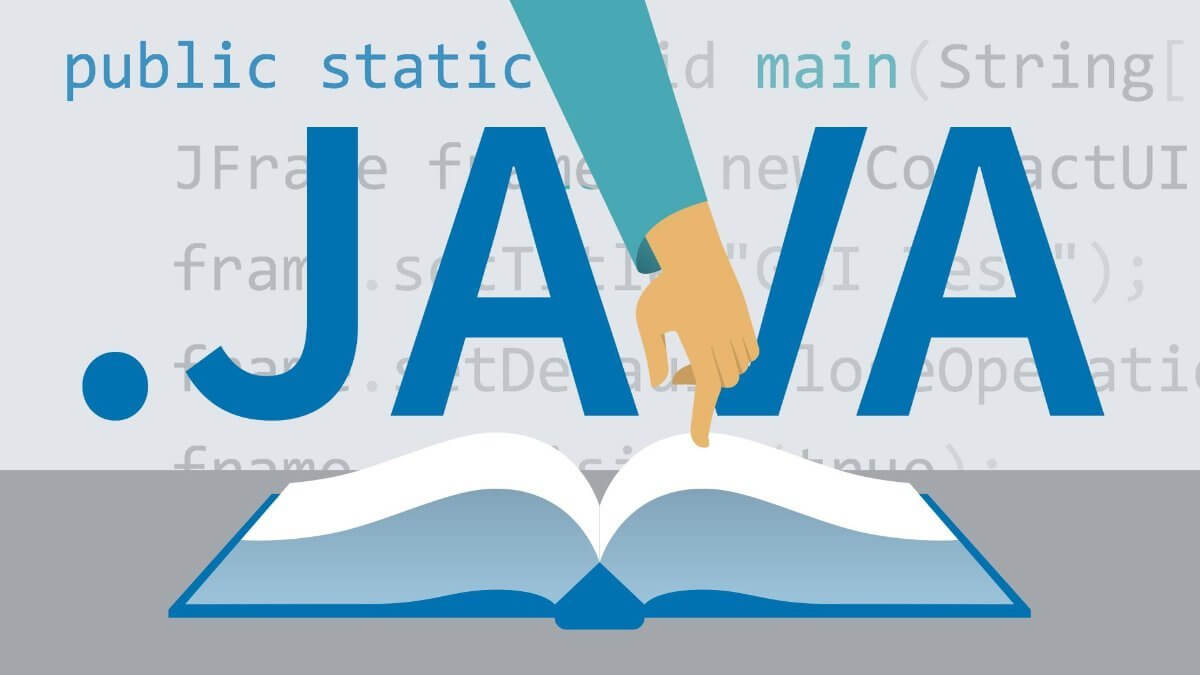
الجزء 5. كيفية تعطيل Java على Mac
قد يتسبب إلغاء تثبيت Java في حدوث إزعاج عند استخدام التطبيقات التي تعتمد على Java ، سواء كانت مستقلة أو عبر الويب. إذا كنت تستخدم هذه الأنواع من التطبيقات ، فلن تحتاج إلى إلغاء تثبيت جافا تمامًا. يمكنك ببساطة تعطيله.
من خلال تعطيل جافا ، فإنك تحمي جهاز Mac أيضًا من الفيروسات والبرامج الضارة. بالنسبة لنظام التشغيل Mac OS X ، يتطلب الأمر تثبيت Java لتقليل هذه الأنواع من التهديدات طالما أنها تحافظ على إصداراتها محدثة.
لديك خيارات لتعطيل Java على متصفحات الويب ويمكنك تعطيلها تمامًا في نظام التشغيل Mac OS X.
تعطيل جافا في متصفحات الويب
على Firefox
- انتقل إلى تفضيلات Firefox
- ضمن علامة التبويب عام ، انقر فوق إدارة الوظائف الإضافية
- اختر المكونات الإضافية وابحث عن تطبيق Java / Java الصغير
- انقر فوق الزر تعطيل
على جوجل كروم
- افتح Google Chrome واكتب في شريط بحث URL: chrome: // plugins /
- ابحث عن Java بين المكونات الإضافية وانقر فوق تعطيل
في رحلات السفاري
- انتقل إلى التفضيلات ضمن قائمة Safari
- قم بإلغاء تحديد المربع الموجود بجوار تمكين Java الموجود في علامة التبويب الأمان
قم بتعطيل Java تمامًا على نظام التشغيل Mac OS X
- قم بتشغيل تفضيلات Java بالانتقال إلى
/Applications/Utilities/ - اذهب إلى عام
- ابحث عن تمكين المكون الإضافي الصغير وتطبيقات Web Start وقم بإلغاء تحديد المربع المجاور له
- قم بإزالة علامة الاختيار بجانب Java SE 6 ضمن تشغيل
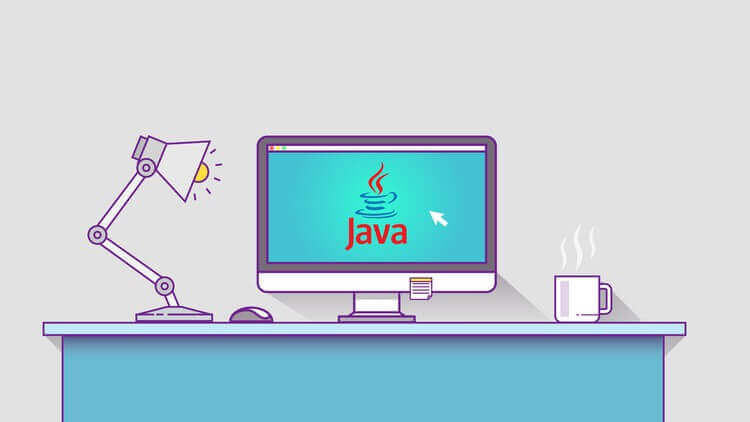
إذا كانت هناك حاجة إلى تمكين Java على أي من هذه المتصفحات المذكورة و Mac OS X بالكامل ، فيمكنك العودة إلى الإعدادات وعكس العمليات التي قمنا بها ببساطة.
تلميح:
يمكنك اختيار ترك متصفح واحد مع Java Plug-in ممكّنًا ، لذلك في حالة احتياجك إليه ، يمكنك في وقت لاحق فتح هذا المتصفح المحدد واستخدامه.
هل يمكنني إعادة تثبيت Java على جهاز Mac؟
نعم. ما عليك سوى تنزيل الملف وتشغيله على جهاز Mac الخاص بك.
ها أنت ذا ؛ لقد ناقشنا أخيرًا كيفية ذلك قم بإلغاء تثبيت Java على Mac باستخدام الخيارات المختلفة التي قدمناها. لقد قدمنا ثلاثة خيارات حول كيفية إزالة تثبيت جافا باستخدام Finder ونافذة Terminal وبالطبع باستخدام برنامج قوي يسمى PowerMyMac.
يمكنك الآن التنفس بحرية حتى لا يتضرر نظامك بسبب ضعف جافا. لا حرج في هذا البرنامج. تم استخدامه فقط من قبل هؤلاء المجرمين الإلكترونيين لإلحاق البرامج الضارة والفيروسات.
طالما أنك حذر ، يمكنك ببساطة تعطيله من متصفحك ومن النظام. يمكن أن يكون هذا أسهل لأنك لست بحاجة إلى إعادة تثبيت جافا لاحقًا. آمل أن يكون هذا المقال قد ساعدك بعدة طرق خاصة فيما يتعلق بإزالة التطبيقات غير المرغوب فيها على جهاز Mac الخاص بك.
لا تنس مشاركة هذا مع أصدقائك حتى يتمكنوا أيضًا من التعلم! اسمحوا لي أن أعرف أفكارك في التعليقات أدناه!




ماكبوج2020-10-14 08:22:02
برنامج wklejeniu w linijki "sudo rm -fr / Library / Internet Plug-Ins / JavaAppletPlugin.plugin" wyczyściło mi całego maca، DOSZCZĘTNIE، razem z systemem! Nie wiem co poszło nie tak ale uwaga na tą "pomoc"
iMyMac2020-10-15 08:33:25
Cześć، Wiersz poleceń powinien mieć postać sudo rm -fr /Library/Internet/Plug-Ins/JavaAppletPlugin.plugin، a ścieżka nie może zawierać spacji.