أصبح مديرو التنزيل ، مثل JDownloader ، قديمًا إلى حد ما ، خاصة مع التوافر الواسع لاتصالات النطاق الترددي العالي ، نظرًا لمدى تعقيد مديري التنزيل المدمجين في المتصفحات هذه الأيام ، بما في ذلك خيار إيقاف التنزيلات وإعادة تشغيلها. لايحتوي على خاصية فريدة و كل من يريد التحويل لمنتج اخر او قم بإلغاء تثبيت JDownloader Mac يمكن القيام بذلك باتباع الخطوات الواردة في هذه المقالة.
JDownloader for Mac هو مدير تنزيل مجاني عملي ومفتوح المصدر. لديه القدرة الرائعة على جعل التنزيل سريعًا ومباشرًا قدر الإمكان للمستهلكين. يمكن لأي شخص استخدام تطبيق إدارة تنزيل JDownloader لإدارة التنزيلات بسهولة. بصرف النظر عن ذلك ، لدى JDownloader مجتمع تطوير كبير ، ويتم تحديث البرنامج كثيرًا.
مع ذلك ، إذا كنت ترغب في إزالة JDownloader من Mac ، فستقدم لك هذه المقالة إرشادات خطوة بخطوة حول كيفية القيام بذلك.
دليل المادةالجزء 1. إزالة JDownloader عبر برنامج إلغاء التثبيت المدمجالجزء 2. حذف JDownloader من Mac يدويًاالجزء 3. قم بإلغاء تثبيت JDownloader على Mac عبر PowerMyMacالجزء 4. استنتاج
الجزء 1. إزالة JDownloader عبر برنامج إلغاء التثبيت المدمج
إنّ برنامج JDownloader يعد برنامج إلغاء التثبيت الخاص بالتطبيق هو الطريقة الأكثر وضوحًا لإزالته. في الوقت الذي قمت فيه بتثبيت JDownloader على جهازك ، أنتج برنامج إلغاء التثبيت لإزالته بسهولة في المستقبل. لذلك دعونا نلقي نظرة على الأشياء التي يجب عليك القيام بها حتى تتمكن من متابعة إلغاء تثبيت JDownloader على نظام Mac باستخدام برنامج إلغاء التثبيت الخاص بالبرنامج.
- استقال تطبيق JDownloader.
- استخدم هذا الملف ،
JDownloader Uninstaller.app، لإلغاء تثبيت التطبيق. يجب حفظ هذا الملف في الوجهة التالية افتراضيًا:
Macintosh HD/Users/[current user]/bin/JDownloader (2.0)/JDownloader Uninstaller.app
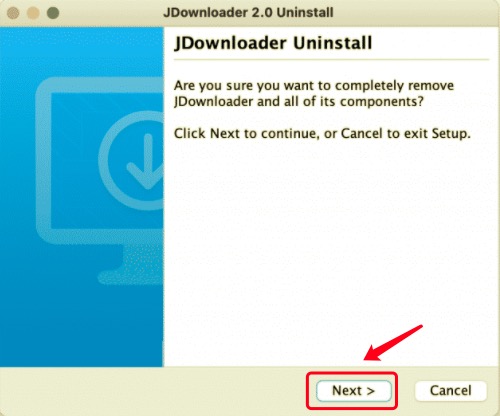
- انقر التالى في مربع حوار إلغاء التثبيت.
- انتظر حتى يتم إلغاء تثبيت JDownloader من جهاز الكمبيوتر الخاص بك. ستتلقى إشعارًا يفيد بأنه تم حذفه بنجاح في بضع ثوانٍ.
بصرف النظر عن الإشعار الذي يشير إلى أن JDownloader قد تم حذفه بنجاح من جهاز Mac الخاص بك ، فهذه ليست الخطوة الأخيرة في العملية. حاول الخبراء فحص نظام macOS واكتشاف المخلفات من البرنامج ، مثل ذاكرات التخزين المؤقت والتفضيلات. نتيجة لذلك ، يجب عليك تحديد موقع جميع الملفات المتعلقة بـ JDownloader وحذفها حتى بعد استخدام برنامج إلغاء التثبيت الخاص به. تابع القراءة لمعرفة كيفية إزالة JDownloader وجميع الملفات ذات الصلة به في النهج اليدوي.
الجزء 2. حذف JDownloader من Mac يدويًا
JDownloader ، على عكس البرامج الأخرى ، لا يظهر في مجلد التطبيقات. يمكن العثور على جميع ملفات JDownloader في الدليل التالي:
Macintosh HD/Users/[current user]/bin/JDownloader (2.0)
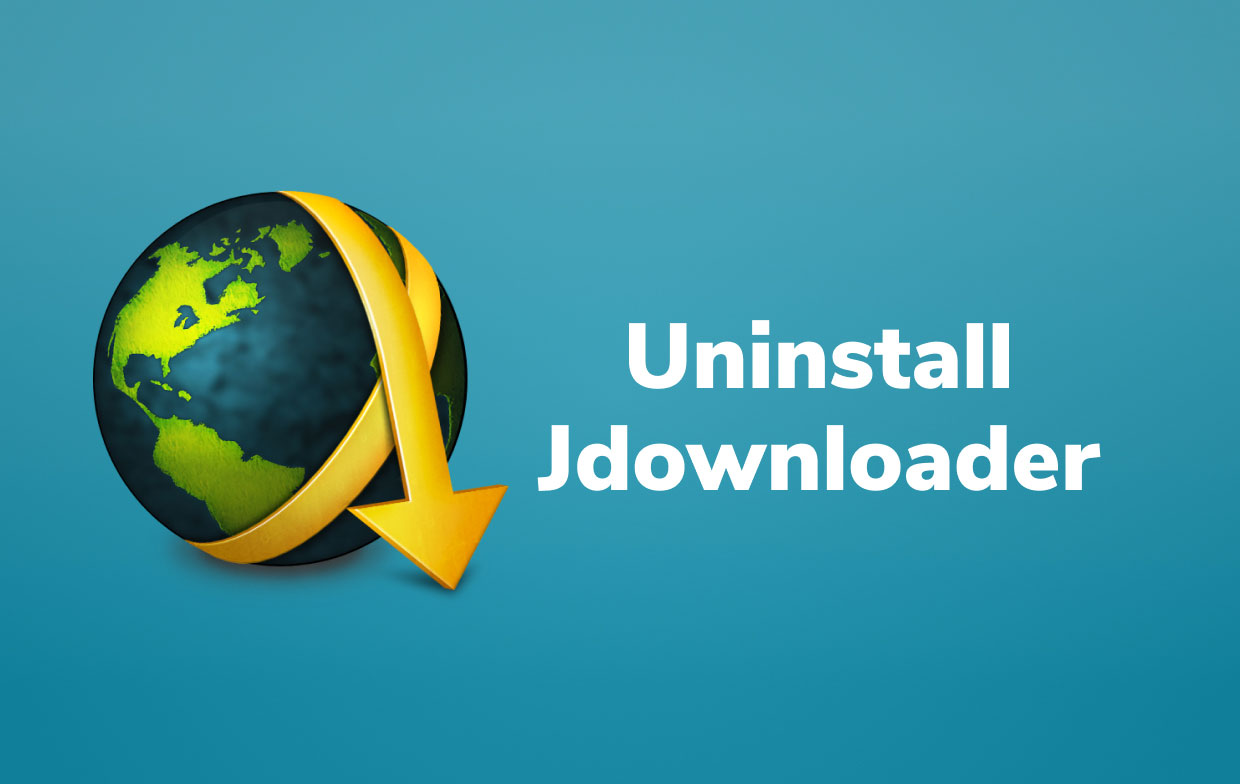
هناك طريقة أخرى لإلغاء تثبيت التطبيق وهي القيام بذلك يدويًا ، مما يعني أنه يتعين عليك القيام بكل شيء بمفردك ، بما في ذلك البحث عن ملفات الخدمة المرتبطة بـ JDownloader وإزالتها. لإلغاء تثبيت JDownloader يدويًا على نظام Mac ، يرجى اتباع الإجراءات التالية:
- من المجلد الرئيسي ، افتح وأزل مجلد "bin" هناك.
- انتقل إلى المكتبة المجلد وفتحه. للقيام بذلك ، اضغط على
Command+Shift+Gالاختصار في Finder واكتب~/Libraryفي شريط البحث الذي يظهر. تابع بالضغط على مفتاح Enter. - يجب تحديد موقع ملفات دعم JDownloader وإزالتها. يجب البحث عن الملفات والمجلدات التالية للعثور على ملفات الخدمة هذه:
~Library/Preferences/org.jdownloader.launcher.plist~Library/Preferences/com.install4j.installations..plist~Library/Saved Application State/org.jdownloader.launcher.savedState~Library/Saved Application State/com.install4j.jdownloader2.uninstaller.savedState~/private/var/folders/I8/com.install4j.jdownloader2.9702~/private/var/folders/I8/com.install4j.jdownloader2.uninstaller
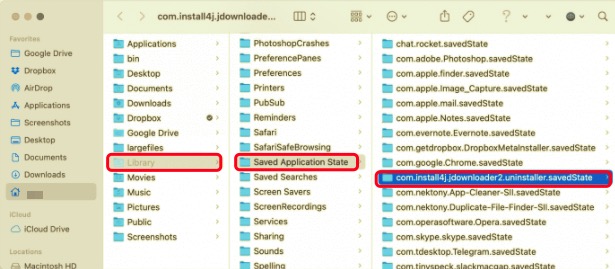
قد يكون لديك عدد أكبر أو أقل من ملفات الدعم. لهذا السبب يجب عليك التحقق جيدًا من الدلائل الموجودة في مجلد المكتبة التي تتضمن ذاكرة التخزين المؤقت للتطبيق ، والسجلات ، وملفات تعريف الارتباط ، والتفضيلات ، وملفات الخدمة الأخرى.
- بعد حذف كل شيء ، إفراغ سلة المهملات الخاصة بك.
ومع ذلك ، هناك طريقة سريعة ومباشرة لتحديد موقع كل بقايا طعام JDownloader. انتقل إلى الجزء التالي لمعرفة ما هو عليه.
الجزء 3. قم بإلغاء تثبيت JDownloader على Mac عبر PowerMyMac
من الأهمية بمكان فهم واستخدام تطبيق احترافي لإلغاء التثبيت مثل PowerMyMacبرنامج Uninstaller لتبسيط إزالة برامج Mac وتسهيلها. هذا التطبيق سوف بشكل كامل ومريح قم بإلغاء تثبيت أي برنامج Mac غير مرغوب فيه.
استمر في القراءة أدناه لمعرفة مدى فعالية وكفاءة هذا التطبيق.
- PowerMyMac هو برنامج مجاني يمكن تنزيله من App Store. قم بتثبيت التطبيق ثم تشغيله. يقدم لك التطبيق نظرة عامة على أداء نظامك عند فتحه لأول مرة.
- بعد اختيار إلغاء التثبيت أداة ، قم بعمل تفحص. إذا لزم الأمر ، انتظر حتى ينتهي المسح قبل النقر فوق إعادة المسح فقط إذا لزم الأمر.
- ستظهر قائمة بالتطبيقات على الجانب الأيمن بعد فحص جميع البرامج المثبتة على Mac. اكتب اسمه في مربع البحث بسرعة اكتشف تطبيق JDownloader أو أي برامج أخرى غير مرغوب فيها. ستظهر الملفات والمجلدات المرتبطة بالبرنامج على الجانب الأيمن عندما تختارها.
- اختر كل الملفات التي تريد التخلص منها. لإكمال الإزالة ، تحقق مرة أخرى من كل شيء ، ثم حدد نظيف من خيار القائمة المنسدلة. انتظر حتى يظهر مربع الحوار المنبثق "اكتمل التنظيف". لإكمال العملية ، أعد تشغيل Mac.

الجزء 4. استنتاج
الأساليب الثلاثة المذكورة أعلاه ، وهي: استخدام برنامج إلغاء التثبيت الخاص به ، والقيام بالعملية يدويًا ، واستخدام أداة احترافية ، هي لإلغاء تثبيت JDownloader على جهاز Mac. إذا لم تقم بإزالة JDownloader بالكامل ، فإننا نوصي باستخدام برنامج إلغاء التثبيت PowerMyMac ، برنامج إلغاء التثبيت المحترف من شأنها إزالة أي بقايا بسرعة. يعد إلغاء تثبيت التطبيق يدويًا أكثر صعوبة وأكثر خطورة بالنسبة للأشخاص الآخرين ، وخاصة المبتدئين. يتأكد PowerMyMac من أن العملية برمتها آمنة لنظامك وجهازك.
برنامج إلغاء التثبيت PowerMyMac سيتحقق تلقائيًا من بقايا الطعام ، وستستغرق العملية بأكملها بضع نقرات فقط. هذا الحل العملي مخصص لأي شخص يريد أن يكون قادرًا على إلغاء تثبيت JDownloader على Mac أو أي برنامج Mac آخر غير مرغوب فيه بثقة. جربه الآن!



