هناك الكثير من الأدوات المتاحة لمساعدتك في أرشفة ملفاتك وضغطها واستخراجها. إنها طريقة رائعة لتخزين البيانات مع الحفاظ على أحجام الملفات أصغر. أحد هذه التطبيقات هو Keka. يتم استخدامه لإنشاء أرشيفات للتخزين.
إذا كانت لديك أدوات أرشفة متعددة ، فقد ترغب في ذلك قم بإلغاء تثبيت Keka على Mac. سيمكنك هذا من توفير مساحة أكبر داخل نظام الكمبيوتر الخاص بك. بالإضافة إلى ذلك ، يمكن أن يساعد في تسريع جهاز الكمبيوتر الخاص بك ، خاصة إذا كنت تزيل الكثير من التطبيقات غير المرغوب فيها وتوفر مساحة أكبر على جهاز Mac الخاص بك.
هنا ، سنناقش الأشياء التي تحتاجها لإلغاء تثبيت Keka على Mac. سنتحدث عن أفضل أداة يمكنك الحصول عليها لإلغاء تثبيت التطبيقات وتحسين أجهزة كمبيوتر Mac. بالإضافة إلى ذلك ، سنتحدث عن الطرق اليدوية حول كيفية القيام بذلك قم بإزالة التطبيق تمامًا من النظام الخاص بك.
المحتويات: الجزء 1. ما هو كيكا؟الجزء 2. كيفية إلغاء تثبيت Keka يدويًا على نظام التشغيل Mac؟الجزء 3. خطوات إزالة Keka من Mac باستخدام Terminalالجزء 4. قم بإلغاء تثبيت Keka تلقائيًا على نظام Mac وحذف بقايا الطعامالجزء 5. استنتاج
الجزء 1. ما هو كيكا؟
كيكا هي أداة لأجهزة كمبيوتر Mac وتستخدم لأرشفة البيانات أو استخراجها. تم إصداره في عام 2009 ويتم تحديثه باستمرار لإضافة المزيد من الميزات أو إزالة الأخطاء داخل التطبيق.
أكثر شيء مدهش في كيكا هو ذلك هذا التطبيق سهل الاستخدام للغاية وتفهم حتى لو كنت أحد الهواة في مجال الحوسبة التقنية. بالإضافة إلى ذلك ، يساعدك على تعديل الإعدادات لإنشاء أرشيفات مختلفة بناءً على ما تريد.
من السهل جدًا فهمها. كل ما عليك فعله هو سحب وإسقاط الملفات التي تريد أرشفتها واستخراجها داخل منصة Keka. هذا كل ما في الامر. توفر هذه الأداة التوافق مع تنسيقات مختلفة بما في ذلك ملفات RAR. ولكن إذا لم تعد بحاجة إلى هذه الأداة بعد الآن ، فكيف يمكنك إلغاء تثبيت Keka على جهاز Mac؟

الجزء 2. كيفية إلغاء تثبيت Keka يدويًا على نظام التشغيل Mac؟
فيما يلي خطوات إلغاء تثبيت Keka يدويًا على جهاز Mac الخاص بك. سنعلمك أيضًا كيفية إزالة الملفات المتبقية في الجزء الأخير من قسم الخطوات. تحقق من ذلك أدناه:
- أولا ، عليك أغلق كيكا وتأكد من عدم تشغيله في الخلفية. للقيام بذلك ، يمكنك ببساطة النقر بزر الماوس الأيمن فوق الرمز الخاص به داخل Dock الخاص بجهاز Mac ثم انقر فوق الخيار Quit. أو يمكنك أيضًا تشغيل "مراقب النشاط" داخل Dock والضغط على علامة التبويب "الشبكة". بداخله ، اختر Keka وانقر فوق Quit Process. قم بتأكيد الإجراء بالنقر فوق "إنهاء" مرة أخرى.
- قم بزيارة Finder داخل Dock الخاص بك ثم اختر مجلد التطبيقات.
- حدد موقع تطبيق Keka وانقر عليه بزر الماوس الأيمن. في القائمة التي تظهر ، انقر فوق "نقل إلى المهملات". بمجرد الانتهاء من ذلك ، تأكد من إفراغ سلة المهملات.
- الآن ، يجب عليك حذف البيانات المتبقية من Keka داخل المكتبة. مجلد. لتشغيل مجلد المكتبة ، افتح Finder داخل جهاز Mac الخاص بك. انقر فوق قائمة Go ثم اختر الخيار الذي يشير إلى Go To Folder. في النافذة المنبثقة التي تظهر ، اكتب "~ / Library /" بدون علامات الاقتباس بداخلها. ثم اضغط على رجوع.
- بعد ذلك ، انتقل إلى المجلد الفرعي للتطبيقات داخل مجلد المكتبة الرئيسي واحذف التطبيق الخاص بـ Keka.
- ضمن المجلدات الفرعية التالية (لمجلد المكتبة الرئيسي) أدناه ، احذف الملفات والمجلدات المرتبطة بـ Keka. المجلدات الفرعية التالية هي:
/Caches//Preferences//Application Support//LaunchAgents//LaunchDaemons//PreferencePanes//StartupItems/
- بمجرد الحذف ، أفرغ سلة المهملات على جهاز Mac وأعد تشغيل الكمبيوتر.
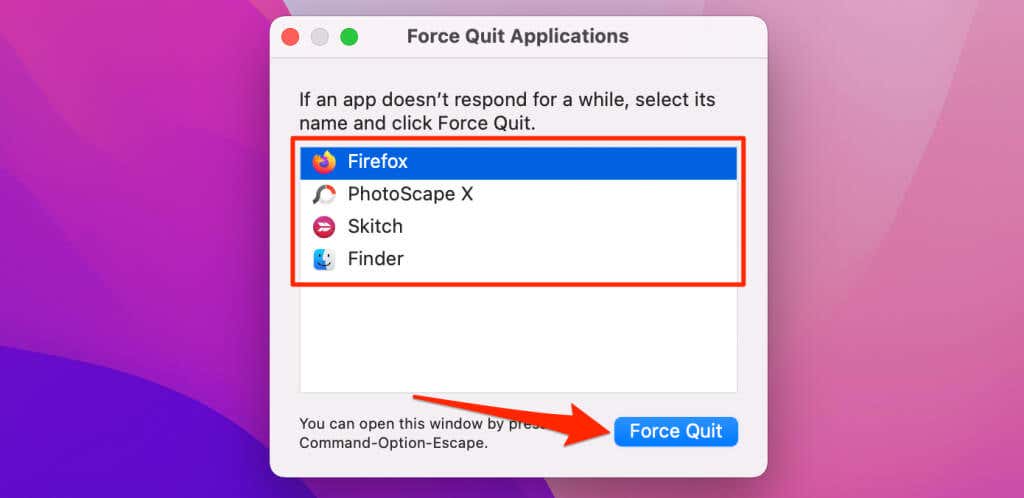
الجزء 3. خطوات إزالة Keka من Mac باستخدام Terminal
يمكنك أيضًا استخدام تطبيق Terminal داخل جهاز كمبيوتر Mac الخاص بك لإلغاء تثبيت Keka على جهاز Mac. يمكن وضع Terminal داخل مجلد Applications / Utilities في جهاز macOS. اتبع الخطوات أدناه للقيام بذلك:
- قم بتشغيل Terminal عن طريق فتحه في "Applications" ثم الانتقال إلى Utilities.
- داخل Terminal ، اكتب الأمر التالي بدون علامات الاقتباس فيه لإزالة تطبيق Keka: "
rm -r /Applications/Keka.app". اضغط على رجوع لتشغيل الأمر. - بعد ذلك ، يجب عليك حذف التفضيلات الفعلية للتطبيق. الأوامر التي يجب أن تستخدمها تتضمن ما يلي. اضغط على "رجوع" بعد لصق الأمر لتشغيل البرنامج النصي:
- 1.1.0 والإصدارات الأحدث:
defaults remove com.aone.kekaRm -r ~/Library/Containers/com.aone.keka
- للإصدارات الأقدم:
defaults remove com.aone.kekarm ~/Library/Preferences/com.aone.keka; rm -r ~/Library/Applications Support/Keka
- الآن ، لإلغاء تثبيت Keka بالكامل على نظام Mac ، فإن الخطوة التالية هي وضع أمر سيفعل ذلك إزالة تفضيلات التمديد من Keka داخل Finder. للقيام بذلك ، اكتب الأمر (بدون علامات الاقتباس ونقطة النهاية) واضغط على Returna بعد ذلك:
"rm -r ~/Library/Containers/com.aone.keka.KekaFinderIntegeration".
الجزء 4. قم بإلغاء تثبيت Keka تلقائيًا على نظام Mac وحذف بقايا الطعام
يعد إلغاء تثبيت البرامج من جهاز الكمبيوتر الخاص بك أمرًا سهلاً بمساعدة برنامج iMyMac PowerMyMac. من خلال توفير مجموعة متنوعة من الأدوات المساعدة المفيدة ، يتم استخدامه لتحسين أجهزة Mac.
إحدى أدواته هي "App Uninstaller"، التي قد تساعدك على إزالة تطبيق Webroot تمامًا أو غيرها من البرامج غير المرغوب فيها من جهاز Mac الخاص بك. إنها تضمن ذلك لا توجد بقايا أو ملفات متبقية متصل بالبرنامج غير المرغوب فيه.
من خلال تحديد وإزالة الملفات غير الضرورية التي تشوش نظامك ، يمنحك PowerMyMac أيضًا القدرة على تنظيف جهاز الكمبيوتر الخاص بك. يمكن استخدامه لإدارة الامتدادات وإزالة البرامج ومسح الملفات المكررة وتمزيق البيانات.
فيما يلي طرق استخدام البرنامج لإزالة التطبيقات غير المرغوب فيها أو قم بإلغاء تثبيت Keka على نظام Mac تمامًا:
- استخدم الحزمة التي تم تنزيلها لتثبيت البرنامج على جهاز الكمبيوتر الخاص بك بعد تنزيل برنامج التثبيت من موقع iMyMac الرسمي.
- قم بتشغيل البرنامج للاستفادة من ميزاته.
- صحافة إلغاء تثبيت التطبيق على الجانب الأيسر من الواجهة بعد ذلك.
- للعثور على جميع البرامج والأدوات المساعدة المثبتة على كمبيوتر Mac المحمول أو سطح المكتب ، انقر فوق SCAN .
- حدد التطبيق غير المرغوب فيه كيكا من قائمة التطبيقات المعروضة بعد ذلك.
- للتأكد من عدم ترك أي ملفات متبقية على جهاز Mac الخاص بك ، انقر فوق كلين لإزالة البرنامج بالكامل.

الجزء 5. استنتاج
هذا هو البرنامج التعليمي الأكثر شمولاً المتاح لإلغاء تثبيت Keka على أجهزة Mac. في الأقسام الأولى من هذا المقال ، قدمنا شرحًا أساسيًا لماهية كيكا. إنها أداة تستخدم لأرشفة البيانات واستخراجها.
الطريقة اليدوية ل قم بإلغاء تثبيت Keka على Mac ثم قدمت. لا يُنصح بهذا الأسلوب لأنه أثناء البحث عن بيانات بقايا الأداة ، يمكنك إزالة ملفات النظام المهمة عن غير قصد.
لهذا السبب ، ننصح باستخدام PowerMyMac لإزالة البرنامج من جهازك. لمساعدتك على تحسين جهاز Mac الخاص بك ، يوفر تطبيق التحسين هذا عددًا من الأدوات المساعدة ، بما في ذلك App Uninstaller. للحصول على كمبيوتر سطح مكتب أو كمبيوتر محمول أفضل وأسرع لنظام Mac ، استخدم الأداة من iMyMac.com!



