LastPass هو مدير كلمات المرور والبيانات الذي يسمح لك بحفظ المعلومات الأساسية بشكل آمن في مكان واحد ويمكن استخدامه لملء النماذج عبر الإنترنت وتسجيلات الدخول تلقائيًا عندما تكون هناك حاجة إليها.
لكن واجهته ليست سهلة الاستخدام، ومظهره العام قديم، ودعم العملاء ليس الأفضل. لذلك قد ترغب في ذلك قم بإلغاء تثبيت Lastpass على نظام Mac لمدير كلمات مرور آخر. فيما يلي دليل سريع حول كيفية القيام بذلك قم بإزالة أي تطبيقات من Mac بالإضافة إلى LastPass أو التعامل مع مشكلات LastPass الأخرى على جهاز Mac الخاص بك.
المحتويات: الجزء 1. لماذا لا أستطيع إزالة LastPass؟الجزء 2. كيف يمكنني إلغاء تثبيت LastPass على جهاز Mac الخاص بي؟الجزء 3. كيف يمكنني تعطيل LastPass في المتصفحات؟الجزء 4. استنتاج
الجزء 1. لماذا لا أستطيع إزالة LastPass؟
إذا كنت تواجه مشكلة في إزالة LastPass من نظامك، فقد يكون ذلك نتيجة لعدة أسباب. فيما يلي بعض المشكلات الشائعة والحلول المحتملة:
- العمليات الجارية: إذا كانت عمليات LastPass لا تزال قيد التشغيل في الخلفية، فقد لا تتمكن من إلغاء تثبيتها. تأكد من إغلاق جميع العمليات المتعلقة بـ LastPass. يمكنك القيام بذلك عبر مراقب النشاط (Cmd + مسافة، ثم ابحث عن مراقب النشاط على نظام ماك).
- ملحقات المتصفح: غالبًا ما يتم تثبيت LastPass كملحق للمتصفح. تحتاج إلى إزالته من كل متصفح على حدة.
- الامتيازات الإدارية: قد تحتاج إلى امتيازات إدارية لإلغاء تثبيت تطبيقات معينة. تأكد من تسجيل الدخول كمسؤول.
- التثبيت الفاسد: إذا لم يتم تثبيت LastPass بشكل صحيح، فقد تواجه مشكلات أثناء إلغاء تثبيته.
- مشكلات محددة لنظام التشغيل Mac: على جهاز Mac، تأكد من إزالة LastPass من مجلد التطبيقات وملحقات المتصفح. بالإضافة إلى ذلك، تحقق من ~/Library/Application Support و~/Library/Preferences بحثًا عن أي ملفات LastPass متبقية واحذفها.
قبل التعرف على خطوات إلغاء تثبيت LastPass على نظام Mac، قد تحتاج إلى اتباع هذه الخطوات لحذف حساب LastPass الخاص بك أولاً.
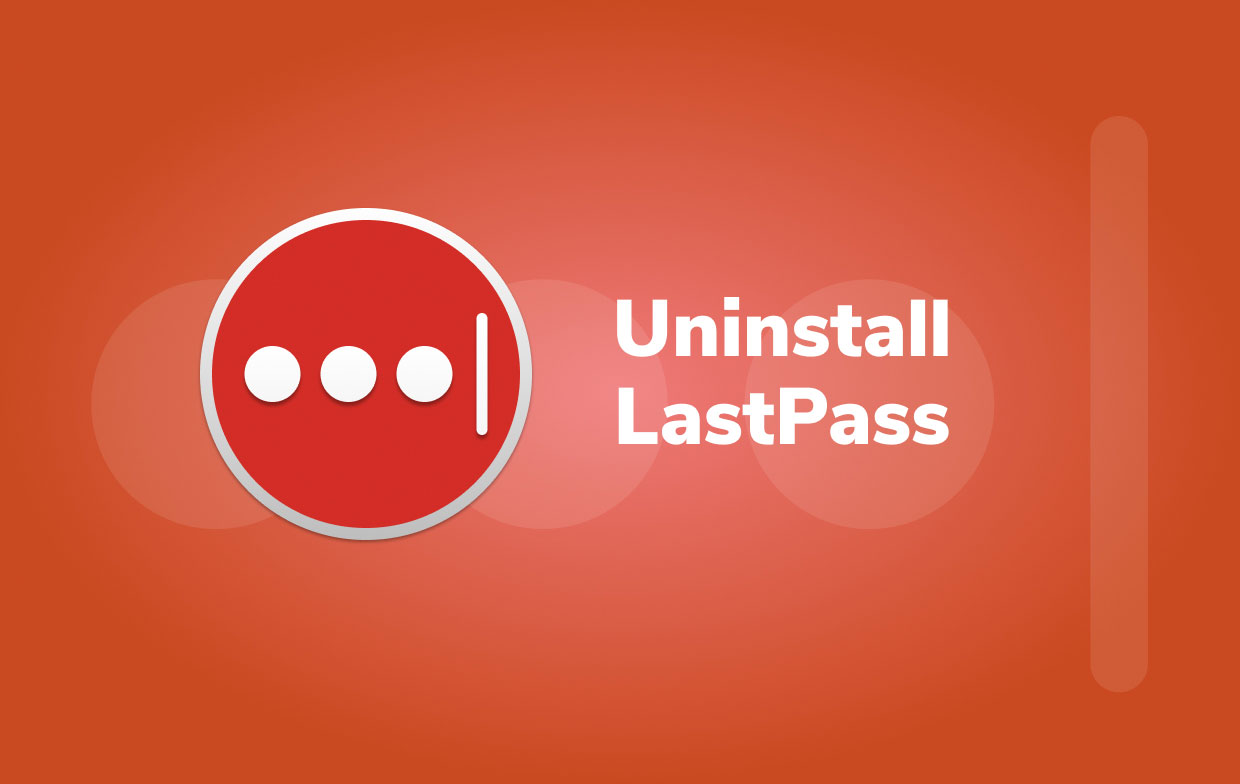
إذا كان لديك Master Password في متناول يدك ، فإن إلغاء تنشيط حساب LastPass الخاص بك سهل للغاية:
- انتقل إلى lastpass.com في متصفحك المفضل.
- قم بتسجيل الدخول إلى حساب LastPass الخاص بك.
- انتقل إلى
lastpass.com/delete account.php. - إختار ال حذف
- لتأكيد أن لديك كلمة مرور رئيسية ، حدد نعم في النافذة المنبثقة.
- املأ ملف ماستر كلمة السر.
- اختر حذف.
- إذا اخترت إزالة حسابك ، سيطلب منك LastPass تأكيد قرارك. للتأكيد ، اضغط على نعم
- الآن قمت بحذف بياناتك بنجاح. يكتمل الإجراء بأكمله في غضون ثوانٍ.
- تحقق من بريد LastPass الإلكتروني الذي يحتوي على إرشادات حول كيفية إلغاء تنشيط امتداد المتصفح إذا تم حذف حسابك.
سيتعين عليك استخدام طريقة مختلفة قبل إلغاء تثبيت LastPass على جهاز Mac إذا لم يكن لديك كلمة مرور LastPass الرئيسية الخاصة بك.
- انتقل إلى البرنامج المساعد في التأليف
lastpass.com/delete account.phpفي المتصفح. - اختر خيار الحذف.
- سيطالبك LastPass بإدخال كلمة مرورك الرئيسية ؛ يختار لا.
- أدخل عنوان البريد الالكتروني بعد ذلك ، إذا كنت ترغب في تصدير البيانات من حساب Lastpass الخاص بك.
- تحقق من بريد LastPass الإلكتروني الذي يحتوي على رابط يسمح لك بإلغاء حسابك على الفور.
- إذا فشل الأول ، فانقر فوق حذف حساب LastPass الخاص بي نهائيًا مباشرة تحت عنوان البريد الإلكتروني أو يمكنك ذلك انسخ والصق الرابط.
- سيتم توجيهك إلى موقع ويب حيث يمكنك حذف حسابك.
- للتأكيد ، انقر فوق حذف مرة أخرى ، ثم انقر فوق نعم مرة أخرى.
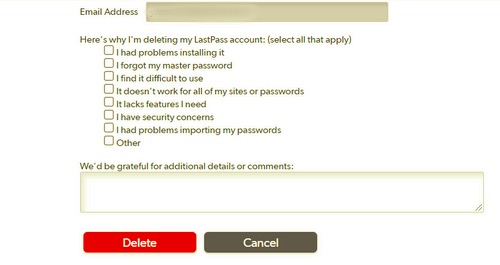
الجزء 2. كيف يمكنني إلغاء تثبيت LastPass على جهاز Mac الخاص بي؟
لإلغاء تثبيت LastPass على جهاز Mac يدويًا ، اتبع الخطوات التالية:
- انقر فوق "انتقال" في شريط التنقل ثم حدد "التطبيقات"من القائمة المنسدلة.
- اسحب رمز LastPass إلى ملف سلة المهملات بتحديده وسحبه. إذا قمت بتثبيت LastPass عبر مثبت حزمة Mac ، فقد تتم مطالبتك بكلمة مرور أثناء محاولة حذفها. إذا كنت غير قادر على نقل أو إفراغ LastPass ، فحاول الضغط باستمرار على ملف
Optionمفتاح أثناء التحديد فارغة المهملات من قائمة الباحث. يمكنك أيضًا محاولة إعادة تشغيل جهاز الكمبيوتر الخاص بك وتكرار الخطوات السابقة.
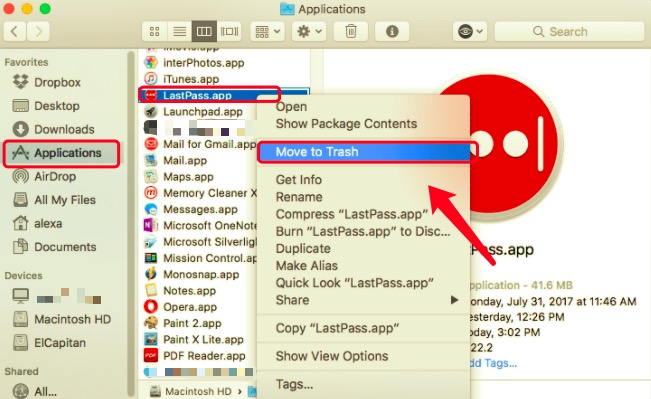
حان الوقت الآن لتحديد وحذف جميع بقايا LastPass من نظامك. اذهب داخل المكتبة المجلد وتحقق من مجلداته الفرعية بحثًا عن السجلات وذاكرة التخزين المؤقت وملفات الخدمة الأخرى.
~Library/Application Scripts~Library/Caches~Library/Containers~Library/Application Support~Library/Logs~Library/Preferences~Library/Cookies
لإلغاء تثبيت LastPass بالكامل على نظام Mac مع الملفات ذات الصلة به ، انقر بزر الماوس الأيمن فوق رمز Trash وحدد Empty Trash. اعلم أن إفراغ سلة المهملات لن يمحو ليس فقط LastPass ولكن أيضًا جميع الملفات الأخرى غير المرتبطة به والموجودة داخل سلة المهملات. إذا كنت لا تريد إزالة هذه الملفات نهائيًا ، فتأكد من استعادتها أولاً قبل المتابعة.
لا يمكن إزالة LastPass؟ استخدم أداة تلقائية للمساعدة
لحسن الحظ ، يمكنك استخدام ملفات PowerMyMac لتخطي الخطوات المربكة عند إلغاء تثبيت Lastpass على نظام Mac يدويًا. تم تصميم برنامج إلغاء التثبيت من جهة خارجية خصيصًا لمستخدمي mac لجعل الأمور بسيطة وغير معقدة. يعد PowerMyMac تطبيقًا سهل الاستخدام يسمح حتى للمستخدمين غير المدربين بإزالة التطبيقات غير المرغوب فيها وأي بيانات مرتبطة بها بنقرات قليلة فقط.
- أختار إلغاء تثبيت التطبيق وحدد SCAN لجعله يفحص جميع البرامج الموجودة على جهاز Mac الخاص بك.
- بعد عملية المسح ، سيتم إدراج جميع البرامج المثبتة على جهاز Mac الخاص بك على الجانب الأيسر من قائمة إلغاء التثبيت. اختر البرنامج كنت ترغب في إلغاء تثبيت LastPass ، في هذه الحالة ، من القائمة ، أو استخدام مربع البحث في الزاوية اليمنى العليا للعثور عليه بسرعة.
- بعد اختيار LastPass ، ستظهر جميع الملفات والمجلدات المرتبطة به على الجانب الأيمن من الشاشة. ما عليك سوى اختيار البرنامج والضغط على "كلين"للتخلص من LastPass وجميع الملفات المرتبطة به.
- عندما تكون الرسالة "اكتمل التنظيف"على شاشتك ، سيخبرك بالملفات والمجلدات التي تم حذفها ومقدار المساحة التي تم تحريرها على محرك الأقراص الثابتة نتيجة لإلغاء التثبيت.

الجزء 3. كيف يمكنني تعطيل LastPass في المتصفحات؟
قبل إلغاء تثبيت Lastpass على نظام Mac ، قم بتجميع قائمة بجميع كلمات المرور والمعلومات الأخرى الموجودة به. أسهل طريقة لتحقيق ذلك هي نقلهم إلى مدير كلمات مرور آخر أو استخدام أداة كلمات المرور المضمنة في macOS. لن تتمكن بعد الآن من الوصول إلى خزنة LastPass على جهاز Mac الخاص بك بعد إلغاء تثبيته. اتبع هذه الخطوات لحذف ملحقات متصفح LastPass على Safari و Chrome.
ل Safari
- بدء تشغيل Safari على جهاز Mac الخاص بك.
- حدد التفضيلات ، ثم حدد ملحقات من قائمة Safari.
- اختر LastPass من القائمة.
- أختار إلغاء وانتظر حتى ينتهي.
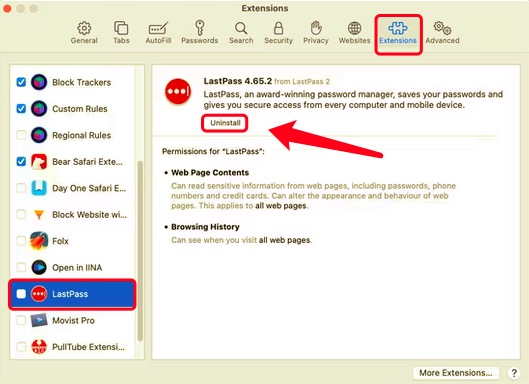
لمتصفح Chrome
- افتح متصفح كروم الخاص بك.
- انقر مع الضغط على مفتاح التحكم أو انقر بزر الماوس الأيمن فوق رمز LastPass في شريط أدوات Chrome.
- أختار إزالة من الكروم.
- لتأكيد الإجراء في الموجه الذي سيظهر ، انقر فوق إزالة.
لفايرفوكس
لتعطيل ملحق LastPass في Firefox على جهاز Mac، اتبع الخطوات التالية:
- افتح Firefox.
- انقر على الخطوط الأفقية الثلاثة (أيقونة القائمة) الموجودة في الزاوية العلوية اليمنى من نافذة المتصفح. حدد "الوظائف الإضافية والسمات" من القائمة المنسدلة.
- في علامة التبويب "إدارة الوظائف الإضافية"، انقر فوق "الامتدادات" في الشريط الجانبي الأيسر لعرض الملحقات المثبتة لديك.
- قم بالتمرير عبر قائمة الملحقات المثبتة للعثور على "LastPass".
- انقر فوق مفتاح التبديل بجوار LastPass لتعطيله. سيتحول لون المفتاح إلى اللون الرمادي، مما يشير إلى أن الامتداد معطل الآن.
- إذا كنت تريد إزالة LastPass بالكامل، فانقر على النقاط الثلاث (مزيد من الخيارات) بجوار ملحق LastPass وحدد "إزالة".
الجزء 4. استنتاج
لقد أوضحنا لك كيفية إزالة LastPass Web Browser Extension ، حذف LastPass Account وإلغاء Lastpass من جهاز Mac الخاص بك. قد يكون من المغري القيام بإلغاء تثبيت Lastpass على نظام Mac يدويًا ، ولكن القيام بذلك قد يعرض جهاز Mac الخاص بك للخطر إذا كنت لا تعرف ما تفعله. علاوة على ذلك ، قد يؤدي الفشل في إزالة الملفات والمكونات الداعمة في كل مرة تقوم فيها بإلغاء تثبيت برنامج إلى سد مساحة ذاكرة جهاز Mac ، مما يجعل جهازك أبطأ.
إذا كنت تريد طريقة سهلة وسريعة لتحقيق ذلك ، PowerMyMac ينصح بشدة. إنها أداة ممتازة لإزالة ليس فقط LastPass ولكن أيضًا أي برنامج آخر غير مرغوب فيه من جهاز Mac الخاص بك. إذا كنت تواجه مشكلة في حذف أي تطبيق على جهاز Mac الخاص بك ، فإن PowerMyMac موجود هنا لحل المشكلة من أجلك.



