اليوم ، يرغب العديد من الأشخاص في استخدام التطبيقات التي يمكن أن تساعدهم في إدارة التطبيقات الأخرى واستخدامها بسرعة وسهولة. أحد هذه التطبيقات التي يستخدمها الكثير من الناس هو تطبيق LibreOffice. هذا التطبيق هو أداة مفتوحة المصدر ومتعددة الاستخدامات ويمكن استخدامها في تطبيقات أخرى.
ولكن ، على الرغم من أنه متعدد الاستخدامات وعالمي ، لا يزال العديد من المستخدمين يشكون من مواجهة مشكلات مع تطبيق LibreOffice. هذا هو السبب في أن الكثير منهم يريدون أيضًا معرفة كيفية القيام بذلك إلغاء تثبيت LibreOffice Mac. إذا كنت مهتمًا أيضًا طرق الإزالة الكاملة، يمكنك متابعة قراءة بقية هذه المقالة.
المحتويات: الجزء 1. ماذا يحدث إذا قمت بإلغاء تثبيت LibreOffice؟الجزء 2. كيف يمكنني إلغاء تثبيت LibreOffice على جهاز Mac يدويًا؟الجزء 3. كيف يمكنني إلغاء تثبيت LibreOffice بشكل كامل على نظام Mac؟الجزء 4. استنتاج
الجزء 1. ماذا يحدث إذا قمت بإلغاء تثبيت LibreOffice؟
سيؤدي إلغاء تثبيت LibreOffice من جهاز الكمبيوتر الخاص بك إلى إزالة إمكانية الوصول إلى مجموعة أدوات الإنتاجية الخاصة به، بما في ذلك معالجة النصوص وجداول البيانات والعروض التقديمية والرسم وقواعد البيانات وتحرير الصيغة. يجب فتح الملفات المرتبطة بتنسيقات LibreOffice (مثل .odt و.ods و.odp) باستخدام تطبيق آخر، كما يجب تحديث اقترانات الملفات. سيتم فقدان أي إعدادات أو ملحقات مخصصة ما لم يتم الاحتفاظ بنسخة احتياطية منها. ستؤدي عملية إلغاء التثبيت إلى تحرير مساحة القرص التي يستخدمها التطبيق.
متى بدأت المشاكل تحدث مع هذا التطبيق، خاصة عند إصدار أحدث إصدار، يحاول العديد من الأشخاص إلغاء تثبيت LibreOffice على نظام Mac لأنهم واجهوا تعليق أجهزتهم مباشرة بعد فتح التطبيق أو تجمد شاشتهم على شاشة بيضاء.
من الأفضل عمل نسخة احتياطية لملفاتك المهمة في مكان آخر حتى تكون أكثر أمانًا ما لم يتم تخزين جميع ملفاتك في دليل LO.

الجزء 2. كيف يمكنني إلغاء تثبيت LibreOffice على جهاز Mac يدويًا؟
يمكن أن تستغرق الطرق اليدوية لإزالة LibreOffice على نظام Mac وقتًا طويلاً. يتطلب الأمر القيام بالعديد من الخطوات أولاً قبل أن تتمكن من إلغاء تثبيت أحد التطبيقات بنجاح من جهاز الكمبيوتر الخاص بك. تحتاج إلى العثور على الملفات المتعلقة بالتطبيق واحدًا تلو الآخر.
اتبع جميع الإرشادات أدناه لإلغاء تثبيت LibreOffice على جهاز Mac يدويًا:
- الطريقة الأولى: قم بإلغاء تثبيت LibreOffice على جهاز Mac من Launchpad
- فتح انطلاق رمز على الخاص بك قفص الاتهام واكتب الاسم LibreOffice
- انقر مع الاستمرار فوق الرمز ، وعندما يبدأ في الاهتزاز ، انقر فوق X زر
- انقر على حذف خيار لإلغاء تثبيت التطبيق
- الطريقة الثانية: قم بإزالة LibreOffice من نظام Mac عن طريق نقله إلى Trash
- اذهب إلى حسابك على قفص الاتهام ثم ابحث عن تطبيق LibreOffice
- انقر بزر الماوس الأيمن فوق الرمز وحدد استقال
- أو يمكنك أيضًا فتح ملف مراقبة النشاط لفرض إنهاء تطبيق LibreOffice
- انتقل إلى البرنامج المساعد في التأليف مكتشف وحدد التطبيقات مجلد
- ابحث عن LibreOffice وانقر بزر الماوس الأيمن فوق الرمز الخاص به
- لإلغاء تثبيت LibreOffice على نظام Mac يدويًا ، انقر فوق نقل إلى المهملات
- اذهب إلى حسابك على سلة المهملات ثم اختر فارغة المهملات
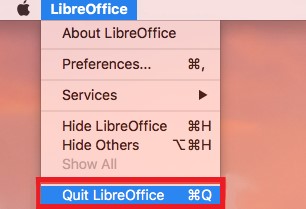
- احذف بقاياها بعد إلغاء تثبيت التطبيق
- نعود إلى الخاص مكتشفثم اذهب الى ~ / المكتبة مجلد
- أدخل الكلمة LibreOffice or حر في مربع البحث للعثور على جميع الملفات المرتبطة بتطبيق LibreOffice
- لإزالة LibreOffice بالكامل، احذف جميع الملفات وذاكرة التخزين المؤقت المرتبطة به
- ثم انتقل إلى ملف سلة المهملات مرة أخرى وحدد فارغة المهملات
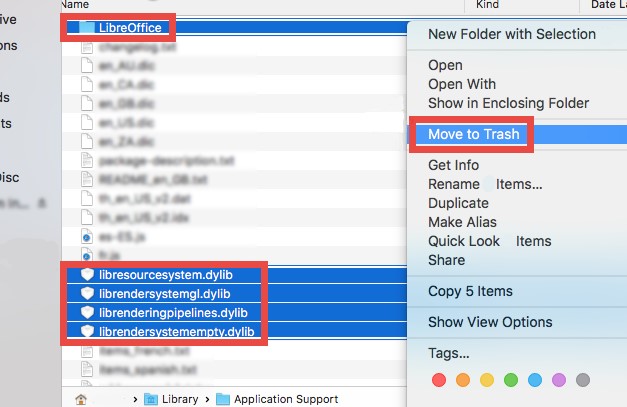
الجزء 3. كيف يمكنني إلغاء تثبيت LibreOffice بشكل كامل على نظام Mac؟
PowerMyMac يوفر طريقة أسرع وأسهل لحذف LibreOffice دون ترك أي ملفات سجل أو ذاكرات تخزين مؤقت، فهو يسمح لك بإلغاء تثبيت تطبيقات متعددة من جهاز Mac الخاص بك دفعة واحدة فقط. يمكنك أيضًا استخدامه ل إزالة البدائل الأخرى مثل Microsoft Office أو WPS Office.
يستطيع PowerMyMac القيام بالكثير من الأشياء لجهازك، ويمكنه مساعدتك حذف جميع الملفات عديمة الفائدة، وخاصة تلك الملفات القديمة، والملفات المكررة، والصور والوسائط المشابهة، وكذلك الملفات كبيرة الحجم التي لا تحتاج إليها. كما أنه يساعد في مسح سجل التصفح الخاص بك حتى تكون خصوصيتك آمنة ومحمية.
إذا كنت تريد معرفة كيفية استخدام الأداة لإزالة تثبيت LibreOffice على نظام Mac بسرعة ، فاتبع الخطوات التالية:
- قم بتشغيل التطبيق وانقر فوق إلغاء تثبيت التطبيق
- ابدأ بالنقر على ملف SCAN زر
- دع التطبيق يفحص جميع التطبيقات الموجودة على جهازك
- بمجرد الانتهاء ، تصفح القائمة وحدد التطبيقات التي تريد إلغاء تثبيتها ، في هذه الحالة ، حدد LibreOffice
- انقر على كلين زر لحذف LibreOffice وجميع الملفات وذاكرة التخزين المؤقت ذات الصلة تلقائيًا
- إشارة "تم التنظيفسيظهر "بمجرد اكتمال عملية إلغاء التثبيت

الجزء 4. استنتاج
الآن بعد أن تعلمت أخيرًا كيفية إزالة LibreOffice من جهاز كمبيوتر Mac الخاص بك ، نأمل أن تتمكن الآن من إلغاء تثبيته في أي وقت تريد حتى تتمكن من تجنب مثل هذه المشكلات.
بصرف النظر عن ذلك ، عندما يتعلق الأمر بإلغاء التثبيت ، نأمل أيضًا أن تكون قد تعلمت الطرق المختلفة للقيام بذلك. يمكنك إما استخدام العملية اليدوية ولكن الأمر سيستغرق وقتًا طويلاً قبل أن تتمكن من ذلك إلغاء تثبيت LibreOffice على نظام Mac بنجاح. أو يمكنك فقط استخدام الطريقة الأسهل وهي تنزيل PowerMyMac. أداة إلغاء تثبيت التطبيقات الخاصة به وغيرها من الميزات قوية بما يكفي لتنظيف جهازك بعمق وإلغاء تثبيت تطبيقات متعددة من جهاز Mac الخاص بك.



