تم تغيير اسم Lync إلى Skype for Business في 2015. لم يعد تطبيق Lync هذا مدعوماً من قبل أحدث أنظمة تشغيل Mac. لكن من المحتمل أنه لا يزال على جهازك. إذا كان الأمر كذلك ، فستكون هذه المقالة مفيدة لك لأنها ستتناول طريقتين بديلتين بشكل كامل وفعال قم بإلغاء تثبيت Lync من Mac.
بناء على إلغاء تثبيت تطبيق من Mac، تأكد من إزالته تمامًا ، بما في ذلك جميع الملفات المرتبطة به ، المنتشرة في مجلدات مختلفة. يمكن أن تتسبب الإزالة غير المكتملة في حدوث مشكلات في المستقبل. لمنع حدوث ذلك ، اتبع الإرشادات خطوة بخطوة أدناه ليتم إرشادك بشأن ما يجب القيام به باستخدام نهج يدوي أو تلقائيًا باستخدام تطبيق يحتوي على ميزة Uninstaller.
دليل المادةالجزء 1. ما هو Lync من Mac؟الجزء 2. كيفية إزالة تثبيت Lync يدويًا على جهاز Macالجزء 3. كيفية إلغاء تثبيت Lync تلقائيًا على جهاز Macالجزء 4. استنتاج
الجزء 1. ما هو Lync من Mac؟
Microsoft Lync لنظام التشغيل Mac هو عميل ثري يدمج خدمات المراسلة والتواجد ومؤتمرات الفيديو والصوت لمشتركي Lync هنا على نظام تشغيل Mac. تم إنشاؤه مع وضع بيئة الأعمال في الاعتبار. ثم تم تغيير اسم Lync إلى Skype for Business لاحقًا في أبريل 2015.

تم تصميم Lync على Mac للعمل مع كل من Lync Online و Lync Server 2010 لتزويدك بالميزات التالية:
- تقليل تكلفة الاتصال.
- زيادة كفاءة المستخدم.
- تحسين كفاءة التشغيل الخاصة بك.
- تعاون فعال
تضمن آخر تحديث للبرنامج ميزات إضافية وواجهة جديدة. نظرًا لتغيير علامته التجارية ، قد لا يعمل تطبيق Lync بالشكل الذي كان عليه في السابق ، مما قد يرغب في إلغاء تثبيت Lync من Mac وتنزيل الإصدار المحدث بدلاً من ذلك أو التبديل إلى برنامج مختلف.
الجزء 2. كيفية إزالة تثبيت Lync يدويًا على جهاز Mac
عند التفكير في إلغاء التثبيت اليدوي ، اعتقد المستخدمون أنه يعني نقل التطبيق وإفلاته فقط في سلة المهملات. في حين أنها في الواقع تتطلب أكثر من ذلك. تأكد من اتباع كل خطوة في برنامجنا التعليمي لإلغاء تثبيت Lync من Mac بشكل صحيح:
- أولاً وقبل كل شيء ، تأكد من تسجيل الدخول كمسؤول على النظام. إذا لم تكن متأكدًا ، فانتقل إلى المستخدمون والمجموعات في التفضيلات. يجب أن يظهر تصنيف المسؤول أسفل اسم المستخدم الخاص بك.
- قم بإنهاء Lync وأي أنشطة يمكن تشغيلها في الخلفية. لإنهاء Lync ، اضغط على ⌘ + س أو انتقل إلى شريط القائمة وحدد Lync> انقر قم بإنهاء Lync.
- انقل Lync إلى سلة المهملات بالانتقال نحو ملف التطبيقات إنها الطريقة الأكثر شيوعًا لإزالة Lync وأي برنامج آخر على جهاز Mac. في الواقع ، على الرغم من ذلك ، تظل العديد من ملفات النظام موجودة على جهاز Mac ، وتستهلك مساحة على القرص الصلب وتقلل من أداء جهاز Mac. نتيجة لذلك ، ننصح بشدة بحذف ملفات الخدمة أيضًا.
- استخدم
Command+Shift+Gمفتاح التشغيل السريع لفتح Finder. اكتب ~/Libraryفي النافذة المنبثقة "الانتقال إلى المجلد" التي تظهر ثم النقر فوق "انتقال". - حدد وحذف جميع الملفات المرتبطة بـ Lync داخل دليل المكتبة. اكتشفوا ما يلي على جهاز Mac:
~/Library/Preferences/com.microsoft.Lync.plist~/Library/Preferences/byHost/MicrosoftLyncRegistrationDB.xxxx.plist~/Library/Logs/Microsoft-Lync-x.log~/Library/Logs/Microsoft-Lync.log
- أيضًا ، حدد موقع الملفات التالية التي تم إنشاؤها بواسطة Microsoft Lync وحذفها:
Documents/Microsoft User Data/Microsoft Lync DataDocuments/Microsoft User Data/Microsoft Lync HistoryLibrary/Internet Plug-Ins/MeetingJoinPlugin.plugin~/private/var/db/receipts/…
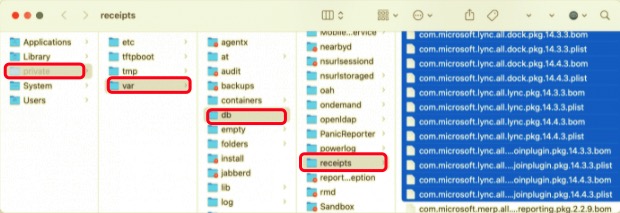
- أفرغ سلة المهملات وأعد تشغيل الكمبيوتر بمجرد مسح القرص لأي ملفات خدمة Lync غير ضرورية.
تمت الآن إزالة Microsoft Lync تمامًا من جهاز Mac. يستخدم PowerMyMacالصورة إلغاء التثبيت إذا لم تكن متأكدًا من تحديد موقعه مع جميع الملفات المتبقية أو ترغب فقط في الحصول على طريقة أكثر وضوحًا لإزالة Lync من جهاز Mac. إستمر في القراءة لمعرفة المزيد.
الجزء 3. كيفية إلغاء تثبيت Lync تلقائيًا على جهاز Mac
يُقصد بإلغاء التثبيت التلقائي استخدام أحد التطبيقات أو طلب المساعدة من أحد التطبيقات لإزالة تثبيت Lync. أحد هذه التطبيقات هو PowerMyMac الذي يحتوي على ميزة فريدة تسمح للمستخدمين بإلغاء تثبيت Lync من Mac ، بما في ذلك جميع مكونات الخدمة المرتبطة بهم ، في دقائق قليلة فقط تمامًا. كما أنه يمكّنك من فحص جهازك بحثًا عن أي بيانات متبقية من أي تطبيق قد ترغب في إزالته.
- PowerMyMac هو تطبيق مجاني متوفر في App Store. يجب أولاً تثبيت البرنامج قبل استخدامه. عند تشغيل التطبيق في البداية ، فإنه يمنحك نظرة عامة على أداء نظامك.
- قم بتشغيل فحص بعد النقر فوق إلغاء التثبيت أداة. انتظر حتى يكتمل المسح. لا يمكنك إعادة فحص جميع التطبيقات إلا إذا لزم الأمر.
- بعد فحص جميع البرامج المثبتة على جهاز Mac ، ستظهر قائمة بالتطبيقات على الجانب الأيمن. للعثور على برنامج Lync أو أي برنامج آخر غير مرغوب فيه بسهولة ، اكتب اسمه في مربع البحث. عند اختيار البرنامج ، ستظهر الملفات والمجلدات المرتبطة به على الجانب الأيمن.
- حدد جميع الملفات التي ترغب في حذفها. تحقق جيدًا من كل شيء ، ثم اختر نظيف من القائمة المنسدلة لإنهاء الإزالة. انتظر حتى يظهر مربع الحوار المنبثق "اكتمل التنظيف". أعد تشغيل جهاز Mac لإكمال العملية.

الجزء 4. استنتاج
وصف هذا المنشور وشرح كيفية إزالة تثبيت Lync من Mac بالكامل أو يدويًا أو باستخدام أحد التطبيقات. سواء كنت تواجه مشكلات مع Lync ، أو تحاول إلغاء تثبيته ليتم تحديثه ، أو التبديل إلى تطبيق مراسلة آخر ، فقد قدمت لك هذه المقالة دليلاً مفصلاً لك حتى لا تفوت أي شيء في تحقيق إزالة نظيفة وكاملة.
كمستخدمين مبتدئين أو ماهرين ، لدينا جميعًا صعوبات في محاولة حل المشكلات الفنية. هذا هو السبب في أن استخدام PowerMyMac سيكون أكثر ملاءمة لمعظمنا ، خاصةً لأنه يؤدي المهمة بالنسبة لنا. في نفس الوقت ، فإن برنامج إلغاء التثبيت PowerMyMac هو الذي سيجد لك جميع الملفات. ومع ذلك ، فإن الشيء الأساسي الذي لا يزال يتعين مراعاته هو أنه يجب عليك التأكد من حذف ملفات الخدمة وجميع المخلفات لتجنب المشاكل المستقبلية ، ليس فقط لـ Lync ولكن لكل تطبيق أيضًا.



