إذا كنت من مستخدمي Java الذين يستخدمون تطبيقات Java لأعمال ومشاريع Java الخاصة بك ، فنحن على يقين من أنك على دراية بتطبيق Maven. يمكن أيضًا استخدام هذا التطبيق لإنشاء وإدارة مشاريع من تطبيقات أخرى مثل C # و Scala وغير ذلك الكثير.
ومع ذلك ، لا يزال العديد من المستخدمين يندمون على تنزيل هذا التطبيق لأنه بعد فترة بدأ في منحهم مشكلات. خاصة على مشاريعهم وأجهزة الكمبيوتر التي تؤثر على عملهم. لهذا السبب يرغب العديد من المستخدمين في ذلك إلغاء تثبيت مافن ماك بعد مواجهة مثل هذه المشكلات.
استمر في قراءة هذه المقالة لتتعلم كيفية القيام بذلك. لدينا أداة آلية ومختلفة طرق إزالة التطبيق لمساعدتك في إلغاء تثبيت Maven. وسنعرض أيضًا خطوات إعادة التثبيت.
المحتويات: الجزء 1. كيفية التحقق من إصدار Maven في Mac Terminal?الجزء 2. كيفية إلغاء تثبيت Maven في نظام التشغيل Mac OS عبر الوحدة الطرفية؟الجزء 3. كيفية إلغاء تثبيت Maven بالكامل على نظام Mac؟وفي الختام
الجزء 1. كيفية التحقق من إصدار Maven في Mac Terminal?
للتحقق من إصدار Maven على جهاز Mac الخاص بك عبر Terminal، اتبع الخطوات التالية:
- افتح Terminal: يمكنك العثور على Terminal في التطبيقات > الأدوات المساعدة أو استخدم Spotlight Search (Cmd + Space واكتب "Terminal").
- اكتب الأمر: أدخل الأمر التالي واضغط على Enter:
mvn -version
سيعرض هذا الأمر إصدار Maven المثبت بالإضافة إلى إصدار Java وتفاصيل نظام التشغيل. إذا لم يتم تثبيت Maven، فستحتاج إلى تثبيته أولاً باستخدام مدير الحزم مثل Homebrew (الشراب تثبيت مخضرم).
أين يتم تثبيت Maven على نظام Mac؟
تحتوي بعض إصدارات macOS على Maven 3 مدمج، والذي يتم تثبيته عادةً /usr/share/maven. للعثور على مكان تثبيت Maven على جهاز Mac الخاص بك، يمكنك استخدام الأمر التالي في الوحدة الطرفية: which mvn. سيعيد هذا الأمر المسار إلى الملف القابل للتنفيذ Maven. عادة، يتم تثبيت Maven في مواقع مثل /usr/local/bin/mvn إذا تم تثبيته عبر Homebrew. للحصول على مسار أكثر تفصيلاً، يمكنك التحقق من الدليل الرئيسي لـ Maven عن طريق تشغيل: mvn -versionسيتضمن الإخراج دليل Maven الرئيسي، مما يشير إلى مكان تثبيت Maven على نظامك.
هل أنت أحد الأشخاص الذين يريدون إلغاء تثبيت Maven بسبب بعض المشكلات التي تواجهها؟ وتأتي هذه المشاكل بأشكال مختلفة مثل:
- تطبيق Maven غير مدرج في مجلد "البرامج" أو "التطبيقات".
- ليس لديك الصلاحية الكافية لإلغاء تثبيت تطبيق Maven
- تعذر تشغيل الملف المطلوب لإكمال عملية إلغاء التثبيت
- أخطاء معينة وقعت
- لا تزال هناك ملفات ومجلدات متعلقة بـ Maven مخزنة على القرص الثابت الخاص بك
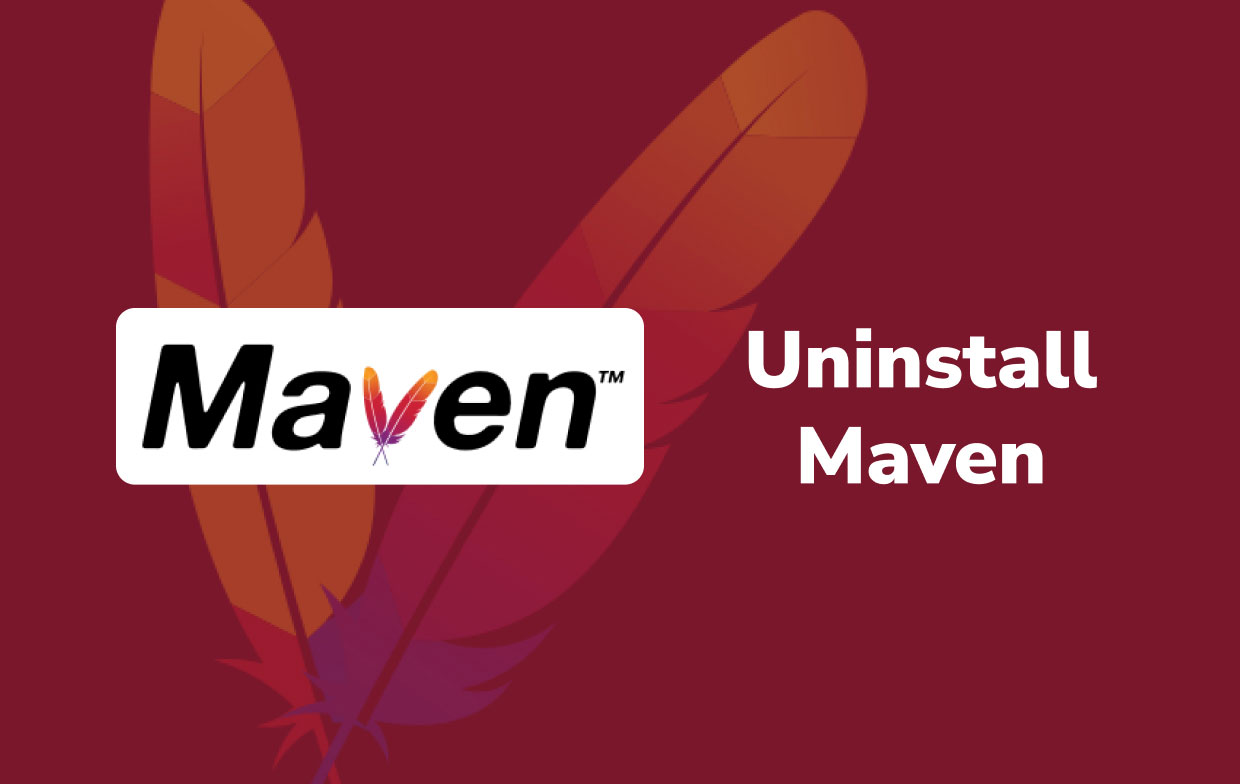
الجزء 2. كيفية إلغاء تثبيت Maven في نظام التشغيل Mac OS عبر الوحدة الطرفية؟
يمكن أن تكون طريقة الإزالة اليدوية إجراءً طويلًا حيث سيُطلب منك استثمار الكثير من وقتك وجهدك. اتبع الخطوات التي قدمناها أدناه ل قم بإلغاء تثبيت Maven على Mac يدويًا:
- افتح التطبيق محطة
- النوع
$ which mvnعلى النافذة - إذا كنت ترى الإخراج هو
/usr/local/bin/mvn، يمكنك تحديد موقع تطبيق Maven على جهاز Mac الخاص بك بالانتقال إلى دليل bin$ cd /usr/local/bin/ - تنظيف الصندوق المحلي المخضرم
- ابحث عن مكان تثبيت تطبيق Maven عن طريق الكتابة
$ ls -lrt l grep -I mvn - على سبيل المثال ، إذا كان من نتيجة الإخراج يمكنك أن ترى
~/Cellar/~، انتقل إلى دليل القبو الخاص بك باستخدام$ cd ../Cellar/ - ثم قم بحذف Maven على جهاز Mac باستخدام
$ rm -rf maven

تأكد من عدم ارتكاب أي أخطاء عند إجراء العملية اليدوية، وإلا سيؤدي ذلك إلى عملية إلغاء تثبيت غير منتظمة أو غير كاملة. إذا كنت أحد مستخدمي Homebrew، فيمكنك أيضًا الكتابة $ brew uninstall maven لإلغاء تثبيت Maven على Mac عبر Homebrew.
كيف يمكنني حذف مستودع Maven على نظام Mac؟
وإليك الطريقة الثانية لتنظيف الصندوق المحلي المخضرم:
- يمكنك التحقق من نسخته وتحديد موقع Maven عن طريق الكتابة
mvn -versionفي المحطة - لتنظيف الهدف:
mvn celan -U - لحذف الحزم المخضرمة في المستودع المحلي:
mvn dependency:purge-local-repository - لإزالة متغيرات البيئة:
vi ~/.bash_profile
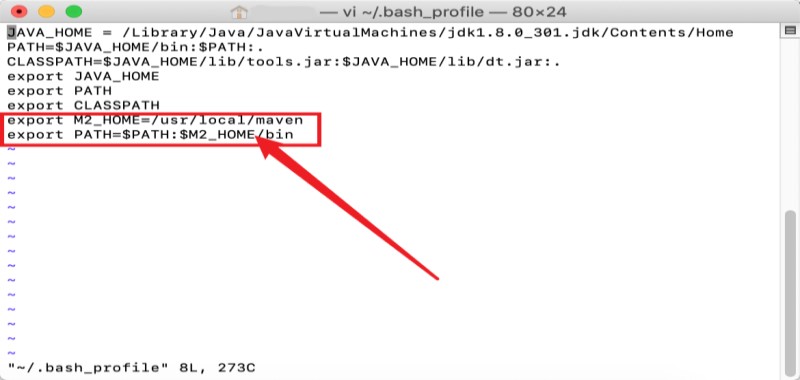
ملاحظات: قد تكون هناك بعض الملفات المخفية التي لا يمكن عرضها مباشرة في Finder ، نقترح أنه يمكن للمستخدمين إدخال الدليل عن طريق الاختصار Shift+Command+G ثم احذف الملفات المخضرمة لإلغاء تثبيت Maven على Mac تمامًا.
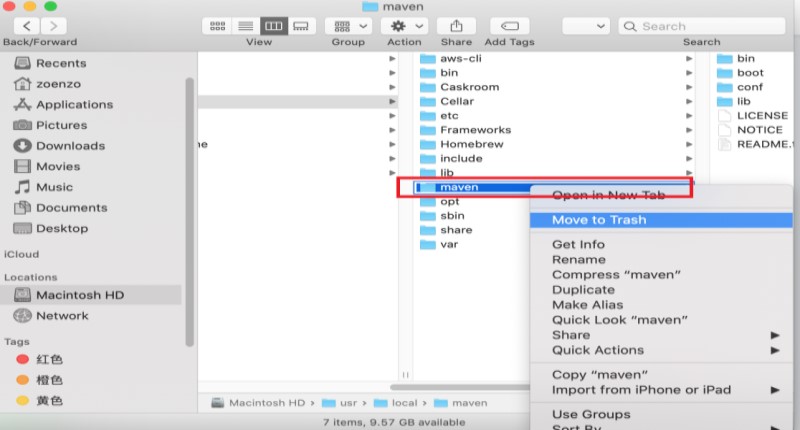
كيفية تثبيت Maven على نظام Mac باستخدام Terminal
باستخدام Terminal، يمكنك أيضًا تثبيت Maven أو إعادة تثبيته على جهاز Mac الخاص بك بنجاح. لكي تفعل هذا، اتبع هذه الخطوات:
- تنزيل Maven “اباتشي مافن 3.xxx-bin.tar.gz"واستخراجها
- انقله إلى مجلد معين باستخدام أوامر مثل
$ sudo mv ~/Downloads/apache-maven-3.6.3 /Library/apache-maven-3.6.3 - لديها ملف يسمى
.bash_profile، افتحه باستخدام TextEdit أو nano - أضف الأسطر هنا واحفظ الملف:
export MAVEN_HOME=/Library/apache-maven-3.6.3export PATH=$MAVEN_HOME/bin:$PATH
- النوع
$ source .bash_profileلتحديث الإعدادات
بامكانك ايضا تثبيت المخضرم باستخدام الشراب على جهاز Mac الخاص بك ، اضغط على الرابط ويمكنك معرفة خطوات أكثر تفصيلاً.
الجزء 3. كيفية إلغاء تثبيت Maven بالكامل على نظام Mac؟
إنّ اي ماي ماك باور ماي ماك يمكن أن تساعدك الأداة إلغاء تثبيت تطبيقات متعددة من جهاز Mac الخاص بك بنقرة واحدة فقط. كما أنه يساعد في تنظيف جهاز الكمبيوتر الخاص بك عن طريق تحديد موقع وحذف جميع الملفات غير المفيدة وغير المرغوب فيها من جهاز Mac الخاص بك وحذف البيانات الموجودة على جهاز Mac الخاص بك بشكل دائم ويساعدك أيضًا على مسح سجل التصفح الخاص بك للمساعدة في حماية خصوصيتك.
ستساعدك أداة إلغاء تثبيت التطبيقات بسهولة إلغاء تثبيت التطبيقات على نظام التشغيل Mac، فيما يلي الخطوات السهلة لإلغاء تثبيت Maven على جهاز Mac مع كل ما تبقى منه تمامًا:
- قم بتشغيل PowerMyMac واختر "App Uninstaller".
- اضغط على "SCAN" لتحديد موقع جميع التطبيقات المثبتة على جهازك.
- ابحث عن تطبيق Maven بعد المسح.
- تحقق من تطبيق Maven والملفات المرتبطة به وانقر على "CLEAN" لإزالة Maven بالكامل من جهاز Mac.

وفي الختام
بالنسبة لأولئك الذين يريدون قم بإلغاء تثبيت Maven على نظام Mac، نوصي بشدة بالاستخدامات المختلفة للوحدة الطرفية التي أعددناها وأدرجناها لك أعلاه ، دون التسبب في أي مشاكل على جهازك. ولكن بعد ذلك مرة أخرى ، سيتعين عليك التأكد من اتباع جميع هذه الخطوات وإلا ستؤدي إلى مشاكل محتملة على جهاز Mac الخاص بك والتي ذكرناها أيضًا أعلاه.
وإذا كنت تريد طريقة بديلة لإلغاء تثبيت التطبيقات الأخرى من جهاز Mac الخاص بك ، فيمكنك دائمًا استخدامها برنامج PowerMyMac، والتي يمكنها القيام بالعديد من الأشياء لجهاز الكمبيوتر الخاص بك Mac لمساعدته على العمل بشكل أسرع وأكثر سلاسة.



