سيكون غالبية مستخدمي MediaGet خائفين لأن تجارب تصفحهم ستتلف بسبب إعادة التوجيه المتكررة ، ونتائج محرك البحث الزائفة ، بالإضافة إلى الإعلانات المنبثقة. لهذا السبب يفعل الآخرون بشكل مباشر قم بإلغاء تثبيت MediaGet على نظام Mac لتجنب مثل هذه المشاكل.
هل تأثرت بـ MediaGet؟ تحتوي هذه المقالة على إرشادات حول كيفية إزالة MediaGet وإلغاء تثبيته تمامًا. إذا كنت بحاجة إلى مساعدة في إزالة تطبيق يحتمل أن يكون غير مرغوب فيه (PUA) ، فاقرأ هذه المقالة بالكامل لأن هنا بعضها طرق إزالة التطبيق الموصى بها بالنسبة لك.
المحتويات: الجزء 1. كيفية إلغاء تثبيت MediaGet تلقائيًا على جهاز Mac؟ الجزء 2. كيف يمكنني إلغاء تثبيت MediaGet على جهاز Mac يدويًا؟الجزء 3. ما هو برنامج MediaGet؟الجزء 4. استنتاج
الجزء 1. كيفية إلغاء تثبيت MediaGet تلقائيًا على جهاز Mac؟
في هذا الجزء ، سيكون من المثالي الحصول على مزيل macOS لإزالة MediaGet من Mac بطريقة آمنة وشاملة. يقوم بتحليل التطبيق والبحث فيه بسرعة كبيرة ، مما يؤدي إلى إلغاء تثبيت MediaGet بدقة في مثل هذا الوقت القصير ، بالإضافة إلى بقاياه.
اي ماي ماك باور ماي ماك هي أداة تنظيف رائعة لأي برنامج غير مرغوب فيه على macOS و Mac OS X. فهي تحتوي على ميزة "App Uninstaller" ، والتي يمكنها قم بإزالة البرنامج تلقائيًا وبشكل كامل من أجهزة الكمبيوتر الخاصة بك.
اتبع الخطوات أدناه لمعرفة كيفية استخدام PowerMyMac لإلغاء تثبيت Mediaget على Mac ببساطة:
- بعد بدء تشغيل PowerMyMac ، انتقل إلى الصفحة الرئيسية واختر إلغاء تثبيت التطبيق من القائمة المنسدلة.
- لإجراء بحث يتحقق من جميع التطبيقات الموجودة على نظامك ، انتقل إلى القائمة واختر SCAN.
- اختار MediaGet أو أي تطبيقات أخرى لا تريد استخدامها في المستقبل ، ثم أكد اختيارك.
- انقر على "كلين"للتخلص من كل شيء ، بما في ذلك الملفات المرتبطة به.
- عندما تنتهي ، الكلمات "تم التنظيف"سيظهر على الشاشة.

(بالإضافة إلى ذلك ، LimeWire و يمكن إلغاء تثبيت FrostWire بواسطة أداة التنظيف هذه مثل إلغاء تثبيت Mediaget.)
الجزء 2. كيف يمكنني إلغاء تثبيت MediaGet على جهاز Mac يدويًا؟
لإلغاء تثبيت MediaGet على جهاز Mac يدويًا ، يمكنك القيام بذلك بطريقتين مختلفتين:
# 1 قم بإزالة Mediaget من Mac عن طريق نقلها إلى سلة المهملات
الخطوة 1. قبل إزالة MediaGet ، قم بإغلاقه.
يجب على جميع المستخدمين الخروج من التطبيق قبل إزالته تمامًا. جرب عدة طرق للخروج من MediaGet.
- اخرج من التطبيق من Dock Bar بالنقر بزر الماوس الأيمن على ملف MediaGet رمز في Dock وتحديد استقال;
- او استعمل القيادة + س من خلال النقر فوق إعداد التطبيق في الزاوية اليسرى العليا وتحديد استقال MediaGet (Command + Q).
- أو ضرب كمد + اختيار + إيسك لفتح نافذة Force Quit ، ثم اختر MediaGet واضغط على الخروج بالقوة الخيار داخل النافذة.
- فتح مراقبة النشاط في Dock >> اختر العمليات المرتبطة بـ MediaGet من علامة تبويب الشبكة >> حدد ملف إنهاء العملية لإنهاء العملية ، اضغط على استقال الخيار في المربع المنبثق.
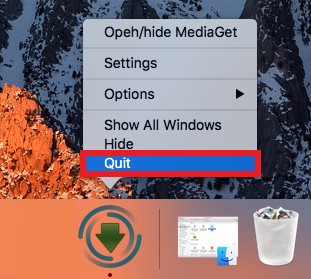
الخطوة 2. ببساطة اسحبه من مجلد التطبيق.
من المحتمل أن يكون معظمكم على دراية بطريقة السحب والإفلات لإزالة التطبيقات غير الضرورية. تتطلب هذه الطريقة من المستخدمين تحديد موقع التطبيق وسحبه من مجلد التطبيق باتجاه سلة المهملات في Dock.
بمجرد الانتهاء من ذلك ، ستتم إزالة رمز التطبيق من مجلد التطبيق. ومع ذلك ، يمكن لهذه الطريقة فقط إزالة شعار التطبيق ؛ ستحتاج إلى اتخاذ خطوات إضافية لإلغاء تثبيت MediaGet على Mac بالكامل.
- ما عليك سوى اختيار Finder من Dock >> تحديد التطبيقات من القائمة الموجودة على يسارك >> حدد موقع رمز MediaGet وانقله إلى سلة المهملات. بدلاً من ذلك ، يمكنك النقر بزر الماوس الأيمن فوق الرمز وتحديد "نقل إلى المهملات"من قائمة السياق.
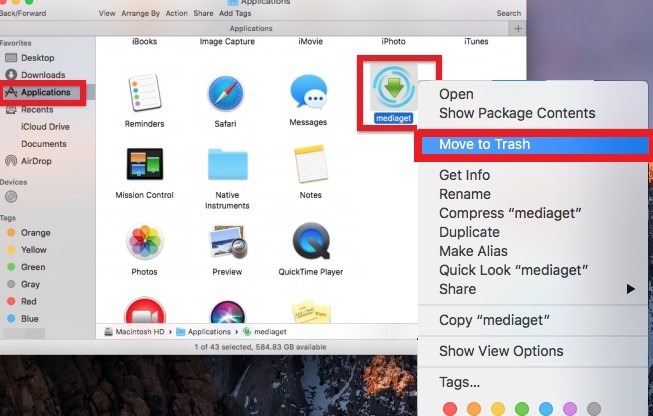
الخطوة 3. قم بإزالة الملفات الموجودة في مجلد المكتبة.
- قم بتشغيل Finder. انتقل إلى شريط القوائم ، اختر "الذهاب إلى مجلد..." من "Go"، ثم قم بالوصول إلى المجلد الذي تريد الانتقال إليه.
- ثم تنتقل إلى المسار:
~/Library. داخل MediaGet ، ابحث عن كل البيانات والملف الذي يتضمن اسم البرنامج أو اسم المنشئ. - عندما يتم عرضه ، استخدم النقر بزر الماوس الأيمن لإزالته.
- تأكد من أنك تبحث في هذه الدلائل جيدًا عن أي علامات على MediaGet إذا كنت تريد إلغاء تثبيت Mediaget على Mac تمامًا:
~/Library/Caches,~/Library/Application Support,~/Library/LaunchDaemons,~/Library/StartupItems,~/Library/Logs,~/Library/Preferences,~/Library/LaunchAgents,~/Library/PreferencePanes.
امسح سلة المهملات للتأكد من حذف كل شيء.
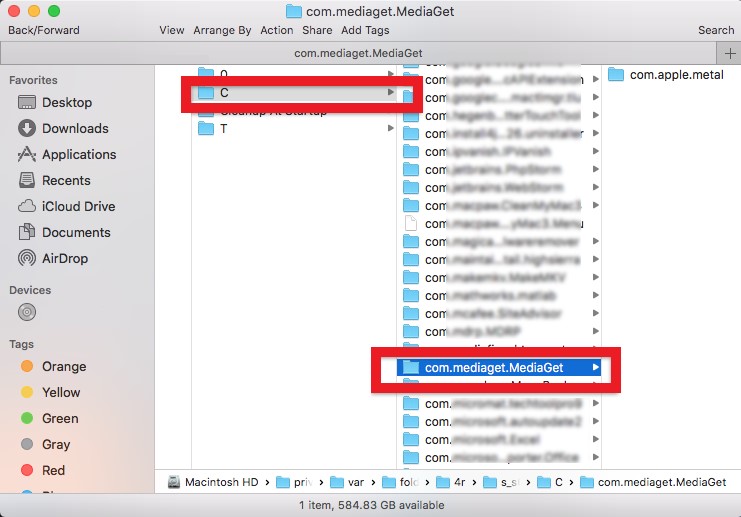
# 2 قم بإلغاء تثبيت Mediaget يدويًا على نظام Mac باستخدام Terminal
يمكن للمستخدمين إلغاء تثبيت Mediaget على نظام Mac عن طريق إدخال أوامر معينة في سطر الأوامر.
- إذا كانوا يرغبون في حذف الحزمة ، يمكنهم ببساطة الكتابة.
apt-get uninstall sudo Mediaget
- إذا كنت ترغب في إزالة Mediaget وجميع تبعياتها ، فحاول كتابة:
apt-get remove –auto-remove sudo Mediaget
libc6 و Mediaget dev و GCC-5 و libgcc1 و gc ++ - 5 هي بعض تبعيات Mediaget للأشخاص الذين لن يفهموا.
- إذا رغب المستخدم في حذف بيانات Mediaget وملفات الإعداد ، فيجب عليه استخدام موجه الأوامر وكتابة الرمز:
apt-get purge sudo Mediaget
- الأمر متروك للمستخدم لاختيار ما إذا كنت تريد إخراج بياناته أو مسح ملفات التكوين أو ملفات البيانات ، بالإضافة إلى تبعياتها ، وفي هذه الحالة من المرجح أن يعمل هذا الرمز:
sudo apt-get remove Mediaget -purge
الجزء 3. ما هو برنامج MediaGet؟
MediaGet يتم الترويج له باعتباره أحد التطبيقات التي تمكن المستخدمين من الحصول على السيول من الأفلام والصوت والمواد الأخرى إلى الكمبيوتر. لا يزال بعض الأشخاص يرغبون في إلغاء تثبيت Mediaget على نظام التشغيل Mac على الرغم من أن هذا التطبيق يبدو أنه أداة قيمة لأنه قد يكون اقتحاميًا ويراقب سلوك الويب الخاص بك أو يقوم بتنفيذ أعمال أخرى غير مرغوب فيها.
تتضمن العلامات الشائعة الأخرى المرتبطة بعدوى البرامج الضارة MediaGet ما يلي:
- تتبع أنشطتك على الإنترنت
- يقوم Windows بتشغيله تلقائيًا.
- تثبيت خدمة Windows في الخلفية.
- يمكن تنزيل العديد من تطبيقات برامج الإعلانات المتسللة بدون إذن المستخدم.
- تمتلئ مواقع الويب التي تتصفحها بإعلانات تسويقية.
- يتم إنشاء الارتباطات التشعبية من محتوى صفحة ويب عشوائي.
- بدون وعيك ، فإنه يرتبط بعدة مواقع.
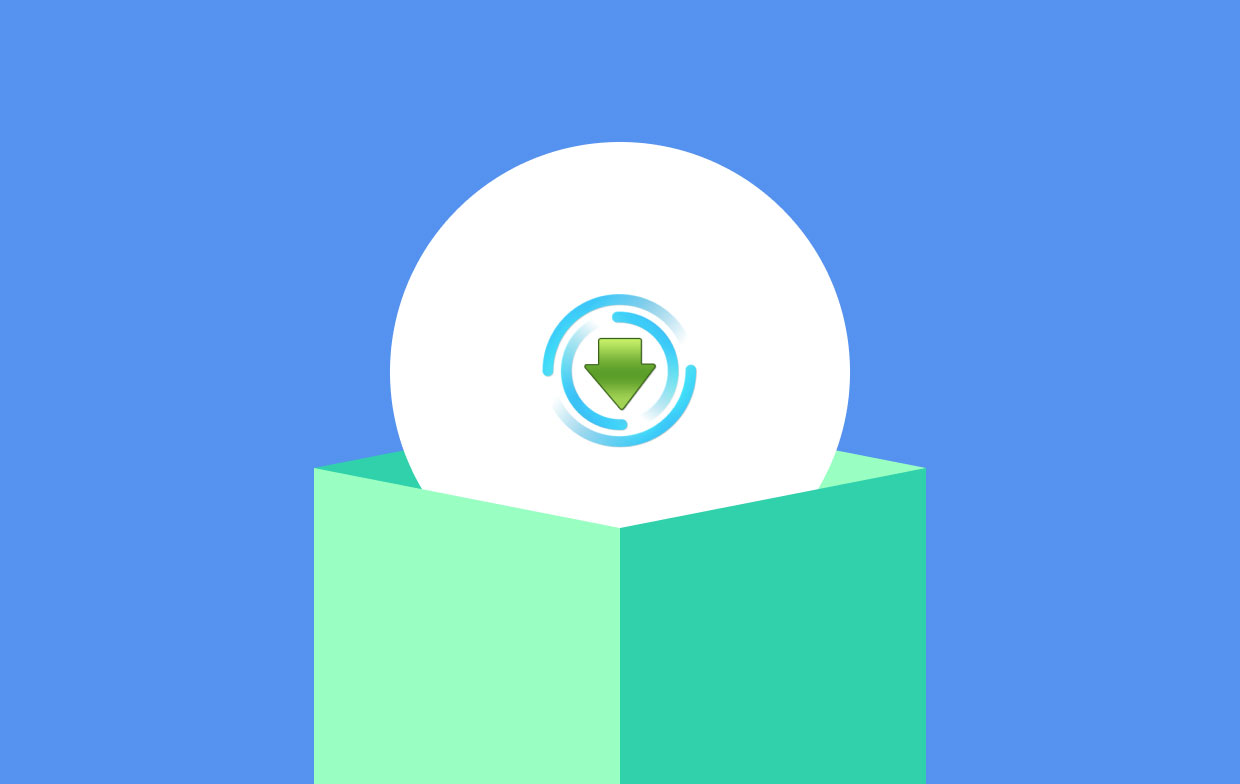
ومع ذلك، فإن أكبر خطر لمثل هذا النشاط هو غزو البرمجيات الخبيثة. علاوة على ذلك ، لا يفحص صانعو MediaGet عناوين URL التي قد يرسل برنامجهم المستخدمين إليها ولا يتحملون أي مسؤولية عنها.
نتيجة لذلك ، يُمنع الشخص قانونًا من المطالبة بتعويض عن البيانات التالفة أو المخاوف المماثلة. علاوة على ذلك ، يمكن لشريط أدوات MediaGet جمع البيانات التالية حول مستخدميها: Geolocation؛ المواقع التي تمت زيارتها ؛ تم النقر فوق الروابط ؛ عنوان IP ؛ معلومات تقنية؛ بيانات البحث ، إلخ.
إذا كنت تواجه مشكلة في التطبيق وواجهت العلامات المعروضة ، فقد ترغب في إلغاء تثبيت MediaGet.
الجزء 4. استنتاج
لفهم أعمق لكيفية قم بإلغاء تثبيت MediaGet على نظام Mac، يجب عليك أولا قراءة المقال كاملا. بعد ذلك ، يمكنك تحديد الطريقة التي تريد أن يتم بها ذلك. وفي كلتا الحالتين ، فإن ملف أداة إزالة PowerMyMac سيساعدك على إزالة كل شيء تمامًا ، بما في ذلك جميع البقايا.



