هل تريد طريقة سهلة ل قم بإلغاء تثبيت Mitti على نظام Mac؟ هل تحتاج إلى حذف البقايا تمامًا من تطبيق Mitti؟ أو هل ترغب في الحصول على برنامج قوي لإلغاء التثبيت إزالة البرامج غير الضرورية تمامًا?
بالنسبة لك ، نحن نقدم طريقتين فعالتين لإزالة Mitti من جهاز Mac الخاص بك دون بقايا الطعام. لإزالة Mitti والتطبيقات الأخرى غير المرغوب فيها بنجاح من جهاز Mac ، اتبع التعليمات خطوة بخطوة.
المحتويات: الجزء 1. لماذا أحتاج إلى إزالة Mitti؟الجزء 2. خطوات لإلغاء تثبيت Mitti على نظام Mac يدويًاالجزء 3. كيف يمكنني بسهولة إلغاء تثبيت Mitti على جهاز Mac؟الجزء 4. استنتاج
الجزء 1. لماذا أحتاج إلى إزالة Mitti؟
غالبًا ما يكون برنامج Mitti لنظام Mac بسيطًا وسهل التثبيت ، ولكن في بعض الأحيان قد ترغب في حذفه لعدة أسباب. قد ترغب في إلغاء تثبيت Mitti على جهاز Mac لأنك لم تعد تستخدمه. أو لديك تطبيق آخر تريد استخدامه كملف استبدال Mitti.
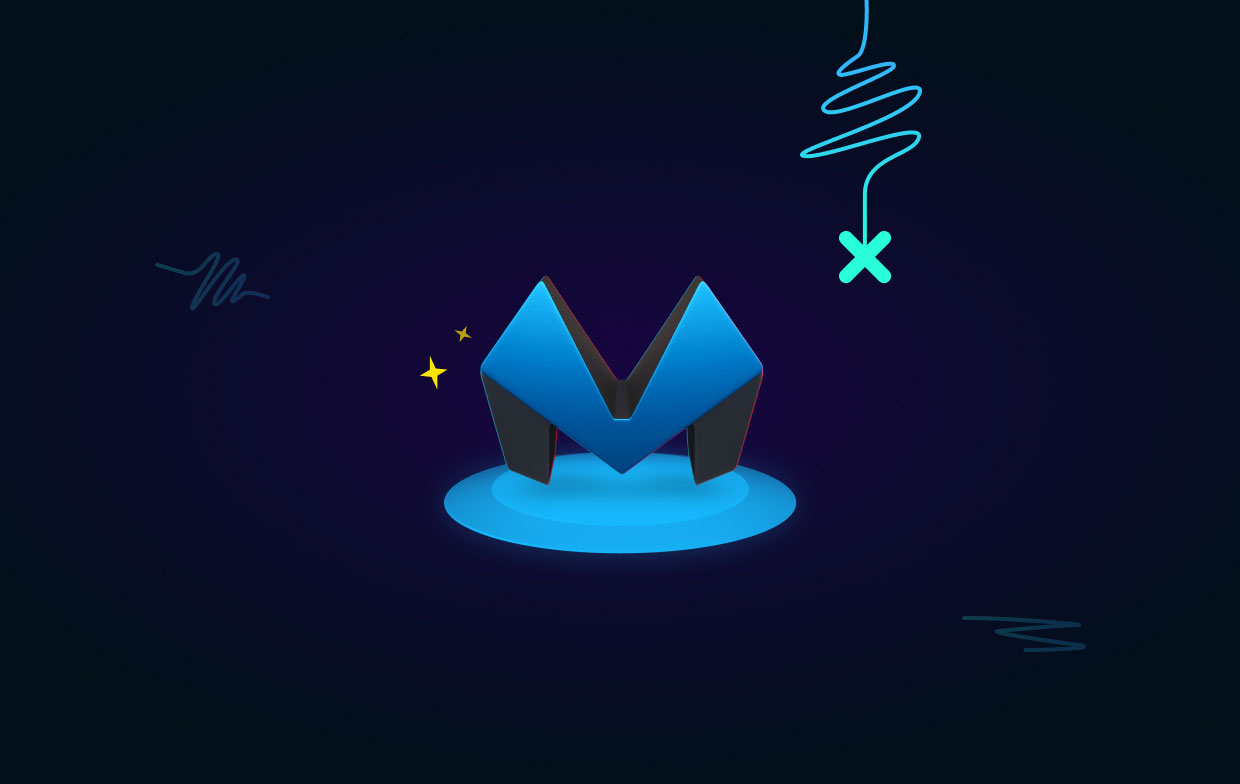
بعد الانتهاء من التثبيت ، قد لا يعمل التطبيق بشكل صحيح. قد يكون التطبيق دائمًا معطلاً أو متأخرًا. أو ، قد لا تعمل بعض ميزاته بشكل صحيح على جهاز macOS الخاص بك.
ميتي قد يقلل أيضًا من سرعة جهازك. يمكن أن يبطئ جهاز الكمبيوتر الخاص بك لأنه غير متوافق مع بعض التطبيقات داخل جهازك. بالإضافة إلى ذلك ، قد يكون هناك حالات عدم توافق مع عمليات نظام الكمبيوتر التي تعتبر حاسمة بالنسبة للجهاز ليعمل.
أخيرًا وليس آخرًا ، القرص الصلب لجهاز الكمبيوتر الخاص بك مشغول بالكثير من التطبيقات. قد ترغب في توفير مساحة على جهاز الكمبيوتر الخاص بك للتطبيقات والمستندات الأخرى. على هذا النحو ، يمكن أن يساعدك إلغاء تثبيت الأداة في توفير مساحة أكبر بداخلها.
الجزء 2. خطوات لإلغاء تثبيت Mitti على نظام Mac يدويًا
الخطوة 1. قم بإنهاء التطبيق على جهاز الكمبيوتر الخاص بك
هناك طرق مختلفة لإنهاء التطبيق على كمبيوتر macOS الخاص بك. للقيام بذلك ، يمكنك:
- انقر بزر الماوس الأيمن فوق رمز الكمبيوتر الموجود على ملف قفص الاتهام وحدد استقال إذا طلب منك تأكيد العملية ، فانقر فوق "إنهاء" مرة أخرى.
- يمكنك زيارة التطبيق مجلد داخل نافذة Finder. بعد ذلك ، انتقل إلى Utilities وقم بتشغيل ملف مراقبة النشاط. قم بزيارة جميع علامات التبويب في مراقب النشاط. ضمن علامات التبويب تلك ، الخروج بالقوة جميع التطبيقات والعمليات المتعلقة بالتطبيق الذي ترغب في إلغاء تثبيته.
- قم بإنهاء التطبيق باستخدام Launchpad لجهاز كمبيوتر macOS الخاص بك.
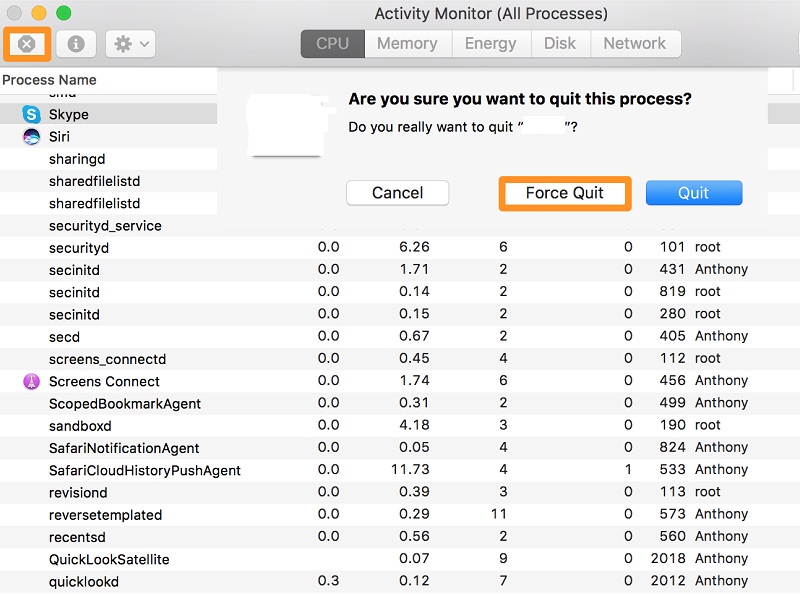
الخطوة 2. حذف تطبيق Mitti
لإلغاء تثبيت Mitti على نظام Mac تمامًا ، يجب عليك نقل التطبيق إلى سلة المهملات. للقيام بذلك ، اتبع الخطوات أدناه:
- قم بزيارة نافذة Finder في جهاز الكمبيوتر الخاص بك. بعد ذلك ، انتقل إلى مجلد التطبيقات بالنقر فوقه على الشريط الجانبي.
- داخل مجلد التطبيقات ، انقر بزر الماوس الأيمن فوق رمز التطبيق الذي ترغب في إلغاء تثبيته.
- بعد ذلك ، انقر فوق ارسال الى سلة المحذوفات.
- بمجرد الانتهاء ، تأكد من حذف التطبيق نهائيًا عن طريق فتح سلة المهملات بجهاز كمبيوتر macOS الخاص بك. داخل سلة المهملات هذه ، احذف التطبيق نهائيًا.
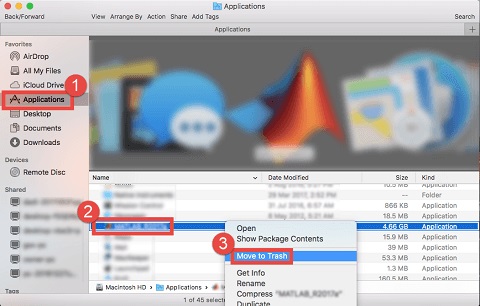
الخطوة 3. حدد موقع الملفات والمجلدات المتبقية وحذفها
الإجراءات التي قد تتخذها لإزالة الملفات المتبقية عند إلغاء تثبيت Mitti على Mac هي كما يلي:
- صحافة تحول + + G القيادة لتشغيل نافذة Go to Folder في نافذة Finder.
- حذف الاقتباسات من المسار "
~/Library"والصقها. بعد ذلك ، انقر على" انتقال ". - ابحث عن جميع الملفات والمجلدات المرتبطة بالبرنامج الذي قمت بإزالته للتو عن طريق تصفح المجلدات الفرعية الموجودة أسفل مجلد المكتبة الرئيسي. يجب عليك سحب كل من هذه الملفات والمجلدات إلى المهملات عند تحديد موقعهم جميعًا. مجلدات المكتبة الأساسية التالية:
Caches/Logs/Preferences/Application Support/LaunchAgents/LaunchDaemons/Cookies/Containers/Saved Application State/
- بعد الانتهاء من الخطوة السابقة لإلغاء تثبيت Mitti على جهاز Mac ، يجب عليك تكرار عملية إزالة الملفات والمجلدات ذات الصلة في مجلد مكتبة آخر. للقيام بذلك ، ارجع إلى Finder واضغط على مفاتيح "SHFT + CMD + G" على لوحة المفاتيح. ثم ، بدون علامات الاقتباس ورمز التلدة ، اكتب "
/Library"وضرب GO. - يجب أن تذهب إلى المجلدات الفرعية المحددة في "الخطوة 3" من هذا القسم داخل مجلد المكتبة الآخر. قم بإزالة جميع الملفات والأدلة المتعلقة ببرنامجك.
- بعد ذلك ، يجب عليك مسح سلة المهملات. لإزالة البرنامج تمامًا ، يجب عليك التحقق من أنه لا يحتوي على ملفات حيوية بخلاف تلك التي قمت بمسحها.
- وفي الختام إعادة تشغيل جهاز الكمبيوتر الخاص بك لإنهاء إجراء إلغاء التثبيت.

الجزء 3. كيف يمكنني بسهولة إلغاء تثبيت Mitti على جهاز Mac؟
اي ماي ماك باور ماي ماك يسمح لك بتنظيف جهاز الكمبيوتر الخاص بك عن طريق تحديد وإزالة الملفات غير الضرورية التي تسبب الفوضى. يمكن حذف الملفات المكررة وتعديل الامتدادات وفقدان البيانات وإلغاء تثبيت التطبيقات.
يمكن أن يساعدك PowerMyMac في تحسين وتنظيف جهاز Mac الخاص بك. ستعمل بعض الخطوات السهلة على تسريع جهاز MacBook أو iMac وإخلاء مساحة التخزين عن طريق مسح الملفات غير المرغوب فيها وإزالة التطبيقات غير الضرورية على جهاز Mac. أذا أردت إزالة العقدة من نظام التشغيل Mac، يمكنه أيضًا تقديم المساعدة. فهو يساعد في الحفاظ على جهاز Mac الخاص بك في أفضل حالة ممكنة.
تم تثبيت PowerMyMac مسبقًا مع الأمان. سيتم اختيار الملفات التي يمكن إزالتها بشكل آمن فقط. من ناحية أخرى ، يعمل PowerMyMac على تسريع جهاز Mac الخاص بك. إنه يعزز جهاز Mac الخاص بك عن طريق إزالة ملفات المهملات القديمة.
يمكن استخدام البرنامج لإلغاء تثبيت Mitti على جهاز Mac باتباع الإجراءات التالية:
- استخدم الحزمة التي تم تنزيلها لتثبيت البرنامج على نظامك بعد تنزيل برنامج التثبيت.
- قم بتشغيل البرنامج لاستخدام ميزاته.
- ثم ، على الجانب الأيسر من النافذة ، حدد إلغاء تثبيت التطبيق من القائمة.
- قم بفحص التطبيقات والأدوات المساعدة المثبتة على جهاز كمبيوتر Mac المحمول أو سطح المكتب بالنقر فوق SCAN
- اختار ميتي من قائمة التطبيقات المتاحة
- انقر كلين لحذف التطبيق بالكامل من جهاز Mac الخاص بك والتأكد من عدم ترك أي ملفات.

الجزء 4. استنتاج
هذه هي التعليمات الأكثر تفصيلاً لإلغاء تثبيت Mitti على أجهزة كمبيوتر Mac. في الأجزاء الأولى من هذه القطعة ، نقدم حجة قصيرة لسبب وجوب إلغاء تثبيت التطبيق ومسح الملفات المتبقية.
بعد ذلك ، أصبح خيار إزالة بقايا الطعام متاحًا يدويًا. لا يُنصح بهذا الإجراء لأنك قد تزيل عن غير قصد ملفات النظام الأساسية عند البحث عن البيانات المتبقية للأداة.
نتيجة لذلك ، نوصي بأن تتمكن من ذلك قم بإلغاء تثبيت Mitti على نظام Mac باستخدام PowerMyMac. تتضمن حزمة التحسين هذه مجموعة متنوعة من البرامج ، بما في ذلك برنامج إلغاء التثبيت ، لمساعدتك في الحصول على كمبيوتر سطح مكتب أو كمبيوتر محمول Mac أسرع وأكثر قوة!



