يعد NicePlayer مشغل وسائط خفيف الوزن وسهل الاستخدام وهو المفضل لدى مستخدمي Mac لسنوات. ومع ذلك ، قد تكون هناك حالات قد تحتاج فيها إلى ذلك قم بإلغاء تثبيت NicePlayer من جهاز Mac الخاص بك. ربما وجدت مشغل وسائط أفضل ، أو ربما تسبب NicePlayer في حدوث مشكلات على جهاز الكمبيوتر الخاص بك.
بغض النظر عن السبب ، إزالة التطبيقات غير المرغوب فيها من Mac يمكن أن تكون صعبة بعض الشيء ، خاصة إذا لم تكن على دراية بهذه العملية. في هذه المقالة ، سنزودك بدليل خطوة بخطوة حول كيفية حذف NicePlayer من جهاز Mac الخاص بك ، مع التأكد من أنه يمكنك القيام بذلك بسرعة وأمان.
المحتويات: الجزء 1. ما هو NicePlayer؟الجزء 2. الطريقة التقليدية لإلغاء تثبيت NicePlayer من Macالجزء 3. الحل الأمثل لإزالة NicePlayer باستخدام برنامج إلغاء التثبيت المحترفالجزء 4. استنتاج
الجزء 1. ما هو NicePlayer؟
NicePlayer هو مشغل وسائط خفيف الوزن لنظام التشغيل Mac يدعم مجموعة واسعة من تنسيقات الصوت والفيديو. يشتهر بالبساطة وسهولة الاستخدام والواجهة القابلة للتخصيص. إليك بعض الأشياء الأخرى التي قد ترغب في معرفتها نيس بلاير:
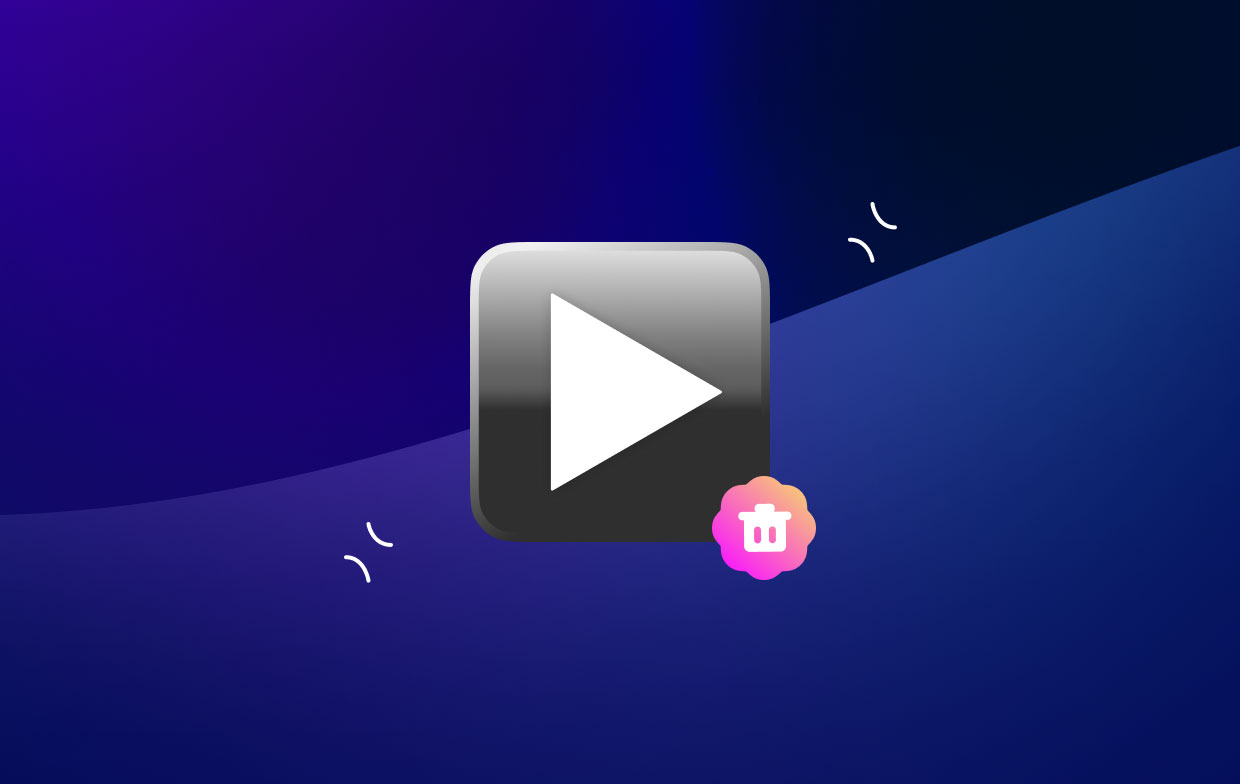
- NicePlayer هو مشغل وسائط متعددة مصمم لنظام macOS يدعم العديد من تنسيقات الصوت والفيديو ، بما في ذلك MP4 و MOV و MKV و AVI والمزيد.
- يشتهر التطبيق بواجهة بسيطة وسهلة الاستخدام ، مما يجعله خيارًا شائعًا بين مستخدمي Mac.
- NicePlayer هو تطبيق مجاني ومفتوح المصدر يمكن تنزيله من مواقع الويب المختلفة ، بما في ذلك موقعه الرسمي على الويب و GitHub.
- بالإضافة إلى إمكانيات تشغيل الوسائط المتعددة ، يتضمن NicePlayer أيضًا ميزات مثل القدرة على التقاط لقطات الشاشة وضبط سرعة التشغيل.
ومع ذلك ، قد يواجه بعض المستخدمين مشكلات مع البرنامج ، مثل بطء الأداء أو مشكلات التوافق مع تنسيقات ملفات معينة.
إذا كنت تواجه مشكلات مع NicePlayer أو تريد ببساطة إزالته من جهاز Mac ، فمن المهم ملاحظة أن إلغاء تثبيت البرنامج على جهاز Mac يمكن أن يكون أكثر تعقيدًا من أنظمة التشغيل الأخرى. هذا لأن أجهزة Mac تستخدم نظام ملفات مختلفًا عن Windows ، و غالبًا ما تترك التطبيقات ملفات مخفية حتى بعد إلغاء تثبيتها.
بالإضافة إلى ذلك ، إذا فشلت في إلغاء تثبيت NicePlayer تمامًا ، فقد تواجه مشكلات عند تثبيت مشغلات وسائط أو برامج أخرى على جهاز Mac الخاص بك. وذلك لأن الملفات والإعدادات المتبقية من NicePlayer قد تتداخل مع عملية التثبيت.
في القسم التالي ، سنزودك بدليل خطوة بخطوة حول كيفية إزالة NicePlayer من جهاز Mac الخاص بك بشكل كامل وآمن ، مع التأكد من إزالته تمامًا دون وجود ملفات متبقية. بالإضافة إلى ذلك ، سنقدم لك نصيحة إضافية حول أفضل أداة يمكنك استخدامها لإلغاء تثبيت التطبيقات.
الجزء 2. الطريقة التقليدية لإلغاء تثبيت NicePlayer من Mac
تتمثل الطريقة التقليدية لحذف NicePlayer من جهاز Mac في استخدام برنامج إلغاء التثبيت المدمج أو سحب التطبيق إلى سلة المهملات. ومع ذلك ، قد لا تؤدي هذه الطريقة إلى إزالة جميع الملفات والإعدادات ذات الصلة بالكامل من نظامك ، مما قد يتسبب في حدوث مشكلات في المستقبل.
تتمثل الطريقة التقليدية لإزالة NicePlayer من جهاز Mac في اتباع الخطوات التالية:
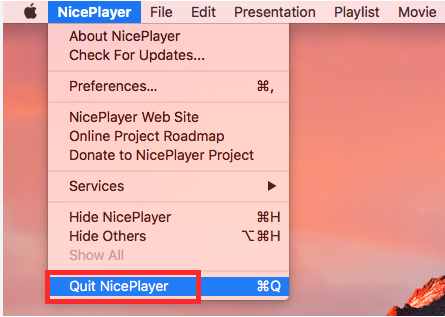
- استقال NicePlayer إذا كان يعمل حاليًا على جهاز Mac الخاص بك.
- فتح التطبيقات مجلد وحدد موقع رمز NicePlayer.
- اسحب رمز NicePlayer إلى ملف سلة المهملات، والذي يوجد عادةً في Dock أسفل الشاشة.
- انقر بزر الماوس الأيمن على أيقونة سلة المهملات وحدد "فارغة المهملات"لإزالة NicePlayer بشكل دائم من جهاز Mac الخاص بك.
لإزالة أي ملفات ومجلدات متبقية يدويًا أثناء إلغاء تثبيت NicePlayer على جهاز Mac الخاص بك ، يمكنك اتباع الخطوات التالية:
- افتح Finder وانقر على زر "Go"في شريط القائمة العلوي.
- حدد "الانتقال إلى مجلد" من القائمة المنسدلة.
- اكتب في "
~/Library"واضغط دخول. - حدد موقع مجلد "Application Support" وافتحه.
- ابحث عن أي ملفات أو مجلدات متعلقة بـ NicePlayer واحذفها. قد يشمل ذلك ملفات التفضيلات أو ملفات التخزين المؤقت أو الإعدادات الأخرى.
- بعد ذلك ، انتقل إلى "مخابئ"وابحث عن أي ملفات ذات صلة بـ NicePlayer. اشطبهم.
- ارجع إلى "
~/Library"وافتح"التفضيلات" مجلد. ابحث عن أي ملفات أو مجلدات متعلقة بـ NicePlayer واحذفها. - ثم قم بإفراغ ملف سلة المهملات وأعد تشغيل جهاز الكمبيوتر الخاص بك ثم انتهيت من عملية إلغاء تثبيت NicePlayer.
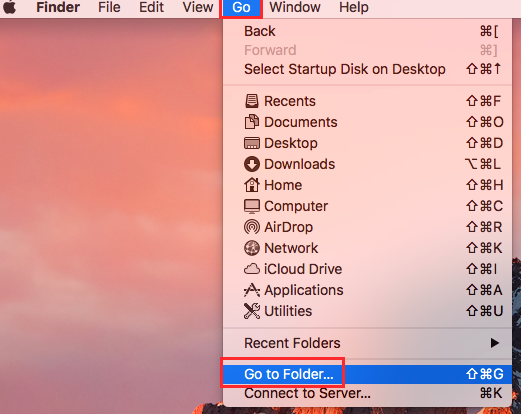
الجزء 3. الحل الأمثل لإزالة NicePlayer باستخدام برنامج إلغاء التثبيت المحترف
إذا كنت تبحث عن حل مثالي لإزالة NicePlayer وجميع الملفات والإعدادات ذات الصلة من جهاز Mac الخاص بك ، فنحن نوصي بشدة باستخدام برنامج إلغاء تثبيت احترافي مثل اي ماي ماك باور ماي ماك. هذه أداة تحسين تحتوي على الكثير من الوحدات المدمجة داخلها المستخدمة لتسريع أداء جهاز كمبيوتر Mac الخاص بك.
يمكن أن تساعدك ميزة App Uninstaller في PowerMyMac على إلغاء تثبيت NicePlayer بشكل كامل وسريع من جهاز Mac الخاص بك. إليك الطريقة:
- قم بتنزيل PowerMyMac وتثبيته على جهاز Mac الخاص بك.
- قم بتشغيل PowerMyMac وانقر فوق "إلغاء تثبيت التطبيق" التبويب.
- اضغط على "SCAN"للبحث عن جميع الملفات والمجلدات ذات الصلة.
- بمجرد اكتمال الفحص ، راجع قائمة الملفات والمجلدات التي سيتم حذفها.
- ابحث عن NicePlayer في قائمة التطبيقات المثبتة وحدده.
- انقر على الزر كلين زر لإزالة NicePlayer وجميع الملفات والمجلدات ذات الصلة من جهاز Mac الخاص بك.

تم تصميم ميزة App Uninstaller في PowerMyMac لإزالة جميع الملفات والإعدادات ذات الصلة تمامًا عندما تريد إلغاء تثبيت NicePlayer. يضمن ذلك عدم ترك أي ملفات أو إعدادات متبقية قد تتسبب في حدوث مشكلات في المستقبل.
بالإضافة إلى ميزة App Uninstaller ، يتضمن PowerMyMac أيضًا مجموعة متنوعة من الأدوات والميزات الأخرى التي يمكن أن تساعدك على تحسين أداء جهاز Mac وتنظيف الملفات غير المرغوب فيها والمزيد. إنها أداة مساعدة قوية الكل في واحد يمكنها مساعدتك في الحفاظ على تشغيل جهاز Mac الخاص بك بسلاسة وكفاءة.
بشكل عام ، نوصي باستخدام وظيفة إلغاء تثبيت التطبيقات في PowerMyMac إذا كنت تريد طريقة سريعة ويمكن الاعتماد عليها وبسيطة لإزالة NicePlayer من جهاز Mac الخاص بك والتحقق من اختفاء جميع الملفات والإعدادات ذات الصلة.
الجزء 4. استنتاج
أخيرًا ، إنها مهمة بسيطة إلغاء تثبيت Niceplayer. قد تكون إزالة NicePlayer من جهاز Mac الخاص بك مهمة بسيطة إذا اتبعت الخطوات المناسبة. في حين أن سحب التطبيق إلى سلة المهملات قد يبدو أسلوبًا مباشرًا ، فقد يترك الملفات والإعدادات وراءه مما قد يؤدي إلى حدوث مشكلات في المستقبل. تحدث هذه المشكلة أيضًا عندما تريد امسح TickTick من Mac تمامًا . من المهم جدًا أن يكون لديك تطبيق محترف لإلغاء التثبيت.
لضمان مسح جميع الملفات والإعدادات المرتبطة بالكامل ، نوصي باستخدام تطبيق متخصص لإلغاء التثبيت ، مثل وظيفة إلغاء تثبيت التطبيقات في PowerMyMac. يعد PowerMyMac حلاً فعالاً يمكن الاعتماد عليه للحفاظ على عمل Mac الخاص بك بسلاسة وفعالية ، وذلك بفضل ميزاته الشاملة وواجهة مستخدم بسيطة.
احصل على الأداة اليوم لإلغاء تثبيت التطبيقات التي لا تحتاجها وتحسين جهاز الكمبيوتر الخاص بك. قم بزيارة الموقع الرسمي لـ iMyMac وقم بتنزيل أداة PowerMyMac الآن!



