عندما تغلق غطاء الكمبيوتر المحمول ، سينتقل MacBook تلقائيًا إلى وضع السكون. ومع ذلك ، يحدث شيء غير متوقع. يُرى الضوء قادمًا من جوانب جهاز Mac. بالإضافة إلى ذلك ، لا يعرض MacBook شاشة تسجيل الدخول عند فتح الغطاء ؛ يبقى فقط على سطح المكتب. إغلاق الغطاء يمنع جهاز Mac الخاص بك من النوم.
يمكن أن تستنفد هذه المشكلة الرهيبة قوتك بسرعة وتقصير عمر جهازك. قد يكون لديك برنامج مضاد للنوم مثبت. إذا اخترت قم بإلغاء تثبيت NoSleep على نظام Mac لأنك غيرت رأيك ، يمكنك القيام بذلك باتباع التعليمات الموجودة في هذه الصفحة. يقدم هذا المقال طريقتين ل إزالة التطبيقات تمامًا من Mac وخطوات العملية المحددة للرجوع اليها.
المحتويات: الجزء 1. ما هو NoSleep Mac الجزء 2. أسرع طريقة لإلغاء تثبيت NoSleep على Mac دون عناءالجزء 3. كيف يمكنني إنهاء وإلغاء تثبيت NoSleep من Mac يدويًاالجزء 4. استنتاج
الجزء 1. ما هو NoSleep Mac
قد يستفيد مستخدمو أجهزة كمبيوتر MacOS المحمولة من NoSleep for Mac ، وهو برنامج نظام صغير ، لاستخدام أجهزة وبرامج أجهزتهم بالكامل حتى أثناء إغلاق أغطية أجهزة الكمبيوتر المحمول الخاصة بهم. على الرغم من أن الكثير من مستخدمي Mac يحبون ذلك عند إغلاق غطاء جهاز الكمبيوتر الخاص بهم ، فإن جميع البرامج تتوقف تلقائيًا مؤقتًا وينتقل macOS إلى وضع السكون ، وفي ظروف معينة قد تتداخل هذه الاستجابة الافتراضية مع عملك أو متطلباتك الشخصية.
يمكنك استخدام البرامج التي تعمل بشكل كامل عن طريق الحفاظ على نظام التشغيل نشطًا أثناء إغلاق الغطاء. حقيقة أن هذا البرنامج يزيل ما يسمى بتأثير "الإغماء العرضي" ، والذي قد يحدث عندما يكون غطائك مائلًا ليكون قريبًا جدًا من لوحة المفاتيح ، هو سبب آخر يجعل العديد من المستخدمين سعداء به. لكن هذا سوف يحدث بسرعة استنزاف قوة ماك وتقصير عمر الجهاز ، لذلك من أجل إطالة عمر جهاز Mac ، سيختار المستخدمون إلغاء تثبيت NoSleep على جهاز Mac.
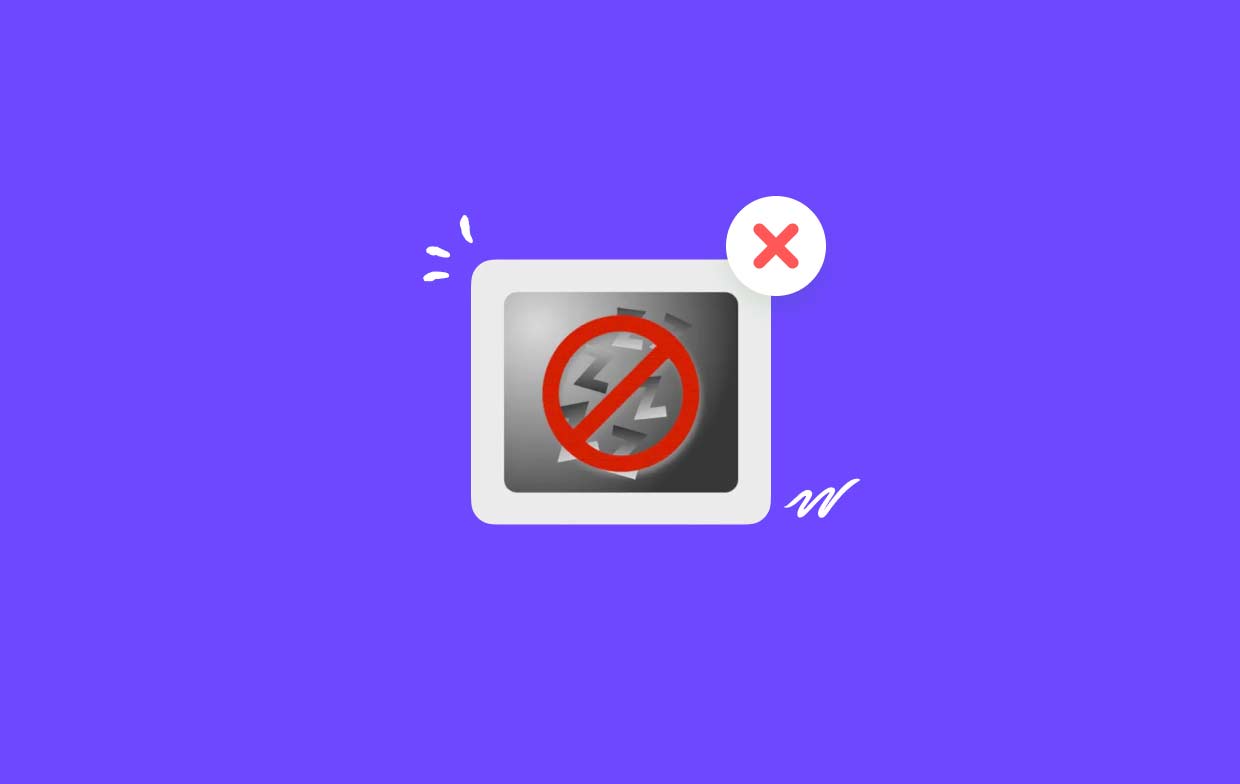
على الرغم من وجود طريقة ل تعطيل وظيفة النوم التلقائي في إعدادات تخصيص macOS ، لا يهتم معظم مستخدمي كمبيوتر Mac المحمول بقضاء الوقت في تعلم هذه الطريقة الصعبة. بدلاً من ذلك ، قد يستخدمون تطبيقًا مشابهًا للتطبيق للقيام بالمهمة نفسها ببضع نقرات بالماوس ، أو حتى تشغيل التفضيل التلقائي للحفاظ على نظام التشغيل قيد التشغيل عند استيفاء معايير محددة.
الجزء 2. أسرع طريقة لإلغاء تثبيت NoSleep على Mac دون عناء
تريد أن تفعل إزالة سريعة وشاملة؟ لماذا لا تستخدم برنامج إلغاء التثبيت المخصص لإلغاء تثبيت NoSleep Mac؟ على الرغم من أن إزالة البرامج من جهاز Mac أمر بسيط للغاية ، إلا أنه يتم إنشاء الكثير من الملفات المؤقتة وغير المرغوب فيها. لن يصبح جهاز Mac الخاص بك مزدحمًا بالكائنات غير الضرورية إذا قمت بإزالة هذه المهملات باستخدام اي ماي ماك باور ماي ماك.
إنه حقًا سهل الاستخدام ومباشر للفهم. يعد PowerMyMac Uninstaller أداة صغيرة تم تحسينها لأحدث إصدارات macOS ويمكنها بسرعة إزالة كل مكون من مكونات البرنامج المستهدف بنقرات قليلة فقط. خطوات إلغاء التثبيت كما يلي ، إذا لزم الأمر ، يمكنك أيضًا استخدامها إزالة مدير سطح المكتب.
- للعثور على أي برامج تم تنزيلها مسبقًا على جهاز الكمبيوتر الخاص بك ، انقر فوق SCAN. بعد ذلك ، اختر إلغاء تثبيت التطبيق.
- توجد الفئات المحددة وغير المستخدمة والمتبقية وجميع التطبيقات في الجانب الأيسر من الشاشة. الجانب الأيمن من جميع التطبيقات ستعرض القائمة كل تطبيق. استخدم القائمة للعثور على البرنامج غير المرغوب فيه ، أو اكتب اسمه في شريط البحث في الزاوية اليمنى العليا.
- بعد تحديد البرنامج الذي تريد إلغاء تثبيته ، انقر فوق أيقونة "تتكشف" للبحث في أي ملفات مرتبطة والزر "بحث" لمعرفة المزيد. لإلغاء تثبيت NoSleep على جهاز Mac والملفات المتصلة بها ، اختر كلين.
- يمكنك مشاهدة مقدار مساحة القرص المتوفرة الآن بالإضافة إلى عدد الملفات التي تم تنظيفها في نافذة منبثقة بعنوان "تم التنظيف". ببساطة اختر ملف التقييم خيار لإزالة أي تطبيقات أخرى ، ثم العودة إلى نتائج صفحة المسح.

الجزء 3. كيف يمكنني إنهاء وإلغاء تثبيت NoSleep من Mac يدويًا
ميزة حذف سلة المهملات متوافقة مع كل إصدار من نظام التشغيل Mac OS X وما بعده ، ومعظم برامج Mac مستقلة. في معظم الأحيان ، يمكنك إلغاء تثبيت NoSleep على جهاز Mac على جهاز الكمبيوتر الخاص بك باستخدام طريقة السحب والإفلات. الطرق النموذجية لإلغاء تثبيت NoSleep هي كما يلي:
- أوقف جميع حالات التشغيل NoSleep وأي عمليات مرتبطة بها.
- ساعات العمل مكتشف على جهاز Mac واختر التطبيقات من الشريط الجانبي.
- ابحث عن NoSleep داخل ملف
/Applicationsالدليل ، إذن سحب وإسقاط الرمز الخاص به على أيقونة سلة المهملات في نهاية المرسى. بالإضافة إلى ذلك ، يمكنك اختيار نقل إلى المهملات الاختيار من القائمة الفرعية عند النقر بزر الماوس الأيمن أو النقر مع الضغط على مفتاح التحكم على أيقونة NoSleep. - للموافقة على التحديث ، أدخل كلمة مرور المسؤول عند الطلب و اضغط موافق.
- من شريط القائمة ، حدد الباحث> إفراغ سلة المهملات. بالتناوب ، انقر بزر الماوس الأيمن فوق رمز سلة المهملات واختر فارغة المهملات، ثم حدد Empty Trash مرة أخرى في النافذة المنبثقة لإلغاء تثبيت NoSleep على نظام Mac.
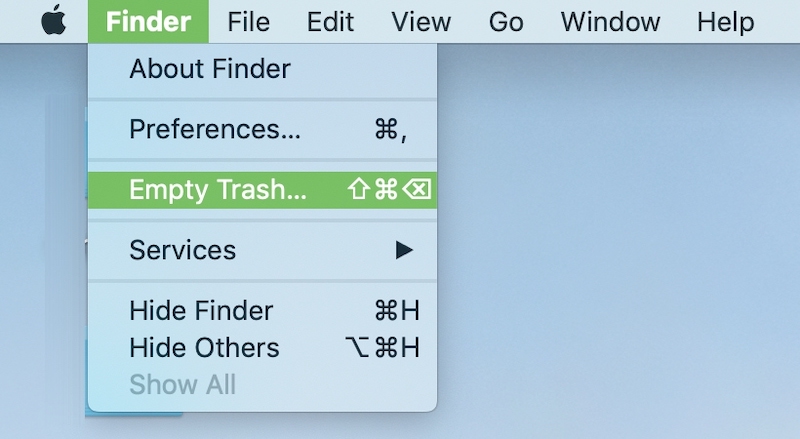
قد يعتقد بعض المستخدمين أنه لا توجد مخاطر في الاحتفاظ بالتفضيلات القديمة وملفات المساعدة على القرص الصلب. هذا يعتمد على ما أعتقد. غالبًا ما تشغل هذه الملفات مساحة صغيرة ولا تؤدي إلى حدوث مشكلات. ومع ذلك ، إذا كنت ترغب في إجراء تثبيت جديد أو تحرير مساحة مهمة على القرص ، فلا يُنصح بتركها بمفردها.
- قم بتشغيل Finder وحدد ملف اذهب> اذهب إلى المجلد الخيار من شريط القائمة.
- لفتحه ، أدخل
/Libraryفي حقل Go to Folder واضغط على مفتاح Enter. - عندما
/Libraryيظهر المجلد ، ضع كلمة (كلمات) NoSleep أو اسم بائعها في حقل البحث ، وانقر فوق المكتبة بجانب بحث: زر مرة أخرى. - أثناء عرض النتائج الخاصة بك ، ابحث عن العناصر التي تطابق الكلمة (الكلمات) الرئيسية التي أدخلتها وانقر عليها ، ثم استخدم قائمة النقر بزر الماوس الأيمن لاختيار نقل إلى المهملات الاختيار.
- أعد تنفيذ الخطوات السابقة لإزالة أي بقايا من NoSleep في
~/Libraryالدليل.
بينما /Library موجود داخل مجلد الصفحة الرئيسية الخاص بك ، /Library يقع في مستوى الجذر لمحرك الأقراص الثابتة. لإلغاء تثبيت NoSleep على نظام Mac بالكامل ، يجب حذف الملفات ذات الصلة من كلا المكانين. قد تحتوي المجلدات التالية على ملفات غير مهمة:
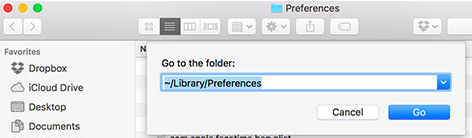
-
/Library ~/Library/Library/Application Support~/Library/Application Support/Library/Preferences~/Library/Preferences/Library/Caches/~/Library/Caches//Library/LaunchAgents~/Library/LaunchAgents/Library/LaunchDaemons~/Library/LaunchDaemons/Library/PreferencePanes~/Library/PreferencePanes/Library/StartupItems~/Library/StartupItems
الجزء 4. استنتاج
قد يكون من الصعب إلغاء تثبيت NoSleep على Mac ، ولكن هذه القطعة ستوجهك خلال كل خطوة. بناءً على اختيارك ، يمكنك إما إلغاء التثبيت يدويًا أو تلقائيًا باستخدام PowerMyMac لإلغاء تثبيت NoSleep بشكل دائم.



