Path Finder هي أداة شائعة لإدارة الملفات لمستخدمي Mac توفر ميزات متقدمة وخيارات التخصيص. ومع ذلك ، قد تكون هناك مواقف تريد فيها ذلك قم بإلغاء تثبيت Path Finder على نظام Mac، على سبيل المثال عندما لم تعد بحاجة إلى التطبيق أو إذا تسبب في حدوث مشكلات في نظامك.
أثناء إزالة تطبيق على جهاز Mac عادةً ما تكون عملية مباشرة ، فإن تنفيذ كيفية حذف Path Finder على جهاز Mac يمكن أن يكون أكثر تعقيدًا بسبب تكامله على مستوى النظام. الآن سنوجهك خلال عملية إزالة التطبيقات غير المرغوب فيها بما في ذلك Path Finder من Mac لضمان إزالة جميع آثار التطبيق من نظامك.
المحتويات: الجزء 1. نظرة عامة على Path Finderالجزء 2. كيف يمكنني إلغاء تثبيت Path Finder يدويًا على نظام Macالجزء 3. الحل الأمثل لإزالة Path Finder لنظام التشغيل Macالجزء 4. استنتاج
الجزء 1. نظرة عامة على Path Finder
قبل تقديم كيفية إلغاء تثبيت Path Finder على نظام Mac ، دعنا نتعرف على المزيد حول هذه الأداة. Path Finder هو ملف أداة إدارة الملفات لنظام التشغيل Mac الذي يوفر ميزات متقدمة وخيارات تخصيص تتجاوز ما هو متاح في تطبيق Finder القياسي.
باستخدام Path Finder ، يمكن للمستخدمين الوصول إلى الملفات ومعالجتها على أجهزة Mac الخاصة بهم بكفاءة وسهولة. تتضمن بعض الميزات التي تجعل Path Finder بعيدًا عن Finder عرضًا ثنائي الأجزاء ، واستعراضًا مبوبًا ، وإمكانيات بحث متقدمة ، واختصارات لوحة مفاتيح قابلة للتخصيص.
يتضمن Path Finder أيضًا مجموعة من الأدوات لإدارة الملفات ، مثل إعادة تسمية الدُفعات ، ووضع علامات على الملفات ، والقدرة على عرض الملفات المخفية وملفات النظام. بالإضافة إلى ذلك ، يتيح Path Finder للمستخدمين الاتصال بالخوادم البعيدة وخدمات التخزين السحابية ، مثل Dropbox و Google Drive ، مباشرة من التطبيق.
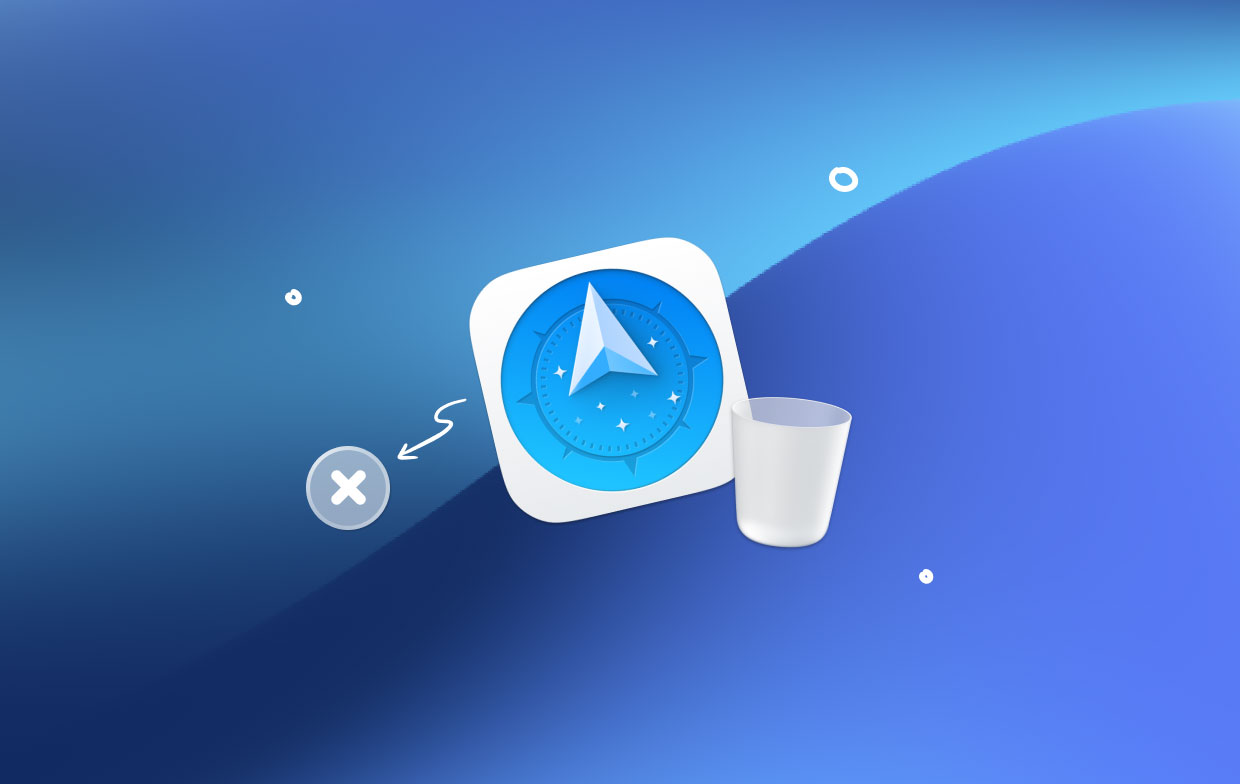
بشكل عام ، يعد Path Finder أداة قوية لإدارة الملفات يمكنها مساعدة مستخدمي Mac على تبسيط سير العمل وزيادة الإنتاجية. ومع ذلك ، قد تكون هناك مواقف يرغب فيها المستخدمون في إلغاء تثبيت التطبيق من نظامهم ، على سبيل المثال إذا لم يعودوا بحاجة إلى البرنامج أو إذا تسبب في حدوث مشكلات مع أجهزة Mac الخاصة بهم.
في الأقسام التالية ، سنحدد العملية خطوة بخطوة لكيفية إزالة Path Finder بالكامل من جهاز Mac الخاص بك.
الجزء 2. كيف يمكنني إلغاء تثبيت Path Finder يدويًا على نظام Mac
إذا قررت إزالة Path Finder من Mac ، فهناك العديد من الخطوات التي ستحتاج إلى اتباعها للتأكد من إزالة جميع آثار التطبيق من نظامك. إليك دليل خطوة بخطوة حول كيفية حذف Path Finder يدويًا من جهاز Mac الخاص بك:
- Stop Path Finder: قبل أن تبدأ عملية إلغاء التثبيت ، تأكد من أن Path Finder لا يعمل على جهاز Mac الخاص بك. للقيام بذلك ، ما عليك سوى النقر على أيقونة Path Finder في Dock ، ثم اختر استقال من القائمة.
- قم بإزالة تطبيق Path Finder: بعد ذلك ، اسحب تطبيق Path Finder من ملف التطبيقات مجلد إلى سلة المهملات. يمكنك الوصول إلى مجلد التطبيقات عن طريق فتح نافذة Finder جديدة واختيار التطبيقات من الشريط الجانبي الأيسر.
- إزالة تفضيلات Path Finder: افتح Finder وحدد ملف Go القائمة ، ثم اختر Go to Folder. يكتب
~/Library/Preferences/في المربع وانقر على "انتقال". حدد موقع الملفات التي تبدأ بـ "com.cocoatech" و سحب منهم إلى سلة المهملات. - إزالة ملفات دعم Path Finder: يقوم Path Finder بإنشاء ملفات دعم على جهاز Mac الخاص بك ، والتي تكون ضرورية لحذفها بالكامل. لذا افتح Finder وحدد قائمة Go ، ثم اختر الذهاب إلى مجلد. اكتب
/Library/Application Support/في المربع وانقر Go. حدد موقع المجلد "مكتشف المسار"واسحبه إلى سلة المهملات. - إفراغ سلة المهملات: بمجرد الانتهاء من الخطوات المذكورة أعلاه ، فارغ سلة المهملات لإلغاء تثبيت Path Finder بشكل دائم على نظام Mac مع بقايا الطعام.
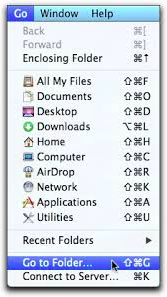
باتباع الخطوات المذكورة أعلاه ، يمكنك إلغاء تثبيت Path Finder يدويًا على جهاز Mac الخاص بك. من المهم ملاحظة أن بعضها قد يختلف قليلاً اعتمادًا على إصدار مكتشف المسار، ولكن يجب أن تظل العملية العامة كما هي. إذا واجهت أي مشكلات أثناء إلغاء التثبيت ، فاطلب المساعدة من أحد المحترفين أو استشر فريق دعم Path Finder في أي وقت.
الجزء 3. الحل الأمثل لإزالة Path Finder لنظام التشغيل Mac
في حين أنه من الممكن إلغاء تثبيت Path Finder يدويًا على جهاز Mac ، إلا أنه قد يكون مستهلكًا للوقت ومعقدًا لبعض المستخدمين ، خاصة إذا لم تكن على دراية بالأعمال الداخلية لنظام ملفات Mac. ومع ذلك ، هناك طريقة أسهل في شكل اي ماي ماك باور ماي ماك.
يعد PowerMyMac أداة مساعدة قوية وسهلة الاستخدام لصيانة Mac وتحسينه والتي قد تساعدك في الحفاظ على جهاز Mac الخاص بك في حالة عمل جيدة. يعد App Uninstaller إحدى وظائفه ، ويسمح لك بحذف البرامج والملفات المرتبطة بها بكفاءة من جهاز Mac الخاص بك. يمكن لبرنامج PowerMyMac أيضًا إلغاء تثبيت العديد من التطبيقات ، مثل بسرعة إزالة Safari.
- على جهاز Mac ، قم بتنزيل PowerMyMac وتثبيته.
- ابدأ PowerMyMac وانتقل إلى ملف إلغاء تثبيت التطبيق علامة التبويب.
- سترى قائمة بجميع البرامج المثبتة على جهاز Mac الخاص بك في نافذة App Uninstaller. حدد موقع Path Finder واختره من القائمة.
- لبدء عملية المسح ، انقر فوق SCAN سيقوم PowerMyMac بفحص جهاز Mac الخاص بك بحثًا عن جميع الملفات المتصلة بـ Path Finder.
- بعد انتهاء الفحص ، ستظهر قائمة بجميع الملفات المتصلة بـ Path Finder. يمكنك تصفح القائمة واختيار الملفات التي تريد حذفها.
- لبدء إجراء الإزالة ، انقر فوق كلين خيار. وبعد ذلك ستقوم بإلغاء تثبيت Path Finder على نظام Mac بنجاح.
- عند اكتمال إلغاء التثبيت ، أعد تشغيل الكمبيوتر.

الجزء 4. استنتاج
لذلك ، لأنها قد تكون عملية صعبة قم بإلغاء تثبيت Path Finder على نظام Mac، باتباع الإرشادات الموضحة في هذه المقالة ، يمكنك ضمان محو جميع آثار التطبيق من نظامك. إذا كنت ترغب في إزالة Path Finder والملفات المرتبطة به بسرعة وسهولة ، فقد تفكر في استخدام أداة مساعدة لإلغاء التثبيت تابعة لجهة خارجية مثل PowerMyMac.
تسمح لك وحدة إلغاء التثبيت في PowerMyMac بإزالة التطبيقات بشكل سريع وكامل وحذف الملفات ذات الصلة ، بما في ذلك Path Finder.
لذلك ، سواء اخترت إزالة Path Finder يدويًا أو بمساعدة برنامج جهة خارجية مثل PowerMyMac ، فمن الأهمية بمكان التأكد من حذف جميع الملفات المتعلقة بالتطبيق من نظامك لتجنب التعارضات أو الصعوبات المستقبلية.



