يحتاج المبرمجون إلى بيئات تطوير متكاملة (IDEs) لمساعدتهم على إحياء التعليمات البرمجية الخاصة بهم. يجعل عملية الترميز أو التطوير أسهل وأسرع وأكثر بساطة. أحد هذه IDE هو PyCharm. للأسف ، قد يستغرق هذا مساحة كبيرة داخل جهاز الكمبيوتر الخاص بك. وبالتالي ، قد ترغب في ذلك قم بإلغاء تثبيت PyCharm Mac.
هنا ، سنناقش كيفية إلغاء تثبيت PyCharm على Mac يدويًا أو الطريقة التلقائية إزالة البرنامج. سنعلمك الخطوات الفعلية التي يجب عليك اتباعها لإزالة IDE تمامًا من نظامك.
المحتويات: الجزء 1. هل سيؤدي إلغاء تثبيت PyCharm إلى حذف المشاريع؟الجزء 2. كيفية إلغاء تثبيت PyCharm على نظام Mac يدويًا؟الجزء 3. كيفية إلغاء تثبيت PyCharm على نظام Mac باستخدام الوحدة الطرفية؟الجزء 4. كيف يمكنني إزالة PyCharm بالكامل من جهاز Mac (M1)؟الجزء 5. استنتاج
الجزء 1. هل سيؤدي إلغاء تثبيت PyCharm إلى حذف المشاريع؟
مثل IDEs الأخرى ، PyCharm يمكّنك من تطوير التطبيقات والأدوات والبرامج بسهولة من خلال ميزاته المفيدة. إذن ماذا يحدث للمشاريع إذا قمت بحذف PyCharm؟
هناك حالتان بشكل عام عندما تقوم بإلغاء تثبيت PyCharm على نظام Mac ولكنك لا ترغب في حذف مشاريعك، يمكنك الحكم على ما إذا كان يمكن حذفها بنفسك. في الحالة الأولى، إذا تم حفظ مشاريعك في وضع آمن على القرص الخاص بك، فيمكنك حذف PyCharm دون فقدان مشاريعك. ولكن إذا قمت بتخزين مشاريعك في مجلد المستخدم، وبمجرد اختيار حذف كافة الملفات أثناء عملية إلغاء التثبيت، فقد يتم حذف مشاريعك معًا.
الجزء 2. كيفية إلغاء تثبيت PyCharm على نظام Mac يدويًا؟
سيعلمك هذا القسم الخطوات الفعلية التي تحتاج إلى اتباعها لإزالة PyCharm من Mac. مثل تطبيقات Mac الأخرى ، قد يكون من الصعب إزالة PyCharm يدويًا. هذا لأنه يجب عليك تحديد موقع الملفات المتبقية المرتبطة لإزالة التطبيق بالكامل.

سنبدأ بالأشياء البسيطة التي تحتاج إلى تنفيذها. ومع ذلك ، من المهم ملاحظة أنه يجب عليك عمل نسخة احتياطية من جهاز كمبيوتر Mac بالكامل أولاً قبل القيام بعملية إلغاء التثبيت. يمكنك استخدام Time Machine لعمل نسخة احتياطية من نظامك بالكامل بما في ذلك بياناتك.
الخطوات الواجب اتباعها: طريقة يدوية لإلغاء تثبيت PyCharm على نظام Mac
- اخرج من PyCharm وجميع العمليات المرتبطة به. وللتأكد من ذلك اذهب إلى مراقبة النشاط من جهاز Mac الخاص بك. ابحث عن جميع العمليات المتعلقة بـ PyCharm وأغلقها جميعًا.
- ثم قم بزيارة قائمة Go. ضمن القائمة المنسدلة التي تظهر ، انقر فوق التطبيقات. احذف PyCharm بنقله إلى سلة المهملات.
- الآن ، يمكنك ذلك بكل بساطة افرغ القمامة وتأكيد أنك تريد حقًا حذف الملفات الموجودة فيه.
إذا كنت تريد قم بإلغاء تثبيت PyCharm على نظام Mac تمامًا، عليك تحديد موقع وإزالة كافة ملفات البيانات المتبقية من PyCharm. يتضمن ذلك ذاكرات التخزين المؤقت المرتبطة وملفات دعم التطبيقات والثنائيات والتفضيلات والمكتبات والمكونات الإضافية والحالات المحفوظة والمزيد. عادة ، يمكن العثور عليها داخل مجلد المكتبة بجهاز الكمبيوتر الخاص بك.
- لفتح مجلد المكتبة ، يمكنك زيارة القائمة المسماة Go في الجزء العلوي من جهاز Mac الخاص بك. انقر فوق الخيار المسمى Go To Folder.
- سيتم عرض نافذة جديدة. اكتب الأمر (بدون علامات الاقتباس) "
~/Library"ثم اضغط على الزر المسمى GO. - قم بزيارة المجلدات الفرعية الثلاثة أدناه:
-
Library/Application Support/ Library/Caches/Library/Preferences/
- داخل كل من هذه المجلدات الفرعية ، ابحث عن جميع البيانات المرتبطة بـ PyCharm واحذفها.
- الآن ، عليك الذهاب إلى سلة المهملات والتأكد من إفراغها.
- أخيرًا ، أعد تشغيل جهاز كمبيوتر Mac الخاص بك.
الآن ، لقد انتهيت من عملية كيفية إزالة تثبيت PyCharm يدويًا على جهاز Mac. كما ترى ، هذا يستغرق وقتًا طويلاً جدًا. لذلك ، يمكنك أيضًا إلغاء تثبيت التطبيق من خلال طريقة أخرى. سنتحدث عن ذلك لاحقًا في الجزء التالي من هذه المقالة.
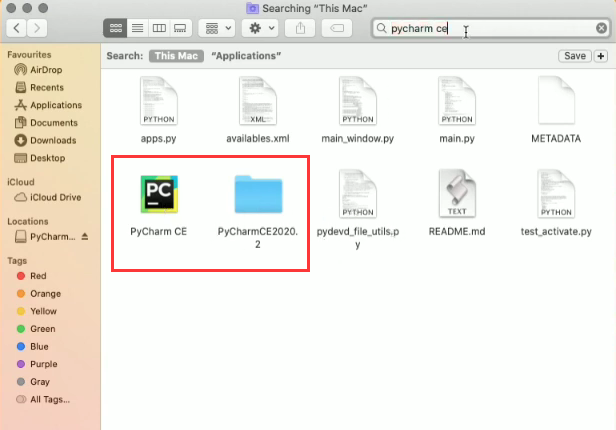
الجزء 3. كيفية إلغاء تثبيت PyCharm على نظام Mac باستخدام الوحدة الطرفية؟
فيما يلي الخطوات التي يجب عليك اتباعها لإلغاء تثبيت PyCharm داخل جهاز الكمبيوتر الخاص بك باستخدام Terminal:
- أولاً ، يجب عليك زيارة مجلد التطبيقات داخل جهاز كمبيوتر Mac الخاص بك.
- بعد ذلك ، اسحب تطبيق PyCharm باتجاه ملف سلة المهملات.
- قم بتشغيل Mac's محطة.
- داخل Terminal ، اكتب الأمر التالي بدون النقطة في النهاية:
~/Library/ -iname “*pycharm*”. - تأكد من أن النتائج التي ستظهر كلها مرتبطة بـ PyCharm IDE. لذلك ، لن تحذف ملفات النظام المهمة عن طريق الخطأ.
- الآن ، اكتب الأمر التالي لإزالة جميع الملفات المرتبطة بـ PyCharm:
find ~/Library –iname “*pycharm*” –exec rm –r “{}” \;
الآن ، هذه هي الأشياء التي تحتاج إلى تنفيذها لإلغاء تثبيت PyCharm على Mac باستخدام الأداة المساعدة أو الأداة الطرفية.

الجزء 4. كيف يمكنني إزالة PyCharm بالكامل من جهاز Mac (M1)؟
يمكنك أيضا استخدام اي ماي ماك باور ماي ماك ولها أداة إلغاء تثبيت التطبيق من أجل إلغاء تثبيت التطبيق على جهاز الكمبيوتر الخاص بك بشكل كامل وسريع.
يتيح PowerMyMac للمستخدمين إزالة التطبيقات التي يصعب حذفها مثل Avast أو Dropbox من أجهزة الكمبيوتر الخاصة بهم دون ترك ملفات التتبع. بالإضافة إلى ذلك ، فهو يساعدك تنظيف نظام Mac الخاص بك لجعله يعمل بشكل أسرع. احصل على نسخة تجريبية مجانية الآن لإلغاء تثبيت PyCharm بسرعة على نظام Mac!
فيما يلي الخطوات التي يجب عليك اتباعها لاستخدامه في قم بإلغاء تثبيت PyCharm على نظام Mac بنقرات بسيطة:
- قم بتنزيل PowerMyMac وتثبيته وتشغيله على جهاز الكمبيوتر الخاص بك.
- بمجرد فتح التطبيق ، انقر فوق إلغاء تثبيت التطبيق وحدة على اليسار.
- انقر SCAN في الجزء المركزي من الواجهة. انتظر حتى تظهر جميع التطبيقات.
- اختيار PyCharm التطبيق باعتباره التطبيق الذي تريد إزالته. تأكد من تحديد جميع الملفات والمجلدات المرتبطة به. إذا كنت ترغب في إزالة تطبيقات أخرى ، يمكنك اختيار تطبيقات أخرى أيضًا.
- ثم ، انقر فوق كلين .
- انتظر حتى يؤكد PowerMyMac اكتمال العملية. بمجرد الانتهاء من ذلك ، يمكنك ببساطة إغلاق PowerMyMac وإعادة تشغيل جهاز Mac الخاص بك.

يمكنك أن ترى أن PowerMyMac يمكنه ذلك قم بسهولة بإلغاء تثبيت PyCharm على نظام Mac وحذف جميع بقاياها. سيساعدك أيضًا على تحسين وتسريع جهاز Mac الخاص بك عن طريق حذف الملفات غير المرغوب فيها والتكرارات والملفات الكبيرة أو القديمة ، من بين أشياء أخرى.
الجزء 5. استنتاج
لقد أعطاك هذا الدليل أفضل الطرق التي يمكنك تنفيذها لإزالة PyCharm من جهاز Mac الخاص بك. لقد علمناك الطريقة اليدوية لإزالة التطبيق من جهاز الكمبيوتر الخاص بك. تماما قم بإلغاء تثبيت PyCharm على نظام Mac، يمكنك حذف التطبيق والملفات أو المجلدات المرتبطة به. أو يمكنك أيضًا استخدام Terminal لإزالة التطبيق من جهاز الكمبيوتر الخاص بك.
بالإضافة إلى ذلك ، يمكنك أيضًا استخدام ملفات PowerMyMac ولها أداة إلغاء تثبيت التطبيق داخل جهاز الكمبيوتر الخاص بك لإزالة جميع التطبيقات التي لا تحتاج إليها. ستساعدك هذه الأداة في إزالة التطبيقات والملفات والمجلدات غير المرغوب فيها داخل جهاز Mac الخاص بك لتحسينها ومساعدتها على العمل بشكل أسرع.



