يستخدم Masiero Engineers برنامج ScreenConnect كبرنامج كمبيوتر لتقديم خدمة الدعم عن بُعد. إذا كنت تريد أو تحتاج إلى قم بإلغاء تثبيت ScreenConnect Mac، يمكنك القيام بذلك في أي لحظة من خلال قراءة التوجيهات أدناه.
غيّر ScreenConnect اسمه الآن إلى ConnectWise Control. لذلك إذا كنت تبحث عن "إلغاء تثبيت ConnectWise Control Mac" ، فهذا الدليل مناسب لك. لأسباب مختلفة ، لا يستطيع العديد من مستخدمي Mac القيام بذلك قم بإلغاء تثبيت البرنامج تمامًا. إذا كانت بيانات التطبيق والأجزاء ذات الصلة لا تزال موجودة على الجهاز ، فلم تتم إزالتها وإلغاء تثبيتها تمامًا.
ستضغط هذه البقايا على جهازك وتعبئته بعناصر غير صحيحة ، وتتسبب أيضًا في عدد كبير من المشكلات الأخرى في حياتك ، مثل النوافذ المنبثقة الغريبة للأخطاء بالإضافة إلى عدم القدرة على تثبيت تطبيقات جديدة.
المحتويات: الجزء 1. أين يوجد ConnectWise على نظام Mac؟الجزء 2. كيفية إلغاء تثبيت ScreenConnect من جهاز Mac بالكامل؟الجزء 3. كيفية إلغاء تثبيت Screenconnect على نظام Mac عبر سطر الأوامر؟الجزء 4. استنتاج
الجزء 1. أين يوجد ConnectWise على نظام Mac؟
إذا قررت إلغاء تثبيت ScreenConnect على نظام Mac وأنت الآن تبحث عن موقع عميل ConnectWise Control لنظام التشغيل Mac، فسيكون عادةً موجودًا في مجلد التطبيقات لديك أو في أي مكان اخترت تثبيته فيه أثناء عملية التثبيت. وإليك كيف يمكنك العثور عليه:
-
باستخدام Finder:
- افتح الباحث.
- انتقل إلى مجلد "التطبيقات" في الشريط الجانبي.
- ابحث عن أيقونة تطبيق ConnectWise Control. قد يكون اسمه "ConnectWise Control" أو شيء مشابه.
- يمكنك أيضًا استخدام شريط البحث في Finder للبحث عن "ConnectWise Control" إذا كنت تواجه مشكلة في تحديد موقعه.
-
باستخدام أضواء كاشفة:
- انقر على أيقونة العدسة المكبرة في شريط القائمة أو اضغط على Command + Space لفتح Spotlight.
- اكتب "ConnectWise Control" في شريط بحث Spotlight.
- بمجرد ظهور التطبيق في نتائج البحث، يمكنك الضغط عليه لفتحه مباشرة.
لماذا يريد الناس قم بإلغاء تثبيت ScreenConnect على نظام Mac؟ حتى مع السلامة أثناء استخدام التطبيق، فقد أبلغ العديد من المستخدمين أن لديه أيضًا مشكلات أدت إلى رغبتهم في إزالته. قبل أشهر، أبلغ الأشخاص عن حدوث انقطاع واسع النطاق مما أدى إلى قيام الأشخاص بإزالة التطبيق بدلاً من ذلك. وقال البعض أيضًا إن الأخطاء شوهدت بشكل متكرر أثناء استخدامهم لهذا التطبيق؛ هناك أيضا مشاكل التحكم داخل التطبيق.
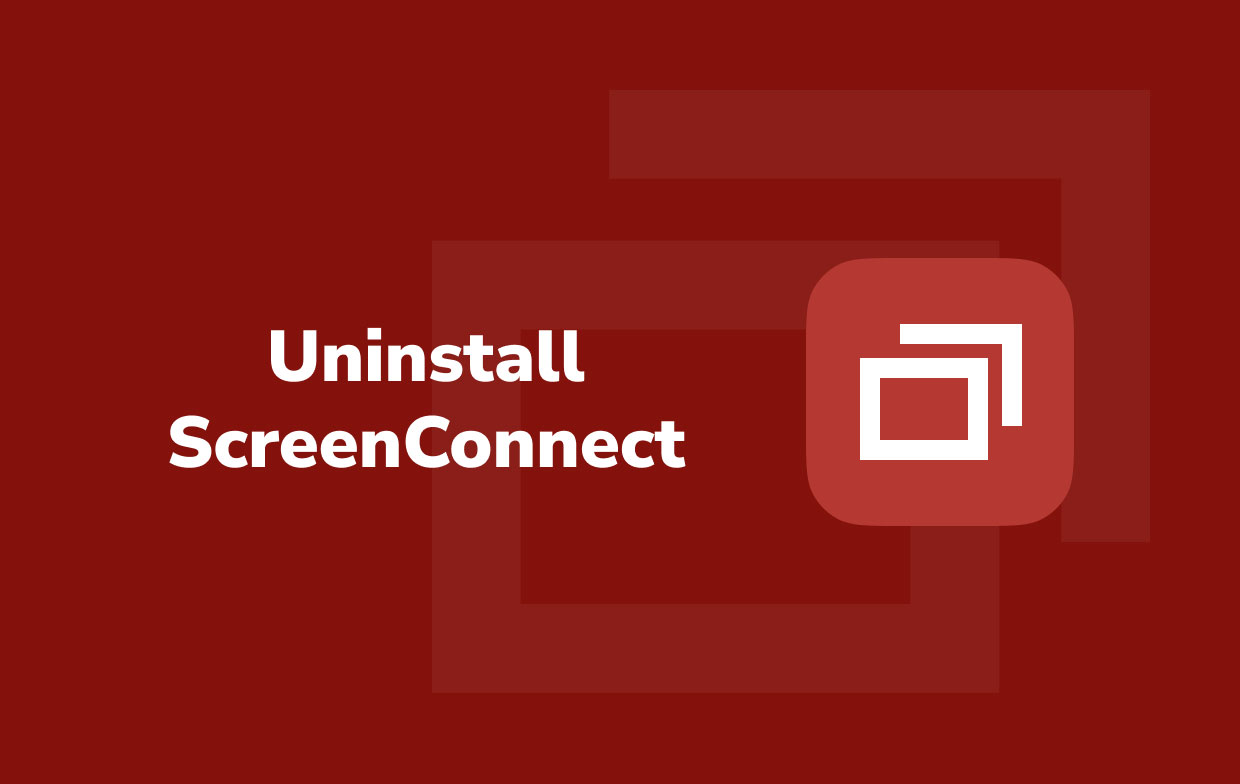
الجزء 2. كيفية إلغاء تثبيت ScreenConnect من جهاز Mac بالكامل؟
لمعرفة المزيد حول كيفية إلغاء تثبيت ScreenConnect على نظام Mac ، تابع القراءة أدناه.
هناك نهج أكثر وضوحًا وأفضل لمساعدتك. يمكن أن تساعدك أداة الطرف الثالث في إزالة أي تطبيقات غير ضرورية ومسح جميع ملفاتها ، مما يسمح لك بتحرير بعض مساحة القرص الصلب.
خاصة عندما لا يتمكن المستخدمون من تحديد موقع البرنامج في إضافة/إزالة البرامج أو حتى في أداة إلغاء التثبيت المضمنة به، يمكن لأداة تابعة لجهة خارجية أن توفر لك الكثير من الوقت والمتاعب. على سبيل المثال، PowerUninstall هو تطبيق يمكنه إزالة أي تطبيق.
PowerUninstall يجعل من السهل إزالة ScreenConnect من Mac مع الملفات ذات الصلة دون العثور عليها واحدة تلو الأخرى. إنها تقوم بكل العمل نيابة عنك ، مما يجعلها أقل صعوبة ولا تستغرق وقتًا طويلاً.
لا يستغرق الأمر سوى بضع نقرات بالكامل قم بإلغاء تثبيت تطبيق مثل Adobe CC وبضع دقائق لإكمال العملية بدون أي بقايا. اتبع الخطوات الموضحة أدناه لمعرفة كيفية إلغاء تثبيت Screenconnect بسهولة وبشكل كامل على جهاز Mac باستخدام PowerUninstall:
- افتح تطبيق PowerUninstall واضغط على "عرض كافة التطبيقات".
- بعد ذلك، ستكون جميع البرامج التي تم تنزيلها متاحة على الصفحة بمجرد انتهاء عملية فحص التطبيقات. يمكنك إما تصفح ScreenConnect واختياره أو كتابة الاسم في مربع البحث. بعد ذلك، ستظهر جميع مجلدات وملفات ScreenConnect على الجانب الأيمن من الشاشة.
- حدد التطبيق والملفات التي تريد حذفها. عندما تتخذ قرارك، انقر فوق "إلغاء تثبيت التطبيقات" الزر الموجود في الزاوية اليمنى السفلية من شاشتك وانتظر انتهاء العملية.
- عند انتهاء الإجراء، ستظهر نافذة منبثقة تحتوي على النص "تم إلغاء التثبيت". يمكنك الآن إلغاء تثبيت ConnectWise Control بنجاح على نظام Mac.

الجزء 3. كيفية إلغاء تثبيت Screenconnect على نظام Mac عبر سطر الأوامر؟
قد يفضل بعض المستخدمين أيضًا ، أو يريدون فقط معرفة كيفية إزالة التطبيقات من Mac يدويًا. حسنًا ، الطريقة اليدوية هي عكس الطريقة التي تستخدم أداة خارجية.
يتطلب الأمر مزيدًا من الوقت والجهد من أجلك ، خاصة إذا كنت مبتدئًا وغير معتاد على نظام Mac. قد تكون هذه طريقة صعبة ، لكنها تكون فعالة أيضًا إذا قمت بذلك بشكل صحيح فقط.
لإلغاء تثبيت Screenconnect يدويًا على جهاز Mac، اتبع التعليمات الواردة أدناه:
- افتح الباحث> انقر فوق الانتقال إلى المجلد> اختيار.
- اكتب اسم التسجيل للشاشة المحدد
- قم بإزالة جميع الملفات التي تحتوي على ConnectWise Control أو ScreenConnect من مجلد التنزيلات على جهاز Mac.
- فتح محطة، ثم قم بتشغيل الأوامر الموضحة أدناه ، بالدور.
- أعد تشغيل جهاز Mac.
sudo rm -r /opt/connectwisecontrol*sudo rm -r /Library/LaunchDaemons/connectwisecontrol*sudo rm -r /Library/LaunchAgents/connectwisecontrol*sudo rm -r /opt/screenconnect*sudo rm -r /Library/LaunchDaemons/screenconnect*sudo rm -r /Library/LaunchAgents/screenconnect*
بعد أن تعرف الطرق اليدوية والتلقائية لإلغاء تثبيت Screenconnect على نظام Mac ، دعنا نعرف المزيد عن هذا التطبيق الآن.
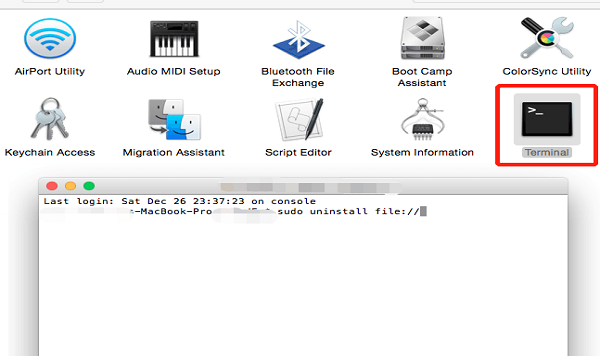
الجزء 4. استنتاج
أثناء استعراض المقالة بأكملها ، ستقدم لك أولاً نظرة عامة على ماهية ScreenConnect ، واتصاله بـ ConnectWise Control ، وما إذا كان التطبيق آمنًا. لسوء الحظ ، حتى مع مدى روعة التطبيق ، هناك بعض الأشياء التي لا يمكنهم التحكم فيها ، مثل وجود أخطاء أو أخطاء أثناء استخدام البرنامج. وهكذا ، فإنهم يفضلون قم بإلغاء تثبيت ScreenConnect على نظام Mac.
تم تقديم طريقتين مختلفتين في هذا المنشور: القيام بذلك يدويًا أو تلقائيًا عبر برامج متخصصة. إن استخدام PowerUninstall سيوفر لك الكثير من الوقت والجهد. من ناحية أخرى، فإن القيام بذلك يدويًا سيكون أمرًا صعبًا بالنسبة لك، خاصة إذا كنت شخصًا مشغولًا.
ومع ذلك ، مهما كانت الطريقة التي تختارها ، فإن الشيء المهم هو أنه يجب عليك إلغاء التثبيت تمامًا ، مما يعني حذف تضمين الملفات ذات الصلة بالتطبيق. نظرًا لأن جميع التطبيقات تنشئ ملفات وبيانات ، يجب عليك التأكد من إزالتها جميعًا.




جيمس بلاكويل2022-08-08 18:04:36
يستخدم شخص ما برنامج screenconnect هذا لاختراق هواتفي