Scrivener هو تطبيق كتابة شائع لنظام التشغيل Mac يقدم مجموعة من الميزات لمساعدة الكتّاب على تنظيم أعمالهم وإدارتها. ومع ذلك، قد يواجه بعض المستخدمين مشكلات في التطبيق أو يقررون ببساطة التبديل إلى أداة كتابة مختلفة. إذا كنت واحدا منهم وتريد إزالة البرامج من جهاز Mac الخاص بك، لقد وصلت إلى المكان الصحيح.
في هذه المقالة، سنعرض لك طريقتين إلغاء تثبيت Scrivener Mac: استخدام برنامج إلغاء التثبيت الاحترافي واتباع الخطوات التقليدية. بحلول نهاية هذه المقالة، سيكون لديك كل المعلومات التي تحتاجها لإزالة Scrivener بالكامل من جهاز Mac الخاص بك، بما في ذلك الملفات والمجلدات ذات الصلة.
المحتويات: الجزء 1. ماذا يفعل الكاتب؟الجزء 2. قم بإلغاء تثبيت Scrivener على جهاز Mac عن طريق استخدام برنامج إلغاء التثبيت الاحترافيالجزء 3. الخيار التقليدي لإلغاء تثبيت Scrivener على نظام Macالجزء 4. استنتاج
الجزء 1. ماذا يفعل الكاتب؟
[سكريفنر] هو تطبيق للكتابة مصمم لمساعدة الكتاب على إدارة وتنظيم مشاريعهم الكتابية. يوفر التطبيق مجموعة من الأدوات والميزات لمساعدة الكتاب على تخطيط أعمالهم وكتابتها ومراجعتها. باستخدام Scrivener، يمكن للكتاب تقسيم مشاريعهم الكتابية إلى أقسام أصغر يمكن التحكم فيها، مثل الفصول أو المشاهد أو الأفكار.
يسمح Scrivener للكتاب بإنشاء ملاحظات ومواد بحثية تتعلق بمشاريعهم الكتابية، مما يسهل الرجوع إليها ودمجها في عملهم. يوفر التطبيق أيضًا قوالب قابلة للتخصيص لمختلف تنسيقات الكتابة، مثل الروايات والسيناريوهات والأبحاث الأكاديمية.
إحدى الميزات الأكثر شيوعًا في Scrivener هي قدرته على تمكين الكتاب من العمل على أقسام متعددة من المشروع في نفس الوقت، دون الحاجة إلى التبديل بين المستندات أو التطبيقات المختلفة. يمكن أن يكون هذا مفيدًا بشكل خاص للكتاب الذين يحتاجون إلى متابعة أجزاء مختلفة من المشروع في وقت واحد.
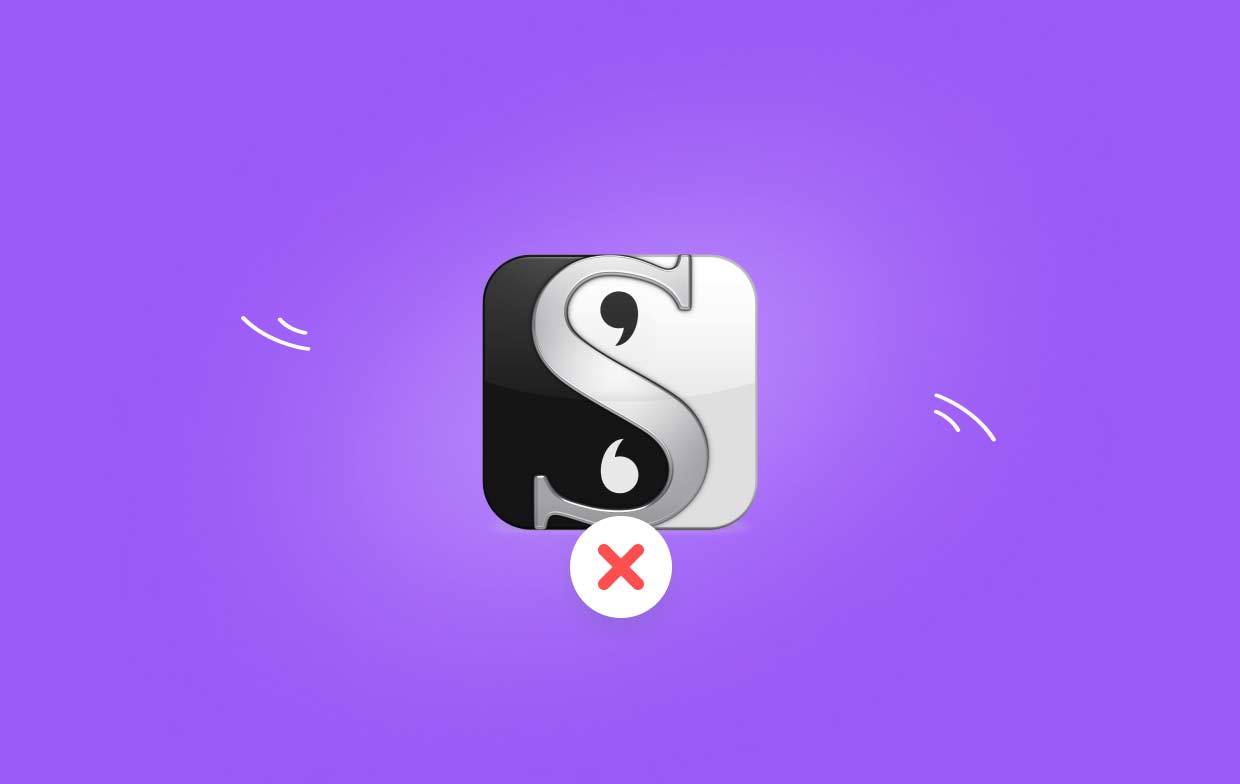
ومع ذلك، قد تكون هناك مواقف تحتاج فيها إلى إلغاء تثبيت Scrivener على جهاز Mac. قد يرجع ذلك إلى أسباب مختلفة، مثل الترقية إلى أداة كتابة مختلفة أو مواجهة مشكلات في أداء التطبيق.
قد يكون هناك عدة أسباب وراء رغبة شخص ما في إزالة Scrivener من جهاز Mac الخاص به. قد يكون أحد الأسباب هو أنهم وجدوا أداة كتابة مختلفة تناسب احتياجاتهم بشكل أفضل. قد يكون السبب الآخر هو أنهم لم يعودوا بحاجة إلى التطبيق لمشاريع الكتابة الخاصة بهم. بالإضافة إلى ذلك، قد يرغب بعض المستخدمين في تحرير مساحة على القرص الصلب لجهاز Mac الخاص بهم عن طريق إزالة التطبيقات غير المستخدمة.
ومع ذلك، ببساطة قم بحذف التطبيق من مجلد التطبيقات قد لا يكون كافيًا لإزالة Scrivener بالكامل من جهاز Mac الخاص بك. يقوم التطبيق بإنشاء ملفات ومجلدات مختلفة على جهاز Mac الخاص بك أثناء التثبيت، والتي قد تظل على نظامك حتى بعد حذف التطبيق نفسه. يمكن أن تشغل هذه الملفات المتبقية مساحة تخزينية قيمة وقد تتسبب في حدوث مشكلات مع التطبيقات الأخرى على جهاز Mac الخاص بك.
تتضمن المشكلات الأكثر شيوعًا التي قد يواجهها المستخدمون أثناء عملية إزالة التطبيق إلغاء التثبيت غير الكامل والملفات والمجلدات المتبقية والتعارضات المحتملة مع التطبيقات الأخرى. لتجنب هذه المشكلات وضمان إلغاء تثبيت Scrivener بشكل نظيف، يوصى باستخدام أداة إلغاء تثبيت احترافية أو اتباع خطوات إلغاء التثبيت التقليدية التي يقدمها مطور التطبيق.
الجزء 2. قم بإلغاء تثبيت Scrivener على جهاز Mac عن طريق استخدام برنامج إلغاء التثبيت الاحترافي
إذا كنت تريد التأكد من إلغاء تثبيت Scrivener بشكل كامل وشامل على جهاز Mac الخاص بك، باستخدام أداة إلغاء تثبيت احترافية مثل اي ماي ماك باور ماي ماك يمكن أن يكون خيارا رائعا. تم تصميم هذا البرنامج ليس فقط لإزالة التطبيق ولكن أيضًا جميع الملفات والمجلدات ذات الصلة به، مما يضمن عدم وجود ملفات متبقية تشغل مساحة قيمة على القرص الصلب لجهاز Mac الخاص بك.
لإلغاء تثبيت Scrivener على جهاز Mac باستخدام PowerMyMac، اتبع هذه الخطوات البسيطة:
- قم بتنزيل PowerMyMac وتثبيته على جهاز Mac الخاص بك.
- قم بتشغيل التطبيق وحدد "إلغاء تثبيت التطبيق" من القائمة اليمنى. انقر فوق SCAN .
- حدد موقع Scrivener في قائمة التطبيقات المثبتة وحدده.
- حدد جميع الملفات والمجلدات المتعلقة بـ Scrivener وانقر على "كلين"زر.

PowerMyMac هي أداة مساعدة قوية ومتعددة الاستخدامات توفر مجموعة من الميزات تتجاوز وظيفة إلغاء تثبيت التطبيق. بالإضافة إلى إلغاء تثبيت Scrivener على جهاز Mac، يمكن أن يساعدك على تحسين أداء جهاز Mac الخاص بك عن طريق تنظيف الملفات غير المرغوب فيها، وإزالة التكرارات غير الضرورية، وتحرير مساحة القرص. كما أنه يوفر أدوات متنوعة لصيانة النظام، بما في ذلك منظف الذاكرة، ومحسن بدء التشغيل، ومجموعة أدوات لإدارة الملحقات والمكونات الإضافية.
بالإضافة إلى ميزاته القوية، يعد PowerMyMac أيضًا سهل الاستخدام للغاية وسهل الاستخدام، مما يجعله خيارًا رائعًا لكل من المستخدمين المبتدئين والمتقدمين. يتميز التطبيق بواجهة نظيفة وبديهية، مع تعليمات خطوة بخطوة ونصائح مفيدة لإرشادك خلال الوظائف المختلفة.
الجزء 3. الخيار التقليدي لإلغاء تثبيت Scrivener على نظام Mac
إذا كنت تفضل طريقة أكثر تقليدية لإلغاء تثبيت Scrivener على جهاز Mac الخاص بك، فيمكنك اتباع الخطوات المقدمة من قبل مطور التطبيق. فيما يلي دليل خطوة بخطوة حول كيفية إزالة Scrivener أو يمكنك القيام بذلك حذف المكتب باستخدام هذه الطريقة:
- استقال Scrivener وأي تطبيقات أخرى ذات صلة قد تكون قيد التشغيل.
- افتح مجلد التطبيقات وحدد موقع أيقونة تطبيق Scrivener.
- اسحب أيقونة تطبيق Scrivener إلى أيقونة سلة المهملات في شريط الإرساء لديك أو انقر بزر الماوس الأيمن وحدد "نقل إلى المهملات".
- بعد ذلك، ستحتاج إلى إزالة أي ملفات ومجلدات متبقية متعلقة بـ Scrivener. للقيام بذلك، افتح مكتشف وانقر على "Go"في شريط القائمة العلوي.
- من القائمة المنسدلة ، حدد "الذهاب إلى مجلد" وأدخل المسار التالي:
/Library/Application Support/ - حدد موقع "[سكريفنر]" المجلد ونقله إلى سلة المهملات.
- كرر الخطوة 5 وانتقل إلى المجلد التالي:
/Users/YourUserName/Library/Application Support/ - حدد موقع المجلد "Scrivener" هنا وانقله إلى سلة المهملات.
- افرغ القمامة لحذف جميع الملفات والمجلدات المتعلقة بـ Scrivener نهائيًا.

باتباع هذه الخطوات، من المفترض أن تكون قادرًا على إلغاء تثبيت Scrivener بنجاح من جهاز Mac الخاص بك. ومع ذلك، تجدر الإشارة إلى أن هذه الطريقة قد لا تزيل جميع الملفات والمجلدات المتبقية المرتبطة بالتطبيق، مما قد يسبب مشكلات في المستقبل. لذلك، إذا كنت تريد ضمان إلغاء تثبيت Scrivener بشكل كامل وشامل، فمن المستحسن استخدام برنامج إلغاء تثبيت احترافي مثل PowerMyMac (كما تمت مناقشته في الجزء 2).
الجزء 4. استنتاج
في الختام، سواء كنت تواجه مشكلات مع Scrivener أو تريد ببساطة إلغاء تثبيت Scrivener على جهاز Mac لأسباب أخرى، فهناك بعض الخيارات المتاحة لك. على الرغم من أن الطريقة التقليدية المتمثلة في سحب التطبيق إلى سلة المهملات وإزالة الملفات ذات الصلة يدويًا يمكن أن تنجح، إلا أنها قد تترك وراءها ملفات ومجلدات متبقية قد تسبب مشكلات في المستقبل.
يعد استخدام أداة إلغاء التثبيت الاحترافية مثل PowerMyMac خيارًا أكثر فعالية وموثوقية يضمن الإزالة الكاملة والشاملة للتطبيق وجميع الملفات المرتبطة به. بفضل واجهته سهلة الاستخدام وميزاته القوية، يعد PowerMyMac خيارًا رائعًا لأي شخص يتطلع إلى تحسين أداء جهاز Mac الخاص به والحفاظ على تشغيل نظامه بسلاسة.
على أية حال، سواء اخترت استخدام أداة إلغاء التثبيت الاحترافية أو الطريقة التقليدية، فمن الجيد دائمًا التأكد من أن لديك نسخة احتياطية من ملفاتك وبياناتك المهمة قبل إجراء أي تغييرات على نظامك. مع القليل من الاحتياطات والأدوات المناسبة، يمكنك الحفاظ على تشغيل جهاز Mac الخاص بك بسلاسة وخاليًا من التطبيقات غير المرغوب فيها مثل Scrivener.



