قم بإلغاء تثبيت Snagit على نظام Mac، برنامج لقطة شاشة ، باستخدام هذه التقنية السهلة وغير المعقدة. دليل الإزالة هذا مخصص لأولئك الذين يرغبون في إلغاء تثبيت برنامج Snagit من جهاز Mac الخاص بهم تمامًا. جميع الطرق في هذه الدورة ممكنة للغاية حتى لو كنت مبتدئًا. لن يعلمك فقط كيفية إلغاء تثبيت Snagit خطوة بخطوة ، ولكنه سيوضح لك أيضًا كيفية إزالة ملفات Snagit المتبقية والدلائل وإدخالات التسجيل. هذا يضمن لك إجراء الإزالة الكاملة للتطبيق.
اليوم ، سنتعرف على كيفية إزالة منتج Techsmith الآخر ، برنامج Snagit screenshot ، ويمكنك إما إجراؤه كعملية يدوية أو ، إذا واجهت صعوبات ، قم بالتمرير لأسفل للحصول على حل إزالة البرنامج الأكثر إرضاءً للوظيفة.
دليل المادةالجزء 1. ما هو سناجيت؟الجزء 2. إلغاء تثبيت Snagit على Mac يدويًاالجزء 3. إلغاء تثبيت Snagit على Mac عبر PowerMyMacالجزء 4. استنتاج
الجزء 1. ما هو سناجيت؟
من بين الأشياء الأساسية التي يمكنك القيام بها على جهاز Mac ، أحد هذه الأشياء هو التقاط لقطة شاشة. يستخدم معظم الأفراد برامج لقطة الشاشة لتخزين أو مشاركة ما يرونه على شاشة جهاز الكمبيوتر الخاص بهم ، ونحن الآن نستخدمه كثيرًا سنجت، تطبيق التقاط الشاشة ومسجل عالي المهارات.
تطبيق Snagit ، الذي أنتجته Techsmith ، ليس فقط برنامج لقطة بل هو أيضًا برنامج تحرير وتسجيل شاشة. دقة الصور ومقاطع الفيديو التي تقدمها حادة للغاية وتفي بمعايير النشر.

Snagit هو برنامج متعدد الاستخدامات يمكنه أداء مهام مختلفة ، بما في ذلك التقاط لقطات الشاشة ، والتقاط الصور البانورامية ، وتسجيل الشاشة ، وإنتاج صور GIF ، وتقطيع الأفلام القصيرة ، وإنشاء وثائق خاصة وتوجيهات مرئية ، والمزيد. يمكنك الحصول على المزيد من الاتصالات بشكل ملحوظ باستخدام Snagit.
نظرًا لوجود برامج أخرى توفر وظائف قابلة للمقارنة ، لم يعد بعض الأفراد يستخدمون تطبيق Snagit. اتبع الخطوات الموضحة في كل طريقة أدناه لإلغاء تثبيت Snagit على Mac بالكامل.
الجزء 2. إلغاء تثبيت Snagit على Mac يدويًا
قبل أن نبدأ ، ضع في اعتبارك أن سحب البرنامج وإفلاته في سلة المهملات لن يؤدي إلى إلغاء تثبيت Snagit على جهاز Mac تمامًا نظرًا لأن الملفات ذات الصلة قد تظل موجودة على محرك الأقراص الثابتة. ينطبق هذا على أي برنامج تقوم بإلغاء تثبيته على جهاز Mac الخاص بك.
يمكن أن تستهلك هذه الملفات مساحة كبيرة على محرك الأقراص الثابتة بمرور الوقت. هذا هو السبب في أنه من الأهمية بمكان إزالة البرامج بالكامل ومسح ملفات الخدمة الخاصة بها على جهاز Mac. ومن ثم ، دعونا نلقي نظرة على كيفية إزالة Snagit والملفات ذات الصلة على جهاز Mac.
- للبدء ، أغلق Snagit وتأكد من عدم تشغيل أي عمليات مرتبطة بالبرنامج في الخلفية. للقيام بذلك ، افتح مراقبة النشاط وابحث عن عمليات Snagit لإنهاء.
- يمكنك الآن المتابعة إلى المجلد "التطبيقاتوإلغاء تثبيت Snagit.
- أخيرًا ، وصلنا إلى الخطوة الأكثر أهمية: تحديد موقع أي ملفات دعم غير ضرورية وحذفها. تقوم التطبيقات بإنتاج وحفظ ملفات الدعم داخل نظام الجهاز المكتبة الدليل بشكل افتراضي. على الرغم من إخفاء هذا الدليل ، إلا أن هناك طرقًا مختلفة للوصول إليه على نظام Mac. داخل المكتبة ، استعرض للوصول إلى هذه المجلدات واحذف تلك التي تتعلق بـ Snagit:
~/Library/Application Support/…~/Library/Caches/…~/Library/Containers/…~/Library/Logs/…~/Library/Cookies/…~/Library/Saved Application State/…~/Library/LaunchAgents/…~Library/Preferences/
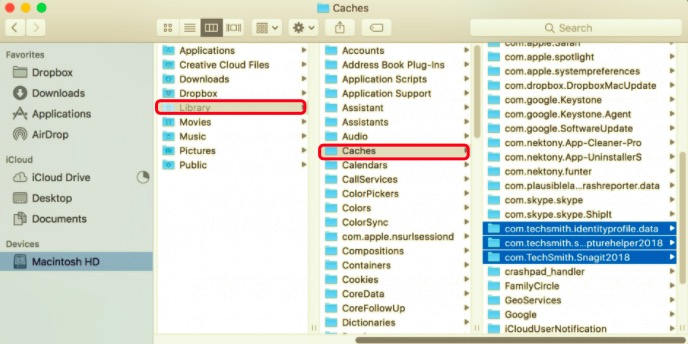
- سيكون إفراغ مجلد المهملات بعد ذلك الخطوة الأخيرة في إزالة البرنامج بالكامل.
غالبًا لا تُستخدم طريقة إلغاء تثبيت البرامج هذه على جهاز Mac نظرًا لأن البحث عن ملفات الدعم يستغرق وقتًا طويلاً ، ولن يضمن تحديد جميع الملفات الإضافية وحذفها. لهذا السبب يقترح الخبراء أيضًا تخطي خطواتنا لاستخدام برنامج إلغاء التثبيت PowerMyMac إلى قم بإزالة أي تطبيقات على جهاز Mac الخاص بك. بهذه الطريقة ، سترى أن التطبيقات التي بها مشكلات قد تم حذفها تمامًا.
الجزء 3. إلغاء تثبيت Snagit على Mac عبر PowerMyMac
PowerMyMacيجعل برنامج Uninstaller من السهل إلغاء تثبيت البرامج بأمان وسرعة. يحدد موقع جميع ملفات دعم التطبيق ، حتى بقايا التطبيقات التي تمت إزالتها مسبقًا.
فيما يلي دليل حول كيفية استخدام برنامج إلغاء التثبيت لإلغاء تثبيت Snagit على نظام التشغيل Mac.
- يعد PowerMyMac أحد التطبيقات المتاحة للتنزيل. قم بتثبيت التطبيق وتشغيله. سيسمح لك البرنامج بمشاهدة الحالة الحالية لنظامك أو نظرة عامة على وقت استخدامه لأول مرة.
- اختار إلغاء التثبيت، ثم تفحص. يرجى الانتظار حتى اكتمال إجراء المسح قبل المتابعة. أعد الفحص فقط إذا كان ذلك مطلوبًا حقًا.
- ستظهر قائمة بالتطبيقات على الجانب الأيسر من الشاشة بمجرد مسحها جميعًا. من القائمة، اختر تطبيق Snagit أو أي تطبيقات أخرى غير مرغوب فيها. يمكنك أيضًا استخدام مربع البحث للبحث عن البرنامج بكتابة اسمه. ستظهر الملفات والمجلدات المتعلقة بـ Snagit على اليمين.
- حدد جميع الملفات ذات الصلة بالتطبيق بعد ذلك. لإنهاء الإجراء ، تحقق جيدًا من الملفات التي اخترتها ، ثم انقر فوق نظيف الخيار.
- تظهر الرسالة "اكتمل التنظيف" ، مشيرة إلى أن إلغاء التثبيت قد اكتمل لبرنامج Snagit.

الجزء 4. استنتاج
قدم لك هذا البرنامج التعليمي لإلغاء تثبيت Snagit على نظام Mac طريقتين مختلفتين. مهما كان سبب رغبتك في إلغاء تثبيت هذا التطبيق ، فإن الشيء الرئيسي الذي يجب أن تتذكره هو حذف ملفات الخدمة المتعلقة بـ Snagit أيضًا.
قد تستغرق إزالة تثبيته يدويًا الكثير من الوقت والجهد ، ولكن يجب اتباع هذه الخطوات للتأكد من أنك تقوم بذلك بشكل صحيح. قد يتسبب ترك عدد قليل من ملفات الخدمة المتعلقة بـ Snagit خلفك في حدوث مشكلات غير متوقعة.
هذا هو السبب في أن معظمهم يفضلون استخدام ملف PowerMyMac التطبيق لأنه أكثر ملاءمة وكفاءة بالنسبة لهم. نظرًا لأنه لا يتطلب سوى بضع دقائق وبضع نقرات ، فإنه يمنعك من إضاعة الكثير من الوقت. العملية سلسة وسهلة ، حتى لو كنت مبتدئًا. نظرًا لأنها أداة احترافية يمكنك تنزيلها ، فإنها تؤدي المهمة نيابةً عنك وتتأكد من أن جهازك آمن طوال العملية.



