نحن نستخدم أدوات مختلفة للتأكد من أن كمبيوتر Mac الخاص بنا يعمل بشكل جيد. هناك أدوات تحسين مثل TechTool Pro وعملاء FTP مثل Viper FTP. المشكلة هي أنه إذا قمت بتثبيت أدوات متعددة ، فإنها تميل إلى العمل ضد بعضها البعض بسبب عدم التوافق. وقد ترغب في ذلك إلغاء تثبيت تطبيقات Mac التي لا تستخدمها كثيرًا. اليوم سوف نقدم طريقتين ل قم بإلغاء تثبيت TechTool Pro على نظام Mac.
سنتحدث عن الطرق اليدوية والآلية للقيام بذلك باستخدام أداة. بهذه الطريقة ، يمكنك إزالة التطبيق تمامًا من جهاز كمبيوتر Mac الخاص بك لضمان عدم ترك أي بيانات متبقية. يمكنك توفير مساحة أكبر حيث سيتم حذف الملفات المتبقية نهائيًا.
المحتويات: الجزء 1. لماذا لا يمكن إلغاء تثبيت TechTool Pro على جهاز Mac؟الجزء 2. كيف يمكنني إزالة Techtool من جهاز Mac الخاص بي؟الجزء 3. كيفية إلغاء تثبيت TechTool Pro بالكامل على جهاز Mac؟ الجزء 4. استنتاج
الجزء 1. لماذا لا يمكن إلغاء تثبيت TechTool Pro على جهاز Mac؟
إذا كنت تواجه مشكلة في إلغاء تثبيت TechTool Pro على جهاز Mac الخاص بك، فقد يرجع ذلك إلى العديد من المشكلات الشائعة:
- إذا كان TechTool Pro قيد التشغيل، فقد يمنعك نظام التشغيل macOS من إلغاء تثبيت التطبيق. يمكنك فتح Activity Monitor لإنهاء عمليات TechTool Pro بالقوة.
- قد تحتاج إلى امتيازات إدارية لإلغاء تثبيت TechTool Pro. لذا تأكد من تسجيل الدخول باستخدام حساب مسؤول.
- يقوم برنامج TechTool Pro بتثبيت ملحقات أو وحدات نظام لمراقبة القرص، مما قد يمنع إلغاء التثبيت. ما عليك سوى فتح تفضيلات النظام > الأمان والخصوصية > عام والتحقق مما إذا كان برنامج TechTool Pro قد قام بتثبيت أي ملحقات محظورة.
- إذا كان التثبيت تالفًا، فقد لا يعمل برنامج إلغاء التثبيت بشكل صحيح. يمكنك تنزيل أحدث إصدار من TechTool Pro من الموقع الرسمي وإعادة تثبيته. ثم استخدم برنامج إلغاء التثبيت المدمج الذي يأتي مع TechTool Pro، الموجود في حزمة التثبيت، لإزالة التطبيق.
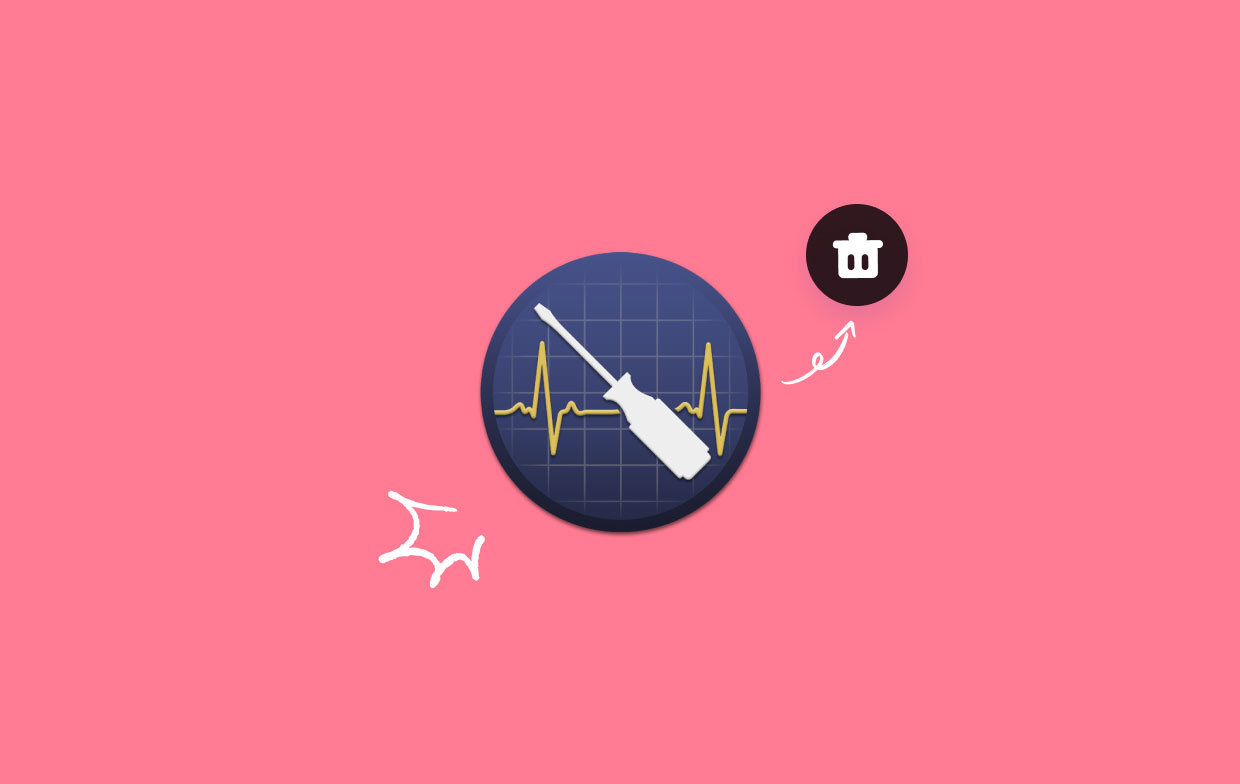
الجزء 2. كيف يمكنني إزالة Techtool من جهاز Mac الخاص بي؟
فيما يلي الطريقة اليدوية لإلغاء تثبيت تطبيق TechTool Pro على كمبيوتر macOS الخاص بك. ببساطة اتبع الخطوات أدناه:
- اذهب إلى قائمة Apple واختر Force Quit. اختر تطبيق TechTool Pro. انقر الخروج بالقوة مرتين لتأكيد العملية.
- فتح مكتشف نافذة داخل Dock واختر المجلد لـ التطبيقات.
- انقر بزر الماوس الأيمن فوق رمز TechTool Pro وحدد ارسال الى سلة المحذوفات.
- احذف الملفات المتبقية. انقر مكتشف ثم اختر انتقال من القائمة. ضمن القائمة المنسدلة التي تظهر ، حدد الذهاب إلى مجلد. أدخل مسار "~ / Library /" بدون علامات الاقتباس فيه. ثم اضغط Go. سيظهر مجلد المكتبة الرئيسي.
- لإلغاء تثبيت TechTool Pro على جهاز Mac تمامًا ، داخل مجلد المكتبة المذكور ، قم بزيارة المجلدات الفرعية أدناه وحذف جميع الملفات والمجلدات المرتبطة بـ TechTool Pro.
- احذف جميع الملفات والمجلدات ذات الصلة. افرغ القمامة.
- أعد تشغيل كمبيوتر macOS لإلغاء التثبيت بالكامل.
المجلدات الفرعية المذكورة هي:
/Application Support//Caches//Containers//Cookies//LaunchAgents//LaunchDaemons//Logs//Preferences//PreferencePanes/
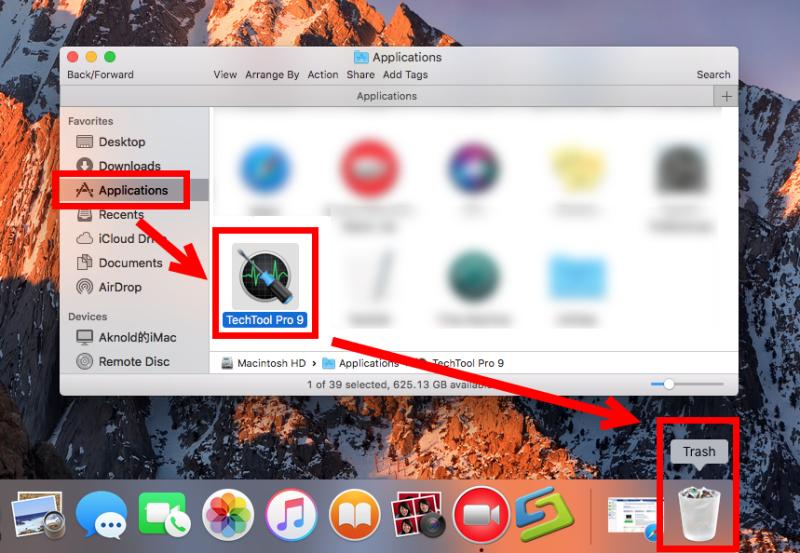
الجزء 3. كيفية إلغاء تثبيت TechTool Pro بالكامل على جهاز Mac؟
اي ماي ماك باور ماي ماك يمكن أن تساعدك على تحسين وتنظيف جهاز Mac الخاص بك. ستؤدي بعض الإجراءات البسيطة إلى تسريع جهاز MacBook أو iMac وإطلاق مساحة التخزين على جهاز Mac وضمان الأداء الأمثل على جهاز Mac.
يمكن PowerMyMac قم بإلغاء تثبيت العديد من أنواع التطبيقات بدون بقايا الطعام. أذا أردت إلغاء تثبيت اي تيونزأو Discord أو أي تطبيقات أخرى ، يمكن لـ PowerMyMac القيام بذلك بسهولة وبسرعة البرق.
فيما يلي إجراءات استخدام وحدة PowerMyMac's App Uninstaller لإلغاء تثبيت TechTool Pro على Mac وحذف محبيها:
- قم بتثبيت البرنامج على جهاز الكمبيوتر الخاص بك بعد تنزيل برنامج التثبيت.
- قم بتشغيله وحدد إلغاء تثبيت التطبيق من الجانب الأيسر للنافذة.
- انقر SCAN
- اختر التطبيق غير المرغوب فيه مثل تطبيق TechTool Pro.app ثم انقر كلين بعد التأكد من عدم ترك أي ملفات وحذف البرنامج بالكامل من جهاز Mac الخاص بك

الجزء 4. استنتاج
سواء كنت تستخدم TechTool Pro أو تطبيقات منافسي TechTool Pro، أنت تعرف الآن أفضل الطرق لإزالة TechTool Pro على أجهزة كمبيوتر Mac بفضل هذا البرنامج التعليمي. ويمكن أن يرشدك هذا البرنامج التعليمي إلى إلغاء تثبيت تطبيقات Mac الأخرى أيضًا.
لا يُنصح بإزالة البرامج يدويًا لأنك بذلك تخاطر بمحو بيانات النظام المهمة. وننصحك بـ قم بإلغاء تثبيت TechTool Pro على نظام Mac باستخدام PowerMyMac. يمكن استخدام هذه الأداة المساعدة لإزالة الملفات غير المرغوب فيها وإلغاء تثبيت التطبيقات من جهاز الكمبيوتر الخاص بك. يمكن تسريع جهاز الكمبيوتر الخاص بك باستخدام مجموعة متنوعة من الأدوات.



