سيصل جميع مستخدمي Mac إلى نقطة لم تعد فيها برامج معينة ضرورية ويجب حذفها. بالطبع ، الإجابة الأكثر وضوحًا هي محوها فقط ، لكن هل هذا هو الحل الأفضل لجهاز Mac الخاص بك؟ للأسف، ليست هذه هي القضية. ولأنك مجبرة على ذلك قم بإلغاء تثبيت TextWrangler على نظام Mac OS X ، سنوضح لك كيفية القيام بذلك بأكثر الطرق فعالية ممكنة ، بالإضافة إلى كيفية اختلافه عن فقط إزالة تطبيق من جهاز Mac الخاص بك.
ربما فكرت في كلمات مثل "كيفية حذف TextWrangler على Mac OS X" و "كيفية إزالة TextWrangler من Mac OS X" أثناء البحث عن طرق للتخلص من TextWrangler. كما قد يبدو ، فهذه مهمة صعبة ذات تأثيرات متفاوتة. سيتم حذف ملف TextWrangler الأساسي عندما تقوم بإلغاء تثبيته ، ولكن أي ملفات أخرى مثبتة عليه ستبقى على جهاز Mac الخاص بك. اعلم أن هذا قد يتسبب في إبطائه لأن الملفات المتبقية قد تشغل المساحة التي يمكن استخدامها لأي شيء آخر.
لمتابعة إلغاء التثبيت ، استمر في التصفح حيث ستتم مناقشة طريقتين أدناه.
دليل المادةالجزء 1. ما هو TextWrangler؟الجزء 2. قم بإلغاء تثبيت TextWrangler على جهاز Mac: دليل يدويالجزء 3. قم بإلغاء تثبيت TextWrangler على نظام التشغيل Mac: دليل مستخدم PowerMyMacالجزء 4. استنتاج
الجزء 1. ما هو TextWrangler؟
أنشأت شركة Bare Bones Software، Inc. TextWrangler ، وهو محرر نصوص ورموز مجانية. TextWrangler، من ناحية أخرى ، قد تقاعدت من قبل الشركة المصنعة. لذلك لم يعد يعمل مع macOS 10.13. إذا قمت بالترقية إلى macOS High Sierra (وهو الأمر المفضل بشدة) وتحتاج الآن إلى إلغاء تثبيت TextWrangler على نظام Mac ، فقد تحتاج إلى القيام بذلك.
ينصح صانعو TextWrangler الأشخاص بتنزيل واستخدام BBEdit بدلاً من TextWrangler منذ أن أصبح جزءًا من تطبيق BBEdit. لا تتردد في متابعة القراءة إذا قررت استخدام برنامج BBEdit أو إذا وجدت التطبيق غير مفيد بعد الآن وتحتاج إلى إلغاء تثبيت إصدار TextWrangler Mac من جهازك.
الجزء 2. قم بإلغاء تثبيت TextWrangler على جهاز Mac: دليل يدوي
عندما يتعلق الأمر بإلغاء تثبيت أحد التطبيقات ، ضع في اعتبارك أنه أداة برمجية معقدة مع العديد من ملفات الدعم. يعد هذا أمرًا مهمًا نظرًا لأننا نزيل تطبيقًا بشكل عام عن طريق سحب أيقونته إلى سلة المهملات.
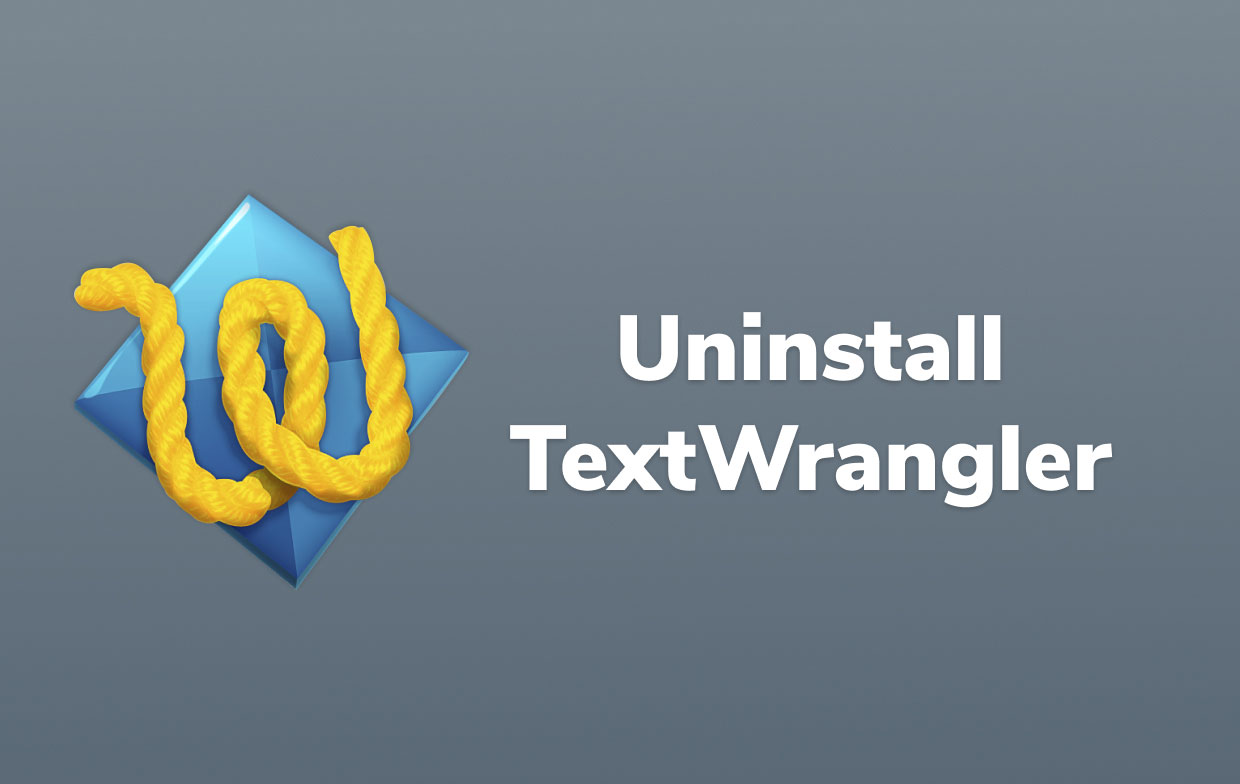
ومع ذلك ، فإن هذا النهج لا يزيل البرنامج تمامًا من جهاز Mac الخاص بك. سيظل هناك الكثير من ملفات الخدمة على محرك الأقراص الثابتة. نتيجة لذلك ، لتجنب ازدحام جهاز Mac الخاص بك ، ستحتاج إلى حذف جميع الملفات المتعلقة بـ TextWrangler.
يمكنك إلغاء تثبيت TextWrangler يدويًا على نظام Mac باتباع الخطوات التالية:
- استقال التطبيق. تأكد من عدم تشغيل أي من مكونات TextWrangler في الخلفية قبل الخروج من البرنامج.
- إختار ال TextWrangler.app ملف في التطبيقات المجلد واسحبه إلى سلة المهملات.
- فتح المكتبة المجلد الذي يحتوي على غالبية ملفات الخدمة. للقيام بذلك ، افتح Finder ، وانقر فوق Go في شريط القائمة ، واختر الذهاب إلى مجلد من القائمة المنسدلة ، اكتب
/Libraryفي المربع الذي يظهر ، ثم انقر فوق انتقال. - احذف جميع الملفات والمجلدات غير الضرورية المرتبطة ببرنامج TextWrangler من مجلد المكتبة. للقيام بذلك ، ابحث عن الملفات وأزلها في دلائل مجلدات المكتبة التالية:
~/Library/Application Support/TextWrangler~/Library/Application Support/TextWrangler~/Library/Caches/com.apple.helpd/Generated/TextWrangler Help*5.5.2~/Library/Application Support/com.apple.sharedfilelist/com.apple.LSSharedFileList.ApplicationrecentDocuments/com.barebones.textwrangler.sfl2~/Library/Preferences/com.barebones.textwrangler.plist
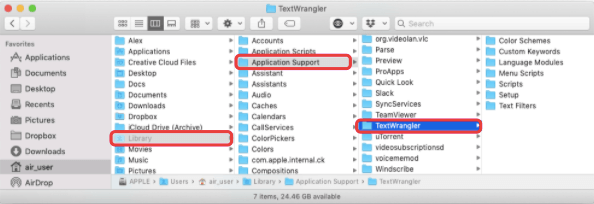
- أخيرًا ، لإزالة إصدار TextWrangler Mac OS X تمامًا من جهاز الكمبيوتر الخاص بك ، قم بتفريغ سلة المهملات.
الجزء 3. قم بإلغاء تثبيت TextWrangler على نظام التشغيل Mac: دليل مستخدم PowerMyMac
على الرغم من أن طريقة الإزالة اليدوية تستغرق وقتًا طويلاً ، يمكن أن توفر لك الطريقة التلقائية دقائق ثمينة. أداة Uninstaller في ملف PowerMyMac التطبيق ، على سبيل المثال ، يجعل من السهل القيام بذلك. يتيح لك برنامج إلغاء التثبيت هذا حذف العديد من التطبيقات من جهاز Mac الخاص بك مرة واحدة.
في أقل من دقيقة ، برنامج إلغاء التثبيت PowerMyMac يزيل بشكل شامل وآمن التطبيقات ، إلى جانب الملفات غير المرغوب فيها ، من جهازك. أكمل الخطوات التالية باستخدام برنامج PowerMyMac's Uninstaller لإلغاء تثبيت TextWrangler على إصدار Mac من جهاز الكمبيوتر الخاص بك:
- قم بتنزيل تطبيق PowerMyMac وتثبيته وافتحه. عند تشغيله ، سيعرض الحالة الحالية لجهاز Mac الخاص بك.
- XNUMX. من قائمة إلغاء التثبيت أداة ، حدد مسح. انتظر حتى ينتهي المسح. أعد فحص جميع التطبيقات فقط إذا لزم الأمر.
- ستظهر التطبيقات المثبتة على الجانب الأيسر عند فحص كل شيء. ابحث عن البرنامج الذي تريد إزالته ، مثل TextWrangler ، عن طريق كتابة اسمه في مربع البحث. بعدك انقر فوق التطبيق، ستظهر الملفات والمجلدات المتعلقة بالبرنامج على الجانب الأيمن.
- اختر جميع العناصر التي ترغب في حذفها. بعد أن تقوم بمراجعة الملفات مرة أخرى ، حدد نظيف لإزالة كافة العناصر التي اخترتها.
- عند الانتهاء ، يظهر مربع منبثق يحتوي على النص "اكتمل التنظيف، مما يشير إلى انتهاء العملية. تم حذف TextWrangler بنجاح من جهاز Mac الخاص بك.

الجزء 4. استنتاج
في نظام التشغيل Mac OS X ، تكون معظم التطبيقات عبارة عن حزم تتضمن كل ، أو على الأقل معظم ، الملفات المطلوبة لتشغيل التطبيق ؛ بعبارة أخرى ، إنها قائمة بذاتها. على غرار الطريقة التي قد يقوم بها مستخدمو Windows بإزالة البرامج باستخدام لوحة التحكم ، يمكن لمستخدمي Mac سحب أي تطبيق غير ضروري إلى سلة المهملات وستبدأ عملية الإزالة. بغض النظر ، يجب أن تدرك أن إزالة برنامج غير مجمع إلى سلة المهملات يمكن أن يؤدي إلى فقدان بعض مكوناته على جهاز Mac الخاص بك.
بمساعدة الإرشادات خطوة بخطوة الواردة في هذه المقالة ، يمكنك إلغاء تثبيت TextWrangler على نظام Mac تمامًا. كما نقدم أداة احترافية لإلغاء التثبيت سيساعدك في إكمال هذه العملية تلقائيًا لتوفير الوقت. إذا كنت في عجلة من أمرك أو لا تشعر بالثقة في قدرتك على إزالة البرنامج بنفسك ، فيمكنك تنزيل التطبيق واستخدامه بدلاً من ذلك. المهمة الحاسمة التي يجب مراعاتها في كلتا الطريقتين هي إزالة جميع الملفات غير المرغوب فيها لمنع المشكلات المستقبلية التي قد يواجهها جهاز Mac الخاص بك.



