بمجرد إلغاء تثبيت عميل مزامنة سطح المكتب Tresorit ، فهذا يعني أنه ستتم إزالة Tresorit من جهاز Mac الخاص بك. ولن تتم مزامنة الملفات مع السحابة بعد الآن. ولكن إذا كنت تريد ذلك حقًا قم بإلغاء تثبيت Tresorit على نظام Mac، سنساعدك في القيام بهذه المهمة من خلال توفير بعض الأدوات المفيدة التي تساعدك إزالة التطبيقات غير الضرورية على الفور.
المحتويات: الجزء 1. ما هو تريزوريت؟ الجزء 2. قم بإلغاء تثبيت Tresorit على نظام Mac تلقائيًا وبسهولةالجزء 3. طرق يدوية لإلغاء تثبيت Tresorit على Mac بسرعةالجزء 4. استنتاج
الجزء 1. ما هو تريزوريت؟
Tresorit يُقال إنه يمنح المستخدمين حلاً سحابيًا شاملاً لهم لتخزين البيانات الشخصية وبيانات المؤسسة وبيانات الأعمال على السحابة الخاصة بهم. باستخدام هذا التطبيق ، ستتمكن من الوصول إلى بياناتك الشخصية وكذلك ملفات عملك بطريقة موثوقة وفي الوقت المناسب.
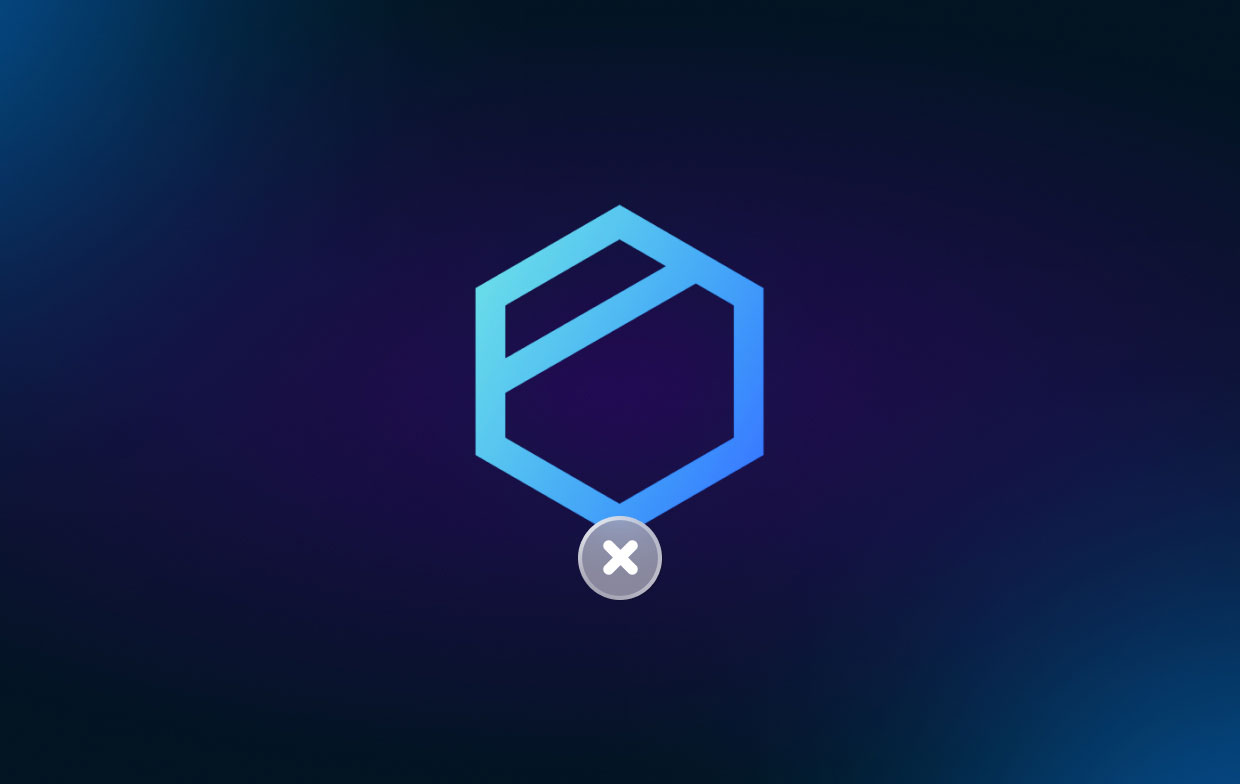
واحد من ميزات تريزوريت هو أنه يأتي بأمان عالٍ في التخزين السحابي الخاص بك ويمكنه بسهولة اكتشاف أي انتهاكات عندما يكون هناك وصول غير مصرح به أو إذا كان هناك أي تهديدات لبياناتك.
إذا كان لديك Tresorit مثبتًا على جهاز Mac الخاص بك ، فسيكون هذا هو الشخص الذي يقوم بمزامنة ومشاركة ملفاتك ومستنداتك في السحابة الخاصة بك. شيء آخر رائع في Tresorit هو أنه لديك الحق في الوصول إلى ملفاتك في أي وقت وفي أي مكان تريده.
الجزء 2. قم بإلغاء تثبيت Tresorit على نظام Mac تلقائيًا وبسهولة
الآن ، حان الوقت لكي نظهر لك أفضل طريقة لحذف Tresorit على نظام Mac بسهولة وفعالية. ولكي تتمكن من القيام بذلك ، ستحتاج إلى أفضل أداة متوفرة. وبهذا ، لدينا ملف اي ماي ماك باور ماي ماك.
يُعرف PowerMyMac بأنه أفضل منظف ومحسن لأجهزة Mac. يأتي مزودًا بالعديد من الميزات التي يمكنك استخدامها لتنظيف جهاز Mac الخاص بك جيدًا. هذه الميزات هي App Uninstaller و Optimization وغير ذلك الكثير. مع كل هذه الميزات ، يمكنك تنظيف جهاز Mac الخاص بك ببضع نقرات.
باستخدام منظف Mac هذا ، ستتمكن من إزالة Tresorit ببضع نقرات. محظوظ بالنسبة لك ، يمكن أن تساعدك ميزة App Uninstaller في PowerMyMac على إلغاء تثبيت جميع أنواع البرامج مثل إلغاء تثبيت OneDrive بسرعة.
اتبع الخطوات التالية لإلغاء تثبيت Tresorit على Mac باستخدام PowerMyMac:
الخطوة 1. اختر App Uninstaller
قم بتنزيل برنامج PowerMyMac وتثبيته وتشغيله. كل ما عليك فعله هو اختيار ملف إلغاء تثبيت التطبيق ميزة من الفئات الموجودة على الجانب الأيسر من شاشتك.
الخطوة 2. مسح جهاز Mac الخاص بك
انقر على الزر SCAN زر حتى يتمكن البرنامج من العثور على جميع التطبيقات التي قمت بتثبيتها على جهاز Mac الخاص بك.
الخطوة 3. حدد Tresorit لإلغاء التثبيت
اختر خيار جميع التطبيقات ثم ابحث عن ملف تطبيق تريزوريت على الجزء الأيمن من شاشتك.
الخطوة 4. حذف Tresorit على نظام Mac
انقر على الزر كلين زر. سيبدأ هذا عملية إلغاء تثبيت قم بإلغاء تثبيت Tresorit على نظام Macتريزوريت على ماك. وبمجرد الانتهاء من العملية بالكامل ، سترى رسالة على الشاشة تقول "تم التنظيف".

الجزء 3. طرق يدوية لإلغاء تثبيت Tresorit على Mac بسرعة
الآن ، إذا كنت تريد معرفة كيفية إزالة Tresorit من Mac يدويًا ، فلدينا أيضًا أفضل طريقة للقيام بذلك. لذا اتبع الدليل أدناه.
- تأكد من أن لديك closeTresorit على جهاز Mac الخاص بك قبل إلغاء التثبيت
- انقر بزر الماوس الأيمن على Tresorit في Dock وستتمكن من رؤية قائمة منبثقة. اضغط على استقال .
- فرض الإقلاع عن التدخين على تريزوريت. انقر فوق مكتشف ثم اختر التطبيقات مجلد. أختر المرافق وإطلاق مراقبة النشاط.
- ابحث عن علامة تبويب وحدة المعالجة المركزية واختر تطبيق Tresorit. انقر فوق الزر "X" من الزاوية العلوية اليمنى من شاشتك وانقر فوق الخروج بالقوة .
- انقر فوق مجلد التطبيقات وحذف انقر فوق Finder واختر التطبيقات. انقر بزر الماوس الأيمن على أيقونة Tresorit واختر نقل إلى المهملات.
- نظف بقايا ملفات تريزوريت. انقر فوق تطبيق Finder وانقر فوق انتقال. اضغط على الذهاب إلى مجلد. أدخل
~Libraryفي الصندوق. انقر فوق الزر Go واضغط على زر Enter. - انتقل إلى المجلد الفرعي وابحث عن الملفات المتبقية من Tresorit عند إلغاء تثبيت Tresorit على Mac. فيما يلي المجلدات التي يجب أن تذهب إليها.
/Home/Library/LaunchAgents/
/Library/LaunchDaemons/
/Library/Launch Agents/
/Home/Library/StartupItems/
/Library/StartupItems/
/Home.Lbrary/ApplicationSupport/
/Home/Library/Preferences/
~/Library/Caches/
~/Library/Application Support/
- تأكد من أن سلة المهملات تكمل عملية إزالة تثبيت Tresorit على نظام Mac. قم بتشغيل سلة المهملات الخاصة بك وانقر فوق فارغ زر على شاشتك.
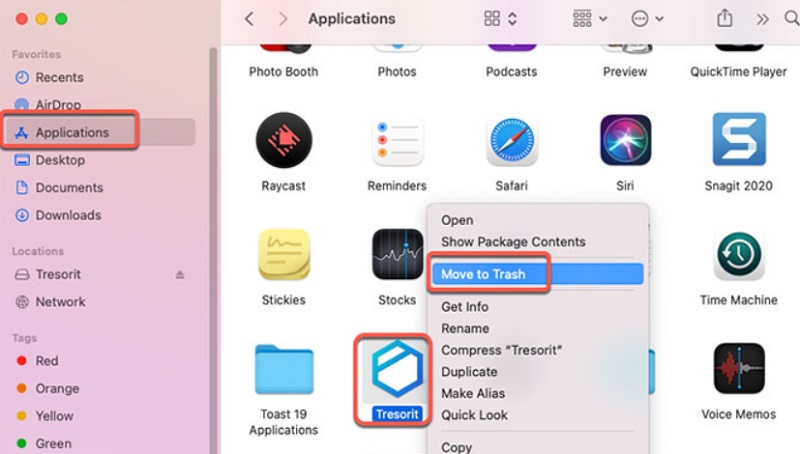
وهناك طريقة أخرى لإلغاء تثبيت Tresorit على Mac وهي القيام بالدليل الذي نقدمه لك أدناه.
- قم بتشغيل مجلد التطبيقات الموجود على الجانب الأيسر من نافذة Finder. أو يمكنك ببساطة الضغط على المفاتيح CMD + SHIFT + A أزرار.
- حدد Tresorit من القائمة. انقر بزر الماوس الأيمن فوقه وحدد ملف عرض حزمة المحتوى اختيار. سيؤدي هذا بعد ذلك إلى فتح مجلد آخر.
- انتقل إلى macOS الخاص بك وحدد ملف تطبيق إلغاء التثبيت.
- انقر على إلغاء زر لفتح عملية إلغاء التثبيت وإزالة Tresorit من جهاز Mac الخاص بك بأمان.
- أدخل كلمة المرور الخاصة بك لمتابعة إلغاء تثبيت تطبيق Tresorit.
- بمجرد إدخال كلمة المرور الخاصة بك ، ستكتمل عملية إلغاء تثبيت Tresorit على نظام Mac.
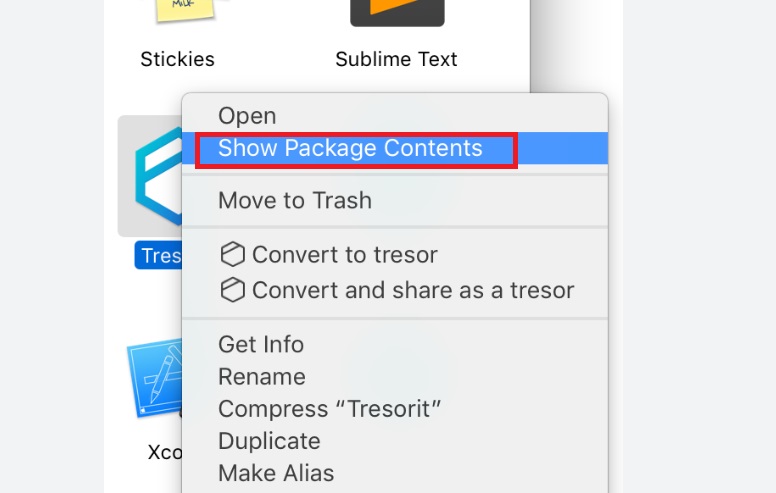
الجزء 4. استنتاج
الآن نحن على يقين من أنك الآن على دراية كيفية إلغاء تثبيت Tresorit على نظام Mac بسرعة وسهولة. وإذا كنت ترغب في الحصول على أفضل طريقة وأسهل طريقة لإزالة Tresorit من جهاز Mac الخاص بك ، فإننا نوصي بشدة باستخدام PowerMyMac. إنه آمن وسريع وفعال ويوصي به جميع المستخدمين. احصل على هذه الأداة اليوم!



