إن إلغاء تثبيت Undertale هو في الحقيقة مجرد مثال واحد على موقف قد يسبب الكثير من المشاكل للمستخدمين ؛ وبالتالي ، فإن السؤال الذي يطرح نفسه: ما هي أفضل طريقة للتخلص من اللعبة على جهاز Mac ، بالنظر إلى أنه من المعروف أن إزالة الألعاب من جهاز الكمبيوتر يمكن أن تكون مهمة صعبة في كثير من الأحيان؟
بعد هذا ، سنناقش بعض مناهج فعالة لإلغاء التثبيت التي سنستخدمها قم بإلغاء تثبيت Undertale على نظام Mac. للتأكد من قيام المستخدمين بذلك بشكل صحيح ، يجب عليهم قراءة الإرشادات أدناه واتباعها.
المحتويات: الجزء 1. كيفية إلغاء تثبيت Undertale تلقائيًا على نظام Mac؟الجزء 2. كيف يمكنني إلغاء تثبيت Undertale يدويًا على نظام Mac؟الجزء 3. ما هو Undertale؟الجزء 4. استنتاج
الجزء 1. كيفية إلغاء تثبيت Undertale تلقائيًا على نظام Mac؟
هناك العديد من خدمات إلغاء تثبيت البرامج المتطورة للغاية المتوفرة على الإنترنت ، وسوف تساعدك في معالجة إزالة البرنامج على الفور. بالإضافة إلى الطريقة الأكثر تقليدية لإزالة التطبيقات من جهاز Mac ، يبدو أن هناك المزيد من البدائل الجيدة المتاحة لمساعدتك في إكمال عملية الإزالة بطريقة أكثر فعالية.
اي ماي ماك باور ماي ماك من بين أدوات إلغاء التثبيت الخبيرة على نظام التشغيل Mac OS X والتي يمكنها حقًا مساعدتك في إلغاء تثبيت Undertale على نظام التشغيل Mac بالكامل دون التسبب في أي مشاكل إضافية. إذا كنت تستخدم هذا البرنامج ، فلا داعي للقلق بشأن أي مضاعفات.
- بعد بدء البرنامج ، انتقل إلى الصفحة الرئيسية واختر إلغاء تثبيت التطبيق من قائمة الخيارات.
- إختار ال SCAN الخيار في القائمة لإجراء بحث من شأنه أن يبحث في جميع البرامج الموجودة على نظامك.
- أختار Undertale أو أي برامج أخرى لا تريد استخدامها من الآن فصاعدًا ، ثم قم بتأكيد اختيارك.
- للتخلص من كل شيء ، بما في ذلك الملفات المرفقة به ، يجب النقر فوق "كلين"زر.
- عند الانتهاء ، ستعرض الشاشة الكلمات "تم التنظيف".

مع برنامج إلغاء التثبيت القوي هذا ، يمكنك ذلك بسهولة إزالة Powerpoint، و Word ينتمي إلى البرنامج الذي يولد دائمًا ملفات زائدة عن الحاجة من Mac بسهولة.
الجزء 2. كيف يمكنني إلغاء تثبيت Undertale يدويًا على نظام Mac؟
- كيفية إزالة Undertale يدويًا من Mac؟
يتوفر للمستخدمين ، مع نظام التشغيل Windows ، خيار حذف الملفات يدويًا عن طريق سحبها إلى ملف مجلد المهملات. ومع ذلك ، في نظام التشغيل Mac OS X ، لن يساعدك تنفيذ هذه المهمة فقط في إزالة ملف ؛ سيؤدي أيضًا إلى إزالة البرامج من جهازك. وفقًا لذلك ، لديك خيار الإزالة Undertale من جهاز الكمبيوتر الخاص بك بالطريقة التالية:
- للبدء ، أغلق التطبيق إذا كان نشطًا حاليًا بالنقر بزر الماوس الأيمن على أيقونته في Dock ثم تحديد "الخروج بالقوة"من قائمة السياق.
- بعد الاختيار Go التطبيقات من القائمة المنسدلة ، انتقل إلى Undertale الخيار.
- يجب سحب رمز Undertale باتجاه ملف سلة المهملات، لذلك إذا طُلب منك ذلك ، يجب عليك تقديم بيانات الاعتماد الخاصة بك.
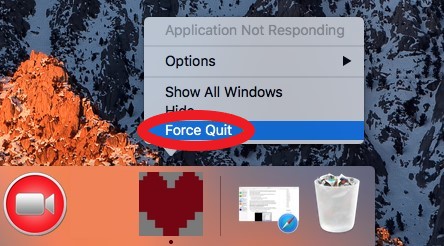
بعد ذلك ، ستتم إزالة حزمة تطبيق Undertale من جهاز Mac بحيث يمكنك إلغاء تثبيت Undertale على جهاز Mac. إذا كنت تريد إزالته تمامًا ، فانقر بزر الماوس الأيمن فوقه سلة المهملات أيقونة ، واختر فارغة المهملات الخيار من قائمة السياق.
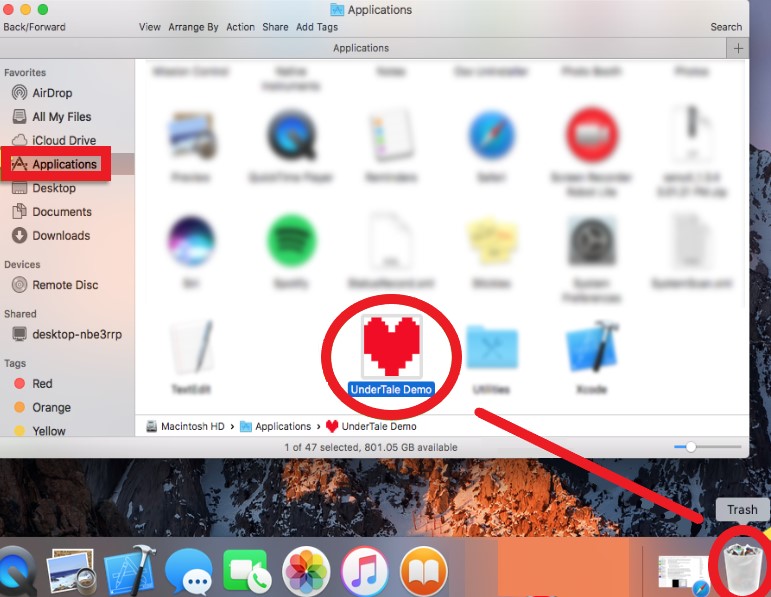
ومع ذلك ، فإن هذا لا يعني حقًا أنه تمت إزالته تمامًا من الجهاز. هذا بسبب ، بالإضافة إلى حزمة التطبيق ، هؤلاء ملفات معينة من Undertale تم الاحتفاظ بها في تلك المواقع الأخرى على هذا الجهاز.
سيحتاج المستخدمون إلى اتخاذ إجراءات إضافية لاستبعاد هذه الملفات من الكمبيوتر ، حيث لم يكونوا جزءًا من عملية الإزالة السابقة وبالتالي لم يتأثروا بها.
هذه هي أنواع الملفات المختلفة التي تم حفظها في ملف الدليل المحدد في المكتبة ومن ثم ، ستحتاج أولاً إلى تشغيل المكتبة ثم إزالة كل هذه العناصر يدويًا من المجلدات الفرعية الخاصة بها داخل المكتبة. هناك عدة طرق أخرى للوصول إلى مجلد المكتبة:
- بعد ذلك ، اختر Go وثم المكتبة.
- ضرب Go زر ، ثم اختر اذهب إلى المجلد... ، وإدخال "
~/library/، "وبعد ذلك حدد ملف Go زر مرة أخرى.
القائمة أدناه هي أنواع الملفات الأكثر استخدامًا والموجودة في Undertale ، ويمكن العثور على كل منها في موضع مختلف داخل حزمة التطبيق:
/Caches//Logs//Applications Supports//Preferences//Cookies/
انتقل إلى هذه الأدلة للبحث عن المكونات المتصلة بالتطبيق ، ثم قم بإزالة تلك العناصر من هناك.
إذا قمت بحذف جميع الملفات الفردية التي تنتمي إلى Undertale والموجودة في هذه الأدلة ، فستتمكن من القيام بذلك قم بإلغاء تثبيت Undertale على نظام Mac بالكامل من جهازك.
- كيفية حذف Undertale حفظ البيانات على نظام التشغيل Mac / Windows؟
في نظام التشغيل Windows ، اكتب %appdata% في حقل البحث ، ثم انقر فوق إدخال على لوحة المفاتيح. هذا سوف يأخذك إلى appdata>roaming، عند هذه النقطة ستحتاج إلى اختيار AppData من القائمة الظاهرة في الجزء العلوي من الشاشة. قم بالتمرير لأسفل ، ثم انقر نقرًا مزدوجًا تحت القصة. احذف كل ملف موجود داخل المجلد.
في نظام التشغيل Mac OS X ، فإن ملف SAVE بيانات Steam و خالية من إدارة الحقوق الرقمية يمكن العثور على إصدارات Undertale في ~/Library/Application Support/com.tobyfox.undertale. احذف جميع الملفات ؛ فأنت على ما يرام.
الجزء 3. ما هو Undertale؟
توبي فوكس، مطور ألعاب مستقل ، هو مبتكر Undertale ، وهي لعبة تقمص أدوار (RPG) قابلة للتشغيل المتبادل مع كل من Windows و Mac OS X ويمكن تحميلها والاستمتاع بها على أي نظام أساسي. يشار إلى Undertale أيضًا باسم UnderTale أو UNDERTALE.
عند تنزيل برنامج الألعاب أو تشغيله على جهاز ما ، فمن الطبيعي جدًا أن يقوم المستخدمون بذلك واجهت مشكلة، وفيما يلي المشكلات التي يواجهها اللاعبون غالبًا مع Undertale:
- بعد التثبيت ، لن يتمكنوا من لعب اللعبة.
- عند محاولة تشغيل لعبة أو تشغيل الكمبيوتر ، تظهر رموز الخطأ.
- لا يمكن بدء التطبيق وإغلاقه بطريقة سلسة.
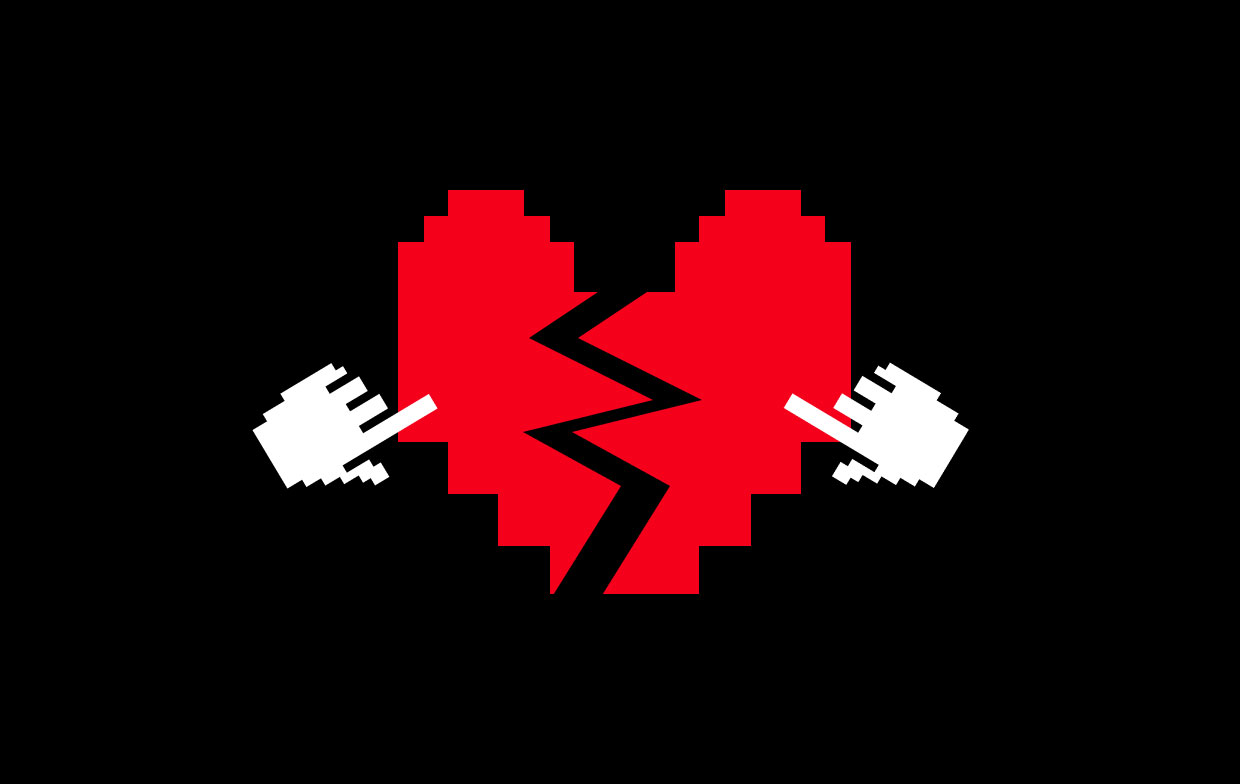
فيما يتعلق بإصلاح هذه المشكلات على الجهاز ، فإن الخطوة الأولى ، وهي إلغاء تثبيت البرنامج ، هي الخطوة الأكثر استخدامًا والتي تحقق أفضل النتائج. على الجانب الآخر ، نظرًا لأنه منتج جديد يمكن الوصول إليه عبر الإنترنت ولأن العديد من المستخدمين ليسوا على دراية بنظام التشغيل Mac OS X ، فمن المحتمل ألا يعرف غالبية هؤلاء الأفراد ما يجب عليهم فعله إذا لم يتمكنوا من إلغاء تثبيت Undertale على نظام التشغيل Mac .
الجزء 4. استنتاج
بالنسبة للعديد من مستخدمي Mac العاديين الذين لديهم القليل من الخبرة والمعرفة التقنية ، من الصعب إلغاء تثبيت لعبة أو حل مشكلة تظهر أثناء إلغاء التثبيت. لذلك ، يُنصح بشدة بقراءة الدليل إذا قررت ذلك قم بإلغاء تثبيت Undertale على نظام Mac وسوف تجد ذلك برنامج إلغاء تثبيت التطبيق الاحترافي من PowerMyMac هو أفضل أداة للاستخدام.



