يعد VLC Media Player (يُشار إليه غالبًا باسم VLC) مشغل وسائط وخادم بث فيديو مجاني ومتعدد الأنظمة تم إنشاؤه بواسطة مشروع VideoLAN. يعتبر VLC أحد أكثر مشغلات الوسائط شيوعًا لنظام التشغيل macOS في الوقت الحالي. إذا كنت بحاجة إلى قم بإلغاء تثبيت VLC Mac نظرًا لأن لديك برنامج مشغل وسائط ممتازًا أو ببساطة لا تحتاج إليه بعد الآن ، تابع القراءة أدناه لمعرفة المزيد عن هذه العملية.
نظرًا لأن بعض ملفات الوسائط الضارة قد تحاول مهاجمة نظامك وتدميره باستخدام برنامج VLC، فسنقوم بشرح كيفية القيام بذلك خطوة بخطوة قم بإزالة برنامج غير مرغوب فيه بشكل صحيح على جهاز Mac في هذه المقالة.
المحتويات: الجزء 1. لماذا لا يمكنني حذف VLC على نظام Mac؟الجزء 2. كيفية إلغاء تثبيت VLC على Macbook يدويًا؟الجزء 3. كيفية إزالة VLC تمامًا من جهاز Mac؟الجزء 4. استنتاج
الجزء 1. لماذا لا يمكنني حذف VLC على نظام Mac؟
إذا كنت تواجه مشكلة في حذف VLC على جهاز Mac الخاص بك، فإليك الأسباب والحلول الشائعة:
1. لا يزال برنامج VLC قيد التشغيل: إذا كان برنامج VLC مفتوحًا أو قيد التشغيل في الخلفية، فلن تتمكن من حذفه.
الحل: قم بإغلاق VLC عن طريق النقر بزر الماوس الأيمن فوق الرمز الموجود في Dock وتحديد "إنهاء"، أو استخدم "مراقب النشاط" لإجباره على الإغلاق.
2. مشكلة الأذونات: قد لا تكون لديك الأذونات المطلوبة لحذف التطبيق.
الحل: حاول حذف VLC بصفتك مسؤولاً. انقر بزر الماوس الأيمن فوق تطبيق VLC في مجلد التطبيقات وحدد "نقل إلى سلة المهملات". إذا طُلب منك ذلك، فأدخل كلمة مرور المسؤول.
3. تم ضبط التطبيق ليتم تشغيله عند بدء التشغيل: إذا تم ضبط VLC ليتم تشغيله عند تسجيل الدخول، فقد يمنع ذلك الحذف.
الحل: انتقل إلى إعدادات النظام > المستخدمون والمجموعات > عناصر تسجيل الدخول وقم بإزالة VLC إذا كان مدرجًا هناك.
4. إلغاء التثبيت غير الكامل: قد تكون هناك ملفات متبقية تمنع الحذف.
الحل: استخدم منظف التطبيقات مثل AppCleaner لإزالة VLC وجميع الملفات المرتبطة به.

الجزء 2. كيفية إلغاء تثبيت VLC على Macbook يدويًا؟
على جهاز Mac ، تعد وظيفة Trash أداة قوية لإلغاء التثبيت تسمح للمستخدمين بإلغاء تثبيت التطبيقات غير المرغوب فيها. العملية بسيطة: يقوم المستخدمون فقط بنقل البرامج غير المرغوب فيها من مجلد التطبيقات إلى سلة المهملات. يمكنك أيضًا استخدام هذه الطريقة لإلغاء تثبيت VLC Media Player من macOS ، ولكن لن تكتمل الإزالة إذا انتهيت من السحب.
ما يزال، ستبقى بعض الملفات الإضافية المتعلقة بـ VLC Media Player على الكمبيوتر وتحتاج إلى حذفها يدويًا. اتبع الخطوات أدناه لمعرفة كيفية إزالة تثبيت VLC على جهاز Mac يدويًا.
- لكي تتمكن من إنهاء VLC ، اضغط على
Command+Qعلى لوحة المفاتيح أو انتقل إلى شريط القائمة ، ثم انقر فوق قم بإنهاء VLC من القائمة. - ثم، في التطبيقات مجلد ، احذف VLC.
- ثم يجب عليك تحديد موقع وحذف جميع ملفات ومجلدات خدمة VLC الموجودة في المخفية المكتبة مجلد. افتح Finder وانقر على ملف
Command+Shift+Gاختصار للوصول إلى هذه الملفات ذات الصلة. - النوع
/Libraryفي حقل البحث واضغط على Enter. - تصفح وحذف جميع الملفات المتعلقة بمشغل وسائط VLC في ملف المكتبة مجلد. على جهاز Mac ، اكتشفنا ملفات الخدمة التالية:
~Library/Preferences/org.videolan.vlc.plist~Library/Preferences/org.videolan.vlc~Library/Application Support/org.videolan.vlc~Library/Saved Application State/org.videolan.vlc.savedState
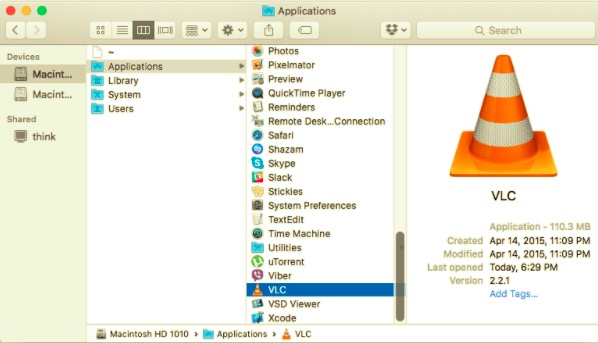
على جهاز Mac ، قد يكون لديك ملفات خدمة أكثر أو أقل. انتقل بعناية من خلال كل دليل فرعي في المكتبة للتأكد من أنك عثرت على جميع ملفات دعم VLC.
- بمجرد إزالة جميع بقايا مشغل الوسائط ، إفراغ سلة المهملات الخاصة بك وأعد تشغيل جهاز Mac الخاص بك.
على الرغم من أن هذه طريقة نموذجية لإلغاء تثبيت أحد التطبيقات على جهاز Mac ، إلا أنها تتطلب في كثير من الأحيان أن يقضي المستخدم وقتًا أطول على الكمبيوتر لإزالة بقايا الطعام. علاوة على ذلك ، يصعب على معظم الأشخاص تحديد عدد الملفات المتبقية على القرص الثابت ، لذلك قد لا يدركون ما إذا كان التطبيق قد تم حذفه بالكامل أم لا.
الجزء 3. كيفية إزالة VLC تمامًا من جهاز Mac؟
كما ترى ، فإن إلغاء تثبيت VLC Player يدويًا على جهاز Mac يتطلب قدرات تقنية قوية ويستغرق وقتًا طويلاً. يمكنك استخدام أداة متخصصة لإلغاء تثبيت Mac لمساعدتك في استبدال طريقة الإزالة اليدوية وإكمال إزالة VLC Media Player بسهولة أكبر وبسرعة.
PowerMyMac يعد خيارًا ممتازًا لإلغاء تثبيت البرنامج تمامًا في بضع خطوات سهلة. ليس فقط أؤكد لك ذلك تنظيف جميع الملفات غير المرغوب فيها المتعلقة بـ VLC دفعة واحدة، ولكنه يتأكد أيضًا من أن العملية برمتها آمنة لجهازك.
اتبع الخطوات أدناه لإلغاء تثبيت VLC على نظام Mac باستخدام برنامج إلغاء تثبيت التطبيق PowerMyMac:
- قم بتنزيل التطبيق PowerMyMac ثم قم بتثبيته. بمجرد فتح التطبيق ، ستعرض الصفحة الرئيسية نظرة عامة على حالة جهاز Mac الخاص بك.
- انقر فوق التطبيق إلغاء التثبيت، ثم السماح للتطبيق بـ SCAN كل ما تبذلونه من التطبيقات المثبتة. انتظر حتى ينتهي ، ثم أعد المسح إذا لزم الأمر فقط.
- بمجرد الانتهاء من فحص التطبيقات ، ستظهر جميع التطبيقات في العمود الأيسر. ضع علامة على التطبيق غير المرغوب فيه، على وجه التحديد VLC ، أو يمكنك كتابة الاسم في شريط البحث. بعد ذلك ، ستظهر المجلدات والملفات ذات الصلة بـ VLC على الجانب الأيمن.
- حدد جميع العناصر المرتبطة بـ VLC. تحقق دائمًا وتأكد من أنك حددت الملفات الصحيحة لأن هذا قد يتسبب في تعطل التطبيقات الأخرى إذا قمت بحذف الملفات الخاطئة. ثم اضغط كلين في الجزء السفلي وانتظر حتى تكتمل العملية.

بمجرد اكتماله ، ستظهر نافذة منبثقة تقول "اكتمل التنظيفالآن ، تم حذف VLC Media Player بنجاح من جهاز Mac الخاص بك وحرر مساحة التخزين الخاصة بك باستخدام تطبيق غير مرغوب فيه.
الجزء 4. استنتاج
لنفترض أنك تريد إلغاء تثبيت VLC على جهاز Mac لأي سبب ، سواء كان ذلك بسبب اكتشافك لمشغل وسائط جديد تريد استخدامه كأساسي أو لأي سبب آخر. في هذه الحالة ، ستزودك هذه المقالة بدليل تفصيلي خطوة بخطوة حيث يمكنك اختيار إجراء ذلك يدويًا أو تلقائيًا.
ومع ذلك ، قد تمنعك الإزالة التلقائية والشاملة من الحصول على العديد من الصعوبات التي يمكن أن تسببها الإزالة اليدوية ، وهي الطريقة الأسرع لإنجاز عملية التنظيف بالكامل في فترة زمنية قصيرة. هنا، PowerMyMac تم تقديمه كأداة متخصصة يمكنك استخدامها لإلغاء التثبيت. مهما كانت الطريقة التي تستخدمها ، تأكد دائمًا من إزالة التطبيق وملفاته تمامًا لمنعه من التسبب في مشاكل.



