قد ترغب في التحكم في كمبيوتر macOS الخاص بك من جهاز آخر. للقيام بذلك ، تحتاج إلى خادم VNC. تتيح لك هذه الأدوات التحكم في جهاز Mac في مكان آخر عن بُعد. يمكنك حتى استخدام أجهزة الكمبيوتر التي تعمل بنظام Windows للتحكم في أجهزة كمبيوتر Mac باستخدام خوادم VNC. ولكن إذا كنت ترغب في حماية أمنك ، يمكنك ذلك قم بإلغاء تثبيت خادم VNC على نظام Mac مع مفيد دليل إزالة التطبيق.
هنا ، سنناقش كيفية إزالة خادم VNC من Mac. إذا أجريت عملية تثبيت خاطئة ، فقد ترغب في إلغاء تثبيت خادم VNC الخاص بك حتى تتمكن من إعادة تثبيته بطريقة مناسبة. يمكن إلغاء تثبيته أيضًا إذا كنت بحاجة إلى توفير مساحة على جهاز الكمبيوتر الخاص بك. مهما كان السبب ، سنعلمك كيفية إزالة خادم VNC المذكور من جهاز كمبيوتر macOS الخاص بك.
المحتويات: الجزء 1. ما هو خادم RealVNC & VNC؟الجزء 2. قم بإلغاء تثبيت VNC Server / VNC Connect يدويًا على نظام Macالجزء 3. قم بإلغاء تثبيت خادم VNC بسهولة على جهاز Mac وحذف بقايا RealVNCالجزء 4. استنتاج
الجزء 1. ما هو خادم RealVNC & VNC؟
يمكنك التحكم في كمبيوتر Mac الخاص بك أو إدارته عن بُعد من جهاز كمبيوتر آخر باستخدام ملف خادم VNC. يمكن أن يكون الكمبيوتر الثاني هو جهاز كمبيوتر يعمل بنظام Windows بدلاً من أن يكون جهاز Mac.
بالنسبة لنظام التشغيل Mac ، هناك العديد من خوادم VNC التي يمكن الوصول إليها. مع نظام التشغيل Mac OS X 10.4 والإصدارات الأحدث منه ، لم تعد مطلوبة. خادم VNC المدمج في جهاز Mac الخاص بك مجاني ، وسهل التشغيل ، ويتم صيانته بواسطة Apple.
RealVNC هو برنامج خادم VNC يتيح الوصول الآمن عن بُعد إلى أي جهاز وإدارته. يساعدك الوصول الآمن عن بُعد على البقاء على اتصال بمكان عملك ، وزيادة الإنتاجية وتعزيز تعاون أكبر.
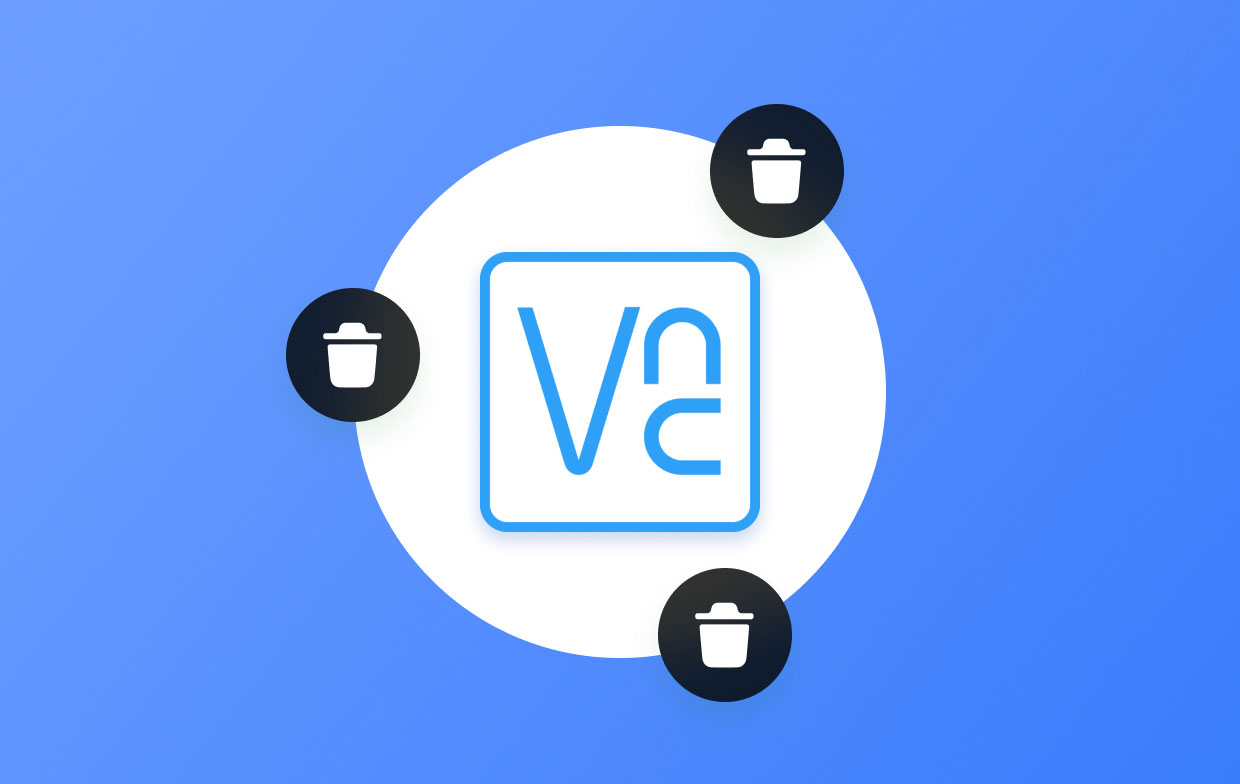
يوفر وصولاً بعيدًا وآمنًا على نطاق واسع عبر عملك. يحمي الأمان على مستوى المؤسسة الذي يقدمه VNC Connect أنظمتك من التهديدات الخارجية ، وتتيح لك مجموعة من أدوات الإدارة التحكم الكامل في الوصول على جميع الأجهزة. وقد صنفه نصف مستخدمي RealVNC على أنه برنامج 5 نجوم في مراجعة RealVNC.
الجزء 2. قم بإلغاء تثبيت VNC Server / VNC Connect يدويًا على نظام Mac
فيما يلي خطوات إلغاء تثبيت خادم VNC يدويًا على كمبيوتر Mac:
- تأكد من أن VNC لا يزال قيد الاستخدام قبل إزالته. إذا كان الأمر كذلك ، فحدد استقال من القائمة عند النقر بزر الماوس الأيمن فوق رمز التطبيق في Dock.
- قم بتشغيل Finder واختر مجلد الشريط الجانبي للتطبيقات.
- حدد موقع VNC Viewer داخل المجلد ، ثم اختر نقل إلى المهملات من قائمة السياق.
- أختار فارغة المهملات من قائمة الباحث ، ثم انقر على إفراغ سلة المهملات مرة أخرى.
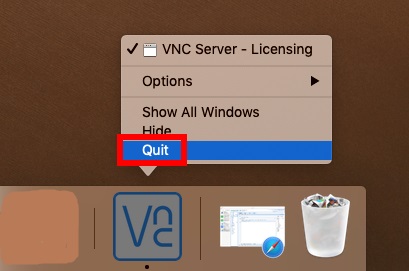
هناك طريقة أخرى لإنهاء التطبيق وهي من خلال مراقب النشاط عندما تقوم بإلغاء تثبيت خادم VNC على جهاز Mac. لفتح مراقب النشاط والخروج من التطبيق والعمليات المرتبطة به ، قم بالخطوات التالية:
- قم بزيارة نافذة Finder في جهاز كمبيوتر macOS الخاص بك.
- ثم ، انقر فوق التطبيقات المجلد الموجود داخل الشريط الجانبي.
- بمجرد دخولك إلى مجلد التطبيقات ، انقر فوق المرافق
- داخل المجلد الفرعي Utilities (الأدوات المساعدة) ، يجب عليك تحديد موقع Activity Monitor (مراقب النشاط) وتشغيله.
- قم بزيارة جميع علامات التبويب داخل مراقب النشاط وقم بإنهاء جميع العمليات المتعلقة بالتطبيق الذي ترغب في إنهائه وإلغاء تثبيته على جهازك.
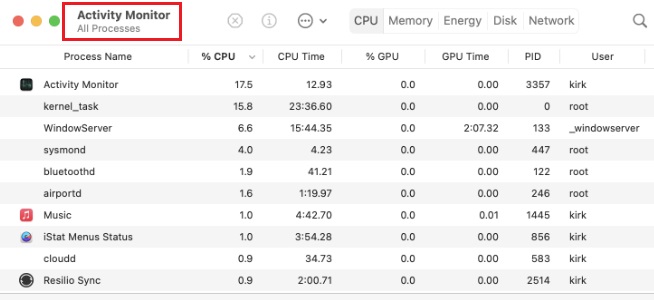
بعد تنفيذ الإجراءات المذكورة أعلاه لإلغاء تثبيت خادم VNC على نظام التشغيل Mac ، لا يزال يتعين عليك البحث عن كل شيء متصل بالبرامج وإزالته. تحتاج إلى القيام بما يلي للقيام بذلك:
- للوصول إلى مجلد المكتبة على جهاز Mac الخاص بك ، استخدم برنامج Finder.
- بعد الضغط على زر Go ، ستظهر قائمة ؛ يختار "الذهاب إلى مجلد. "في النافذة المنبثقة التي تظهر ، اكتب"
~/Library/"بدون علامات اقتباس. بعد ذلك ، اضغط على" رجوع ". - احذف أي شيء متعلق بخادم VNC و VNC Connect في المجلدات الفرعية مثل
"Caches","Logs", "LaunchAgents", "LaunchDaemons", "Application Support", "Preferences". - أخيرًا ، قم بإزالة كل المهملات من جهاز الكمبيوتر الخاص بك عن طريق إفراغ سلة المهملات وإعادة تشغيل كمبيوتر macOS لعملية إلغاء التثبيت الكاملة.
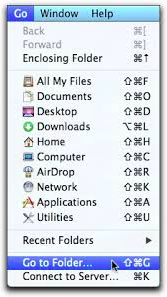
الجزء 3. قم بإلغاء تثبيت خادم VNC بسهولة على جهاز Mac وحذف بقايا RealVNC
أصبحت إزالة التطبيق من جهاز الكمبيوتر الخاص بك أمرًا بسيطًا باستخدام ملف اي ماي ماك باور ماي ماك برنامج. يوفر مجموعة متنوعة من البرامج المفيدة التي تُستخدم لتحسين أجهزة Mac.
قد تكون إحدى أدواته ، وهي أداة إلغاء تثبيت التطبيقات قم بإزالة جميع التطبيقات غير المرغوب فيها من جهاز Mac الخاص بك تمامًا. يتأكد من عدم وجود ملفات أو مخلفات من البرامج غير المرغوب فيها.
من خلال تحديد وإزالة الملفات غير الضرورية التي تشوش نظامك ، يمنحك PowerMyMac أيضًا القدرة على تنظيم جهاز الكمبيوتر الخاص بك. يمكن استخدامه لحذف الملفات المكررة وضبط الامتدادات وتمزيق البيانات وإزالة البرامج.
يمكن استخدام البرنامج لإزالة تثبيت خادم VNC على جهاز Mac باستخدام الطرق التالية:
- استخدم الحزمة التي تم تنزيلها لتثبيت البرنامج على جهاز الكمبيوتر الخاص بك بعد تنزيل برنامج التثبيت.
- قم بتشغيل البرنامج للاستفادة من ميزاته.
- المقبل ، حدد إلغاء تثبيت التطبيق من القائمة الموجودة على الجانب الأيسر من النافذة.
- للعثور على كل جزء من البرامج والأدوات المساعدة المثبتة على كمبيوتر Mac المحمول أو سطح المكتب ، انقر فوق SCAN
- ثم اختر التطبيق غير المرغوب فيه "خادم VNC" من قائمة التطبيقات المعروضة.
- لإزالة البرنامج تمامًا من جهاز Mac الخاص بك والتأكد من عدم ترك أي ملفات ، انقر فوق كلين.

يمكنك إلغاء تثبيت خادم VNC على جهاز Mac باستخدام PowerMyMac. ويمكنك تحسين جهاز Mac الخاص بك وتنظيفه بمساعدة الأداة أيضًا.
يعد PowerMyMac برنامجًا موجهًا للتنظيف يحاول مساعدة المستخدمين في التخلص من الملفات والتطبيقات غير الضرورية حتى يتمتع جهاز Mac بمساحة تخزين أكبر. على سبيل المثال ، قد ترغب في إزالة Discord من جهاز Mac الخاص بك لأنه يكلف مساحة كبيرة على جهاز الكمبيوتر الخاص بك. في هذا الوقت ، سيساعدك PowerMyMac في حل المشكلة.
من خلال التخلص من الملفات غير الضرورية ، وتحديد موقع الصور المكررة أو المماثلة ، واكتشاف الملفات المكررة أو المماثلة ، وإزالة البرامج غير الضرورية وبقاياها ، وما إلى ذلك ، فإنه يتمكن من استعادة قدر محترم من مساحة القرص.
الجزء 4. استنتاج
التعليمات الأكثر شمولا ل قم بإلغاء تثبيت خادم VNC على نظام Mac هل هذا واحد. في الأجزاء السابقة من هذه المقالة ، قدمنا شرحًا موجزًا لاستخدام الأداة وأمانها. بعد ذلك ، تم توفير خيار إزالة البرنامج يدويًا. هذا النهج غير محبذ لأنه أثناء البحث عن بيانات بقايا الأداة ، يمكنك إزالة ملفات النظام المهمة عن غير قصد.
لهذا السبب ، نقترح استخدام PowerMyMac لإلغاء تثبيت خادم VNC على جهاز Mac. لمساعدتك على تحسين جهاز Mac الخاص بك ، توفر حزمة التحسين هذه مجموعة متنوعة من البرامج.



