سنتحدث عن كيفية القيام بذلك قم بإلغاء تثبيت Webroot Mac بسهولة. في الواقع ، كانت العديد من تطبيقات مكافحة الفيروسات متاحة أيضًا لاستخدامها لفترة تجريبية مجانية أو تم توفيرها مجانًا. وغني عن القول ، أن العديد من التطبيقات ، بما في ذلك Webroot's SecureAnywhere ، كانت دائمًا صعبة الإزالة من جهاز Mac الخاص بك في الغالب.
نظرًا لأن التطبيق يفتقر إلى آلية إلغاء التثبيت هذه ، فقد يُطلب منك استخدام ملف اختبار reCAPTCHA فقط من أجل إزالة Webroot SecureAnywhere. والأسوأ من ذلك ، حتى يتم إلغاء تثبيت تطبيق Webroot آخر تمامًا ، يُحظر عليك تثبيت أي تطبيق بديل لمكافحة الفيروسات تقريبًا. لا تقلق ، اقرأ هذا البرنامج التعليمي أدناه حول كيفية إلغاء تثبيت Webroot على Mac!
المحتويات: الجزء 1. لماذا يعد إلغاء تثبيت Webroot صعبًا للغاية؟الجزء 2. كيف يمكنني إزالة Webroot يدويًا من جهاز Mac الخاص بي؟الجزء 3. كيف يمكنني إزالة Webroot بالكامل من جهاز Mac؟وفي الختام
الجزء 1. لماذا يعد إلغاء تثبيت Webroot صعبًا للغاية؟
قد يكون من الصعب إلغاء تثبيت Webroot بسبب العديد من العوامل المشتركة:
التشغيل في الخلفية:غالبًا ما يظل Webroot نشطًا لحماية نظامك، مما قد يمنع إلغاء التثبيت. ستحتاج إلى تعطيل التطبيق أو إغلاقه أولاً.
حماية من التلاعب:يحتوي Webroot على تدابير أمان مدمجة مثل الحماية من العبث، ومنع التغييرات غير المصرح بها، بما في ذلك إلغاء التثبيت. وهذا لحماية الجهاز من البرامج الضارة التي تحاول تعطيله.
برنامج إلغاء التثبيت غير مكتملقد لا يتم إلغاء تثبيت بعض برامج مكافحة الفيروسات، بما في ذلك Webroot، بشكل كامل من خلال الطرق العادية (مثل السحب إلى سلة المهملات)، مما يؤدي إلى ترك الملفات أو الخدمات المتبقية قيد التشغيل.
الحلول:
- قم بتعطيل Webroot أولاً عن طريق النقر بزر الماوس الأيمن على الرمز الخاص به واختيار "إيقاف الحماية".
- استخدم برنامج إلغاء تثبيت Webroot من إعدادات التطبيق أو قم بتنزيل أداة الإزالة من موقع Webroot.
- استخدم برنامج إلغاء التثبيت التابع لجهة خارجية أداة لإزالة الملفات المتبقية إذا لم تتمكن من إلغاء تثبيتها بالكامل.
إذا لزم الأمر، قم بإيقاف عمليات Webroot يدويًا عبر مراقبة النشاط أو استخدام محطة أوامر للإزالة.
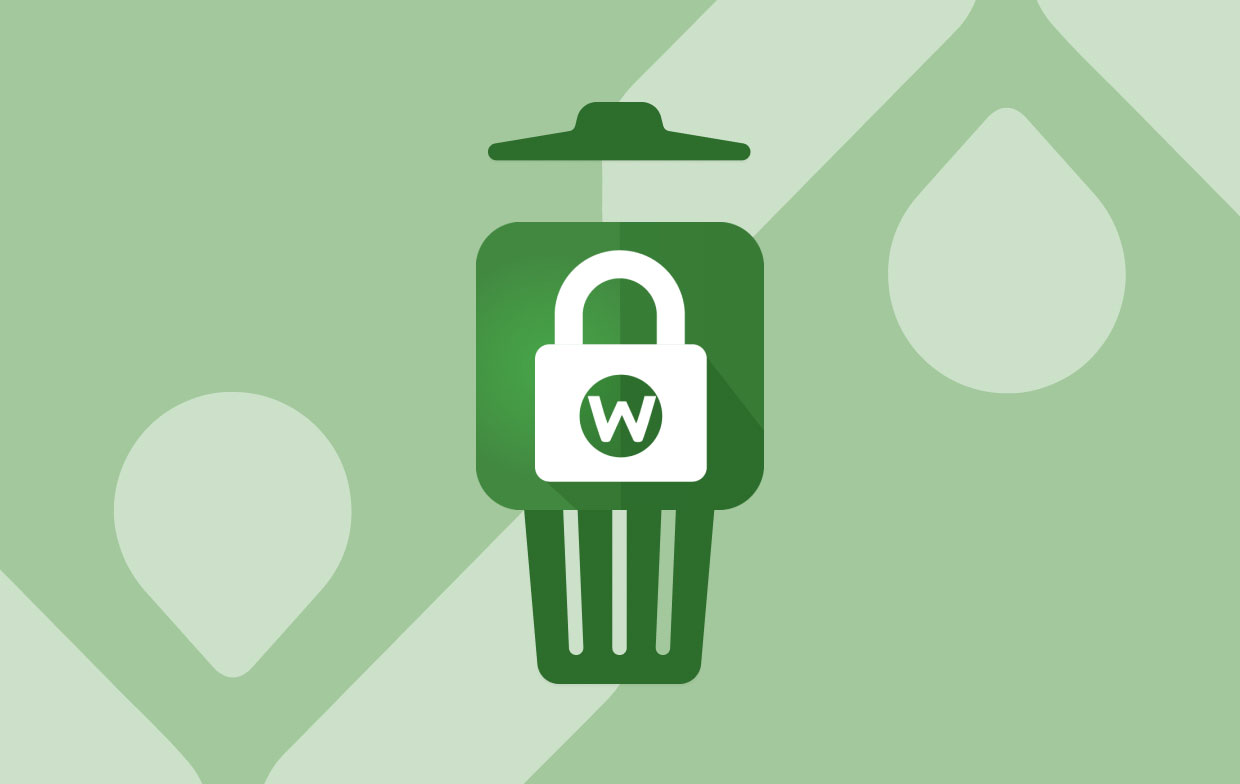
الجزء 2. كيف يمكنني إزالة Webroot يدويًا من جهاز Mac الخاص بي؟
قد لا يكون إلغاء تثبيت برنامج مكافحة الفيروسات على نظام التشغيل Mac بسيطًا مثل التحرك والسحب نحو سلة المهملات. هل استخدمت برنامج إلغاء تثبيت Webroot الأصلي لإلغاء تثبيت Webroot على جهاز Mac؟ ومع ذلك ، فإننا نحث على أنه يمكنك بالفعل البحث في نظامك عن أي ملفات متبقية. يرجى قراءة البرامج التعليمية لإلغاء تثبيت Webroot خطوة بخطوة لاكتشاف كيفية إلغاء تثبيت هذه البرامج تمامًا من جهاز Mac الخاص بك:
- اضغط على أيقونة Webroot ، في شريط القائمة المنسدلة الذي سيتم عرضه ، اختر "إغلاق Webroot SecureAnywhere"، ثم كلما طُلب منك ذلك ، يجب عليك تحديد الخيار"أكد"لإغلاق Webroot بالكامل.
- قم بتشغيل تطبيق Finder ، واضغط على الخيار "التطبيق" ، وحدد موقع رمز البرنامج "Webroot SecureAnywhere".
- تحرك مع الاستمرار على الخيار "نقل إلى المهملات"والذي تم رؤيته بالفعل في واجهة الإرساء.
- من هناك ، ستظهر نافذة منبثقة تطلب منك تأكيد إزالة Webroot ، حدد "إلغاء" خيار.
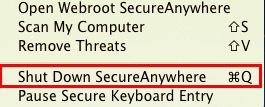
الآن لا يزال يتعين عليك معرفة كل الملفات المتبقية التي يجب حذفها وإلا فلن تتمكن من إزالة Webroot تمامًا. ربما يمكنك الاعتماد على إلغاء التثبيت أدناه للبحث عن الملفات ذات الصلة بالتطبيق تلقائيًا.
كيفية حذف بقايا Webroot على نظام Mac؟
إذا كنت ترغب في تحديد وحذف بقايا Webroot يدويًا، فستساعدك الإرشادات التالية على حذف Webroot على جهاز Mac تمامًا:
- إطلاق Finder ، من هناك اضغط على القيادة بالإضافة إلى التحول بالإضافة إلى G، وبعد ذلك المدخلات / المكتبة داخل شريط البحث ، ثم اضغط على "Go" اختيار.
- بعد ذلك ، لم يعد إلغاء تثبيت كل شيء يتطلب محتويات بالإضافة إلى الملفات المتصلة بكل من برنامج Webroot SecureAnywhere من دليل Library. تحت المثال ، اكتشفنا ملفات البيانات هذه بالإضافة إلى الأدلة في جميع المجالات المذكورة أدناه:
- في ~ / Library إيقاف تشغيل / دعم التطبيق
- في ~ / Library إيقاف إلى / Saved Application State
- في ~ / Library قبالة إلى / السجلات
- في ~ / Library قبالة إلى / حاويات
- في ~ / Library إيقاف تشغيل / Application Scripts
- في ~ / Library إيقاف تشغيل / Caches
- في ~ / Library قبالة إلى / Frameworks
- في ~ / Library قبالة إلى / التفضيلات
- في ~ / Library قبالة إلى / WebKit
- الآن ، لإكمال إلغاء تثبيت Webroot من جهاز Mac الخاص بك بطريقة ما ، يجب عليك نقل الملفات المتصلة به مع Webroot إلى سلة المهملات ، ثم إلى Empty Trash ثم إعادة تشغيل جهاز Mac.
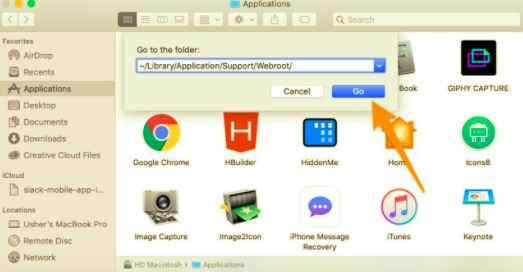
وبغض النظر عن المدة التي استخدمت فيها Webroot SecureAnywhere، فقد تكون بيانات الخدمات المتبقية لديك أكثر أو أقل. ومع ذلك، قد يتم العثور على ملفات الخدمات في جميع أنحاء نظامك، مما يجعل تحديد موقعها أمرًا صعبًا للغاية. وبعد ذلك، أوصينا في معظم النتائج باستخدام برنامج محدد مصمم لإلغاء تثبيت التطبيق لإلغاء تثبيت Webroot على جهاز Mac بسهولة.
الجزء 3. كيف يمكنني إزالة Webroot بالكامل من جهاز Mac؟
إذا كنت تريد حقًا تجنب الإزالة اليدوية عالية الخطورة لقواعد البيانات مع الاستمرار في النجاة من إزالة Webroot بسرعة وفعالية كبيرة، فقد يكون مجرد استخدام أداة إلغاء تثبيت قادرة مفيدًا للغاية.
PowerMyMacيعد تطبيق Uninstaller الخاص بـ 's أداة لإزالة التطبيقات التي يمكنها احذف أي تطبيقات تمامًا بما في ذلك الملفات ذات الصلة في هذه الضغطات القليلة فقط.
ما عليك سوى اتباع هذه الإجراءات السهلة لإزالة Webroot من Mac بنجاح:
- اختيار إلغاء تثبيت التطبيق، بعد ذلك ابدأ الآن عملية المسح لاكتشاف كل تطبيق تم تثبيته بالفعل داخل جهاز Mac الخاص بك.
- عند الانتهاء من المسح، ستظهر قائمة بالتطبيقات في الواجهة. بعد ذلك، يجب عليك الآن تحديد موقع البرنامج غير المفيد في تلك القائمة، أو استخدام شريط البحث لتحديد موقعه بشكل أسرع.
- بعد ذلك، اختر برنامج Webroot واضغط على أيقونة الفتح لعرض الملفات المرفقة بطريقة ما وكذلك للبحث في الأيقونة للحصول على مزيد من البيانات. ومن ثم، اضغط ببساطة على علامة التبويب "كلين"، ثم يتم حذف البرنامج أيضًا مع جميع البيانات المرتبطة به نهائيًا.
- أخيرًا ، ستلاحظ إشعارًا منبثقًا ينص على "تم التنظيف"، مما يعني أنه كان يخبرك بكيفية إزالة العديد من البيانات وأيضًا مقدار سعة التخزين التي يمكن الوصول إليها الآن في القرص الثابت لنظام Mac.

على الرغم من مقارنتها بالطريقة التقليدية التي تستغرق وقتًا طويلاً ، إلا أن هذا كان مثاليًا بعد ذلك لاعتماد إجراء آلي كان من السهل نشره ومناسب للمستخدمين في جميع فئات المعلومات. الآن ، قمت بإلغاء تثبيت Webroot Mac تلقائيًا.
وفي الختام
في هذه المقالة ، نقدم طريقتين يمكنك استخدامهما في كيفية إلغاء تثبيت Webroot على نظام Mac سواء كان يدويًا أو ربما تلقائيًا. أيضًا ، لقد تم إرشادك إلى كيفية حذف العديد من الملفات المتبقية غير المرغوب فيها مثل ملفات الدعم أو التفضيلات يدويًا.
ولكن إذا كنت تريد حقًا توفير الوقت بالإضافة إلى الطاقة ، فيمكنك استخدام الطريقة التلقائية لإلغاء التثبيت وكذلك لحذف جميع الملفات المتبقية والملفات المتبقية أثناء إلغاء التثبيت ، باستخدام PowerMyMac قد ينتهي بك الأمر إلى توفير الوقت. نأمل أن يساعدك هذا طوال الوقت. أتمنى لك يومًا آمنًا ومثمرًا!




ستيفن ويلوسزينسكي2021-12-28 03:20:01
لا. يفشل. لم تنجح أي من هذه الإجراءات. لن يتم إلغاء التثبيت لأن التطبيق مفتوح. لا توجد طريقة لاغلاقه. لا تظهر خيارات القائمة حسب حالة الإجراءات الخاصة بك. محاولة جيدة أفترض ولكن .... لا فشل حاول مرة أخرى.