يتيح Wondershare لجميع المستخدمين تحويل ملفات الفيديو أو تحريرها من مجموعة متنوعة من التنسيقات إلى تنسيقات Mac و iPhone و iPad. يمكنه أيضًا تكوين امتداد متصفح يمكّنك من تنزيل الملف من منصات دفق الفيديو مثل Youtube. يمكنك أيضًا استخدام التطبيق لتحرير مقاطع الفيديو ، وإن كان ذلك بطريقة أساسية فقط.
ربما بعد تنزيل Wondershare واستخدامه لفترة من الوقت ، أدركت أنه يسبب مشاكل مع جهاز Mac الخاص بك ، مثل إبطائه. حل واحد هو قم بإلغاء تثبيت Wondershare Mac للتخلص منه. لكن، قم بإلغاء تثبيت أحد التطبيقات على جهاز Mac لا يعني ببساطة نقل البرنامج من مجلد التطبيقات إلى سلة المهملات ؛ ستبقى عدة ملفات على قرص البدء. فيما يلي كيفية إزالة Wondershare على Mac بشكل صحيح.
المحتويات: الجزء 1. المشكلات الشائعة التي تمت مواجهتها أثناء إلغاء التثبيتالجزء 2. دليل يدوي لإلغاء تثبيت Wondershare على Macالجزء 3. دليل لإلغاء تثبيت Wondershare عبر PowerMyMacالجزء 4. استنتاج
الجزء 1. المشكلات الشائعة التي تمت مواجهتها أثناء إلغاء التثبيت
قد يواجه بعض المستخدمين مشكلات أو مشكلات عند محاولتهم إلغاء تثبيت Wondershare على Mac. فيما يلي أكثر المشكلات شيوعًا التي يواجهها معظم المستخدمين أثناء محاولة إلغاء التثبيت من Wondershare:
- تعذر العثور على برنامج إلغاء التثبيت للبرنامج
- عند سحب البرنامج إلى سلة المهملات ، يرتد مرة أخرى
- يعمل Wondershare باستمرار في الخلفية ولا يمكن إيقافه قبل إلغاء التثبيت
- لا يمكن إلغاء تثبيت Wondershare تمامًا من جهاز Mac ؛ لا تزال بعض الملفات المتعلقة بالتطبيق باقية على الجهاز
إذا كانت عملية إلغاء التثبيت غير مكتملة أو غير ناجحة ، فمن المحتمل أن تؤدي إلى المشكلات التالية:
- لا يمكن إعادة تثبيت Wondershare على جهاز Mac الخاص بك بعد الآن.
- لن يبدأ Wondershare وسيظهر دائمًا رمز خطأ.
- تستمر بقايا Wondershare Filmora في شغل مساحة على القرص الصلب ولا يمكن إزالتها مع التطبيق.
- التعارض مع التطبيق
- تظهر مشكلات الأخطاء غير المعروفة بشكل غير متوقع على الكمبيوتر
الجزء 2. دليل يدوي لإلغاء تثبيت Wondershare على Mac
إذا كنت تبحث عن طريقة يمكن إدارتها لإلغاء تثبيت Wondershare على Mac ، فقد يكون الدليل التفصيلي أدناه مفيدًا لك.

من المهم أن تفهم أن مجرد سحب التطبيقات وإفلاتها في سلة المهملات لن يؤدي إلى إلغاء تثبيتها بالكامل. سيتعين عليك تحديد موقع جميع البقايا وحذفها يدويًا. وهذه هي الطريقة التي يمكنك القيام بها.
- افتح Finder ، وانتقل إلى ملف مجلد التطبيق ثم نقل Wondershare إلى سلة المهملات.
- التالي هو دخول المكتبة مجلد وحدد موقع وحذف أي ملفات ومجلدات خدمة متعلقة بـ Wondershare هناك:
~Library/Application Support/Wondershare~Library/Logs/Wondershare~Library/Caches/com.wondershare.helper_compact~Library/Preferences/com.wondershare.helper_compact.plist~Library/Caches/com.Wondershare-Video-Converter-Ultimate~Library/Application Support/Wondershare Video Converter Ultimate~Library/Cookies/com.Wondershare.Video-Converter-Ultimate.binarycookies~Library/Preferences/com.Wondershare.Video-Converter-Ultimate.plist~Library/Safari/Extensions/Wondershare Video Converter for Mac.safariextz
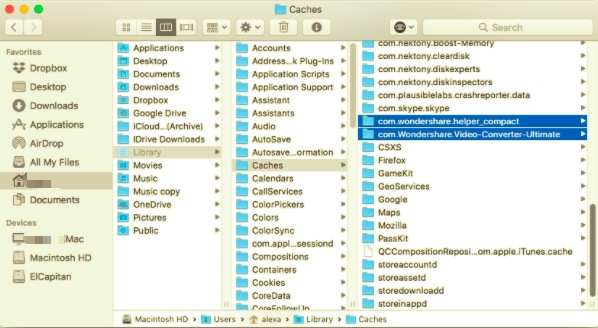
يحتاج Wondershare Helper Compact إلى النظر فيه والاهتمام به. ستستمر في تلقي إشعارات مزعجة حتى بعد إزالة البرنامج إذا لم تقم بإلغاء تثبيته بالكامل. بخلاف المجلدات الفرعية التي تمت مناقشتها من قبل ، يحتوي دعم التطبيق على ملف إضافي واحد: مجلد المساعد.
- حدد جميع ملفات الخدمة المرتبطة بـ Wondershare ، ثم احذفها.
- بمجرد نقل كل شيء إلى سلة المهملات ، صفيحة قمامة فارغة لإزالة التطبيق مع مكوناته تمامًا.
الجزء 3. دليل لإلغاء تثبيت Wondershare عبر PowerMyMac
لا يمكن إنكار أن إزالة التطبيقات يدويًا أمر غير مريح ويستغرق وقتًا طويلاً. والخبر السار هو أنه يمكنك استخدام تطبيق معين لإلغاء التثبيت يسمى PowerMyMac لإلغاء تثبيت Wondershare على Mac بسرعة وببساطة.
PowerMyMac هي أداة ممتازة لحذف ملفات Wondershare بسرعة. يحتوي هذا البرنامج على واجهة سلسة للغاية وسهلة الاستخدام. بعد التثبيت ، سيقوم فحص شامل بالبحث في جهاز Mac الخاص بك وإزالة أي بقايا ، ومسح جميع آثار الحمض النووي الخاص به. يقوم بفحص جميع الملفات والسجلات بعناية قبل حذفها.
يحتوي PowerMyMac على أداة مفيدة تتضمن ملفات برنامج إلغاء التثبيت الذي يحدد موقع التطبيقات المزعجة ويزيلها بنقرة واحدة. يتم ضمان إلغاء تثبيت التطبيقات غير الضرورية بشكل آمن ومباشر عند الاستخدام برنامج إلغاء تثبيت التطبيق PowerMyMac.
فيما يلي خطوات كيفية استخدام التطبيق في إلغاء تثبيت Wondershare:
- يجب تنزيل برنامج PowerMyMac وتثبيته أولاً. ثم افتح البرنامج على جهاز Mac الخاص بك. ستعطيك الصفحة الرئيسية بعد ذلك ملخصًا لحالة نظام Mac الحالي.
- انقر إلغاء تثبيت التطبيق والصحافة SCAN. انتظر حتى ينتهي المسح قبل المتابعة. إذا لزم الأمر ، حدد إعادة المسح لفحص جميع التطبيقات مرة أخرى.
- يجب أن تظهر جميع البرامج المثبتة على جهاز Mac الخاص بك في العمود الأيسر بعد المسح. تحقق من تطبيق Wondershare أو اكتب Wondershare في مربع البحث الموجود في الأعلى. بعد ذلك ، ستظهر ملفات أو مجلدات الخدمة ذات الصلة الموجودة أسفل البرنامج.
- اختر جميع الملفات التي تريد مسحها من الجهاز. حدد الكل إذا كنت ترغب في حذف جميع البيانات مرة واحدة. تأكد من أنك حددت الملفات المناسبة عن طريق التحقق أو التحقق مرة أخرى. ثم ، في أسفل يمينك ، اضغط على كلين زر لإكمال هذه الخطوة. انتظر حتى ينتهي ، ثم تظهر نافذة منبثقة "اكتمل التنظيفسيظهر "، مما يشير إلى اكتمال إزالة التثبيت الآن.

الجزء 4. استنتاج
يستهلك Wondershare الكثير من مساحة التخزين وذاكرة الوصول العشوائي على جهاز MacBook أو iMac ، مثل أي تطبيقات احترافية أخرى لتحرير ملفات الفيديو. نتيجة لذلك ، قد تواجه أداءً منخفضًا لنظام Mac بعد تثبيت عدة برامج متشابهة جدًا. إذا كان يقودك إلى النقطة التي قد تضطر إلى ذلك قم بإلغاء تثبيت Wondershare على Mac، ستكون هذه المقالة قادرة على مساعدتك وإرشادك خلال العملية.
تمت مشاركة طريقتين في هذه المقالة ، إما إزالة Wondershare يدويًا أو باستخدام برنامج إلغاء تثبيت التطبيق PowerMyMac لإزالة التطبيق تلقائيًا. يضمن هذا الدليل الكامل أن أي عملية تستخدمها آمنة وفعالة. إذا كانت عملية إلغاء التثبيت تتوقف دائمًا بشكل مفاجئ أو لا يمكنك بدء إزالة التطبيق وبدلاً من ذلك تلقيت رسالة خطأ ، فقد حان الوقت لتغيير الطريقة التي تقوم بها عادةً بإلغاء تثبيت البرنامج. تحدث هذه المشكلة عادةً أثناء محاولة إلغاء تثبيت Wondershare عن طريق سحبه إلى سلة المهملات.
في هذه الحالة ، يجب أن تجرب طريقة مختلفة ، مثل استخدام برنامج إلغاء التثبيت الاحترافي لمساعدتك في حذف البرنامج. وجد العديد من مستخدمي Mac ملف PowerMyMac التطبيق مفيد حقًا لأنه يوفر وقتك في العثور يدويًا على كل ملف مرتبط. بصرف النظر عن ذلك ، لا يتطلب الأمر سوى بضع نقرات لإكمال العملية.



