الآن ، سنتحدث عن كيفية القيام بذلك قم بإلغاء تثبيت Zoom Mac بالكامل. لكن أولاً ، إليك مقدمة سريعة. هذا معروف ، على الرغم من أن تطبيق Zoom كان دائمًا تطبيقًا شائعًا لتقنية مؤتمرات الفيديو والذي يسمح في الغالب للمستخدمين بالتفاعل دون عناء أيضًا عندما تبدو الاجتماعات الشخصية العادية غير عملية حقًا ، فلن يكون ذلك مناسبًا لنا جميعًا مثل الحالي الوضع الذي نواجهه الآن وهذا هو الوباء.
كانت هناك أيضًا العديد من الأسباب التي قد تجعل البعض منكم يرغب في إلغاء تثبيت Zoom ، أو ربما كان ذلك بسبب أنك تجد البرنامج مرهقًا أو أنك قلق بشأن البيانات الحساسة التي تم جمعها. وكلما تساءلت دائمًا بصوت عالٍ عن كيفية إلغاء تثبيت Zoom بالفعل على معظم أجهزته المدعومة ، استمر في القراءة. سنرشدك خلال العملية من البداية إلى النهاية.
المحتويات: الجزء 1. ما هو التكبير؟الجزء 2. كيفية إلغاء تثبيت Zoom يدويًا على نظام Mac؟الجزء 3. كيفية حذف Zoom Remnants على Mac يدويًا؟الجزء 4. إلغاء تثبيت Zoom تلقائيًا على Macوفي الختام
الجزء 1. ما هو التكبير؟
قبل أن نتحدث عن كيفية إلغاء تثبيت Zoom على Mac ، دعنا نتحدث عن زوم أولاً. طوال فترة الوباء ، كان Zoom من بين أكبر الخدمات الشعبية. هذه التكنولوجيا الفريدة من نوعها تربط الأفراد في الغالب من خلال مؤتمرات الفيديو بالإضافة إلى دردشة الفيديو عبر الإنترنت. ومع ذلك ، فهي لا تخلو من عيوبها. يكفي ذلك ، دعنا نقول أنك مهتم بما هو أكثر من خصوصيتك وكذلك لا ترغب في استخدام Zoom بالإضافة إلى أي خدمات أساسية أخرى لعقد المؤتمرات عن بعد عبر الفيديو. في هذا النوع من المواقف ، يجب أن تبدأ بإلغاء تثبيت Zoom بالكامل دون الحاجة إلى ترك أي بقايا.
وسط تفشي فيروس كورونا العالمي ، أصبح Zoom الآن أداة اجتماعات جماعية عبر الإنترنت مستخدمة بشكل تدريجي. في الواقع ، فإن برنامج الاتصالات المتكاملة Zoom ، الذي كان يستخدم عبر 750,000 شركة في جميع أنحاء العالم ، به ثغرتين رئيسيتين من نقاط الضعف الأمنية لمستخدمي Mac. حتى أن عددًا متزايدًا من الأفراد بدأ أخيرًا في العمل تقريبًا كما أننا نبقى بالفعل في المنزل.
كانت هناك مشاركة عبر الإنترنت ، وميكروفون ، ومشاركة شاشة ، بالإضافة إلى خيارات أخرى يمكن الوصول إليها ، وبالتالي يمكن وصف منصة المؤتمرات على أنها حل محتمل آخر لجميع احتياجات مؤسستك تقريبًا من المؤتمرات والمناقشات وندوات الفيديو عبر الإنترنت وقاعات المحاضرات وأنظمة الهاتف وغير ذلك الكثير أكثر. يمكننا بالفعل البقاء على اتصال عبر Zoom. إنه بالفعل الوقت المثالي لمعرفة كيفية إلغاء تثبيت Zoom مع جهاز Mac الخاص بك.
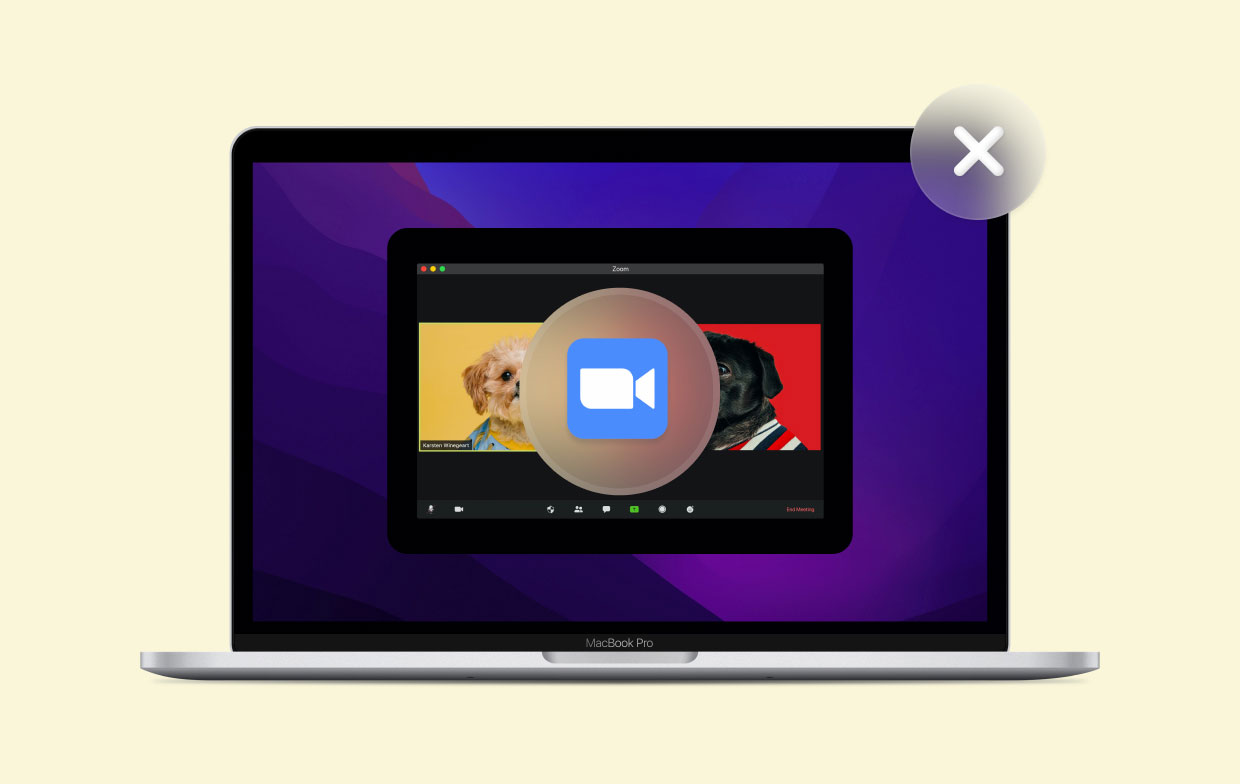
الجزء 2. كيفية إلغاء تثبيت Zoom يدويًا على نظام Mac؟
الآن ، تقدم Zoom ، التي ربما تكون أداة المؤتمرات الشائعة المستندة إلى السحابة ، إمكانية التحدث واجتماعات التحكم عن بعد ، فضلاً عن التعلم عن بعد بسهولة. يوفر Zoom البساطة المثلى بغض النظر عما إذا كان عليك بالفعل عقد اجتماعات افتراضية أو ربما حتى مؤتمرات الفيديو عن بعد. هل لديك مخاوف أكثر من اللازم فيما يتعلق بحقوق الأمان الخاصة بك ، أو عندما لم تعد ترغب في استخدام أي من تطبيق Zoom لجميع العوامل المختلفة؟ إذا كان الأمر كذلك ، فيمكنك إلغاء تثبيتها على جهاز Mac الخاص بك. تم تحديد هذا الإجراء في إصدار نظام التشغيل على جهازك بالإضافة إلى البرنامج المثبت الذي قمت بتحميله.
ولكن مع ذلك ، قد تكون قلقًا بشأن عدم السماح لك على ما يبدو بإلغاء تثبيت هذا البرنامج تمامًا. يمكن أن يحدث كل شيء حقًا بسبب تطبيق ويب مخفي لا يزال بإمكانه سحب التطبيق مرة أخرى على الرغم من حذفه. هذه مشكلة متكررة كيف توقف العديد من الأشخاص عن استخدام هذه الزووم ، لأن هذا يعد انتهاكًا كبيرًا للخصوصية. تتمثل بعض الخيارات الأخرى في إزالة التطبيقات غير الضرورية يدويًا.
ومع ذلك ، يجب أن تدرك دائمًا أن هذا المسار بطريقة ما قد يستغرق وقتًا أطول بكثير من الآخر قبله بالفعل. علاوة على ذلك ، ضع في اعتبارك أنه من أجل إلغاء تثبيت Zoom تمامًا على نظام Mac ، يجب عليك ببساطة حذف أي ملفات تطبيق مخفية مرتبطة بـ Zoom غالبًا في قسم المكتبة. استخدم الإرشادات التالية أدناه:
لذلك ، بعد هذه هي الطرق اللازمة لإلغاء تثبيت تطبيق Zoom يدويًا على جهاز Mac:
- للبدء ، يجب عليك أولاً فتح تطبيق Zoom في جهاز Mac الخاص بك.
- ثم بعد ذلك ، حدد Zoom من لوحة تحديد القائمة ، وبعد ذلك حدد خيار إلغاء تثبيت Zoom على Mac.
- هناك ، يجب عليك التحقق من إلغاء التثبيت بالضغط على الزر "OK".
- والآن بعد أن تم تحويل التطبيق بالكامل إلى نظام Mac الخاص بك ، يجب أن تقوم الآن بحذف بعض بيانات الخدمة تقريبًا التي بقيت في القسم غير المرئي في جهاز Mac الخاص بك. ما عليك سوى المضي قدمًا في اتباع دليل حقا إزالة ملفات خدمة Zoom.
- من هناك ، ابدأ مكتشف جزء ، ثم توجه مباشرة إلى لوحة تحديد القائمة وابحث عن "Go"الخيار انقر فوقه ، بعد ذلك ، حدد"الذهاب إلى مجلد".
- ثم من خلالها ، أدخل ~ / Library ، ثم بعد ذلك اضغط على الزر "Go".
- يجب عليك الآن تحديد وإزالة أي سجلات بالإضافة إلى المجلدات التي تحتوي على كلمة "زوم"في محتوياته. ضع في اعتبارك! عندما تقوم بإزالة نظام ملفات أثناء وقوع حادث أيضًا ، قد يتضرر جهاز الكمبيوتر الخاص بك. وهذا مهم ، قبل حذف أي شيء فعليًا ، تقوم دائمًا بالتحقق من قاعدة البيانات وكذلك أسماء الدلائل.
- بعد إزالة جميع مكونات الخدمة ، امسح ما تريد سلة المهملات.
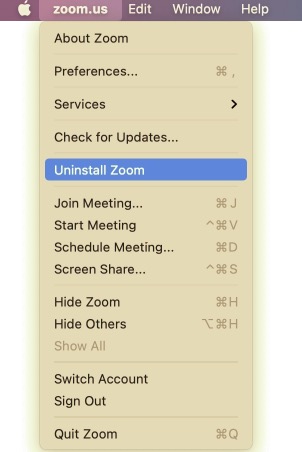
ومن هذا المنطلق ، كان هناك دليل حول كيفية إلغاء تثبيت Zoom على نظام Mac بشكل فعال وكذلك بشكل صحيح. يتطلب إلغاء التثبيت اليدوي مزيدًا من الوقت نظرًا لوجود العديد من المراحل لإكمالها. ولكن بصرف النظر عن تلك الموجودة في إجراء الإزالة اليدوي الكامل ، يمكنك أيضًا استخدام إلغاء التثبيت التلقائي لإزالة أي برنامج غير مرغوب فيه بطريقة أو بأخرى بسرعة وسهولة.
الجزء 3. كيفية حذف Zoom Remnants على Mac يدويًا؟
على الرغم من أن هذه المعضلة المتبقية تبدو شائعة للغاية على أساس ما إذا كنت تختار حذف تطبيق عن طريق سحبها إلى سلة المهملات ، فإن معظمها يساعدك في الواقع على إزالة جميع العناصر المجمعة لتطبيق مطلوب مشابه تمامًا. كان من المهم أن تقوم على الفور بحذف أي بقايا غير مرغوب فيها بعد حذف الوظيفة الرئيسية للتطبيق.
حرفيًا ، قد يعمل النظام بأكمله بشكل سيئ وحتى يصبح غير كافٍ نتيجة لشيء مثل كفاءة التشغيل المنخفضة نسبيًا. يجب أن يرى العديد من هؤلاء العملاء بالمثل تحذيرات خطأ بعد محاولة الحصول على تحديث حديث نسبيًا لتطبيقات أخرى تمت إزالتها مسبقًا.
من أجل إلغاء تثبيت Zoom على Mac تمامًا ، فإن الشيء المهم الذي يجب فعله هو التخلص من جميع بقايا Zoom تقريبًا مثل التفضيلات وذاكرة التخزين المؤقت بالإضافة إلى بقايا الدعم وغيرها الكثير على جهاز Mac الخاص بك لتجنب أي ضرر وحفظ مساحة تخزين أكبر ، أكمل الإجراءات الضرورية المذكورة:
مكتبة اسم مجال محرك الأقراص: / المكتبة
- يجب أن تبدأ في فتح Finder ، ثم المضي قدمًا نحو قائمة الملفات ، وبالتالي اختر الانتقال إلى المجلد.
- بعد ذلك ، ما عليك سوى إدخال موقع مكتبة المستوى الأعلى بالكامل على محرك الأقراص الثابتة بجهاز الكمبيوتر الخاص بك: / المكتبة.
- بعد كل ذلك ، انظر إلى جميع السلع التي تحتوي في الغالب على العلامة Zoom في مكان ما في الأماكن السابقة: تحقق من ذلك أدناه:
- في / المكتبة ، إلى / ذاكرة التخزين المؤقتs
- في / المكتبة ، إلى / التفضيلات
- في / المكتبة ، إلى / دعم التطبيق
- في / Library ، إلى / LaunchAgents
- في / المكتبة ، إلى / LaunchDaemons
- في / Library ، إلى / PreferencePanes
- في / Library ، إلى / StartupItems
- لإكمال الإجراء ، انقر بزر الماوس الأيمن على المطابقة وكذلك المجلد والملفات الدقيقة ، ثم بعد ذلك اختر الخيار "نقل إلى المهملات"لحذف كل ذلك.
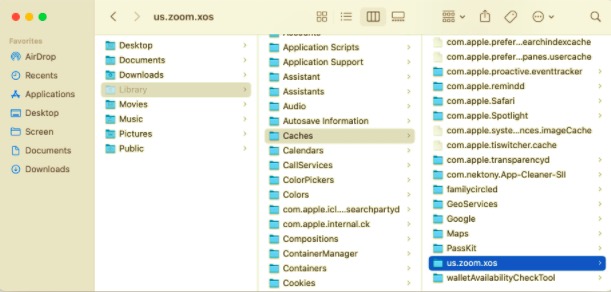
من داخل الدليل الرئيسي (~ / المكتبة) ، هناك مكتبة المستخدم.
- انتقل إلى علامة التبويب Go ، بعد ذلك إلى Folder ، ثم أدخل المكتبة بطريقة ما في جميع أنحاء المساحة ، ثم اضغط على الزر Enter.
- اكتشف وأزل أي مجلدات أو ملفات بأسماء متطابقة تقريبًا في مجموعة الأدلة الخاصة بكل منها:
- في ~ / Library ، إلى / Caches
- في ~ / Library ، إلى / Preferences
- في ~ / Library ، إلى / Application Support
- في ~ / Library ، إلى / LaunchAgents
- في ~ / Library ، إلى / LaunchDaemons
- في ~ / Library ، إلى / PreferencePanes
- في ~ / Library ، إلى / StartupItems
- بعد ذلك ، يجب عليك بعد ذلك تفريغ سلة مهملات Mac لإزالة جميع المخلفات نهائيًا بحلول ذلك الوقت.
يمكن أن تحدث ميزات التطبيقات عبر مجموعة متنوعة من الأماكن ، مثل بالتأكيد لا تقتصر على شيء مثل مواقع الملفات المذكورة أعلاه.
الجزء 4. إلغاء تثبيت Zoom تلقائيًا على Mac
لطالما كان Zoom عبارة عن مؤتمر عبر الفيديو فريد من نوعه بالإضافة إلى نظام أساسي لعقد المؤتمرات عبر الويب. بمجرد اختيارك أيضًا استخدام موفري مؤتمرات عن بُعد مختلفين ولكن لم يعد يُسمح لـ Zoom في الغالب ، يمكنك إلغاء تثبيته. نقترح بشدة أيضًا أنك تمامًا إزالة التطبيقات غير المرغوب فيها للتأكد من أن سجلات شركة النقل القديمة وملفات تعريف الارتباط والملفات لا تشغل مساحة كافية على محرك الأقراص الثابتة.
بدون يقين ، يبدو أن إزالة التطبيقات على جهاز كمبيوتر Mac أسهل بكثير مقارنةً بجهاز Windows. ومع ذلك ، بالنسبة لشخص جديد على Mac ، قد يبدو إلغاء تثبيت Zoom يدويًا بالإضافة إلى التنظيف الشامل لجميع آثاره أمرًا شاقًا ويستغرق وقتًا طويلاً. إذن لماذا لا نحاول طريقة أبسط وأسرع لإزالته تمامًا؟
لذلك ستكون في النهاية فرصة لإظهار خيار أكثر أهمية لمساعدة المستخدمين في جميع أنحاء تلقائيًا بالإضافة إلى إلغاء تثبيت التطبيقات بسرعة على Mac. نظرًا لأنك أردت الحفاظ على وقت أكبر بالإضافة إلى الموارد على الرغم من محاولتك التخلص من Zoom على Mac ، فقد ذكر العديد من العملاء أيضًا أن إلغاء تثبيت Zoom يدويًا على Mac غالبًا ما يستغرق وقتًا أطول بكثير كما يبدو أنه من الصعب على الأفراد عديمي الخبرة الأداء بشكل صحيح.
PowerMyMac يبدو أن برنامج إلغاء التثبيت كان أحد حلول إلغاء التثبيت لنظام التشغيل الذي تم استخدامه إزالة التطبيقات تمامًا على مثل هذا ماك. لقد كان العديد من برامج إلغاء التثبيت المختلفة تطبيقا مفيدا للغاية يمكّنك دائمًا من حذف أي أدوات تطبيق بالكامل بالإضافة إلى الملفات ذات الصلة مع عدد قليل من النقرات اللاحقة.
يمكنك جيد جدا توفير الوقت والطاقة في الغالب عن طريق التصفح عبر جميع الملفات المتعلقة بالتطبيق في نفس الوقت. اكتشف مدى نجاح هذه الأداة أيضًا في التخلص من الكثير من التطبيقات غير الضرورية أو الزائدة عن الحاجة من جهاز Mac الخاص بك في الغالب. ابحث بالتأكيد عن كيفية إزالة Zoom تمامًا من Mac من خلال تنفيذ هذه الإرشادات البسيطة:
إلغاء تثبيت Zoom على Mac باستخدام PowerMyMac:
- يجب عليك أولاً تشغيل أداة PowerMyMac Uninstaller ، وبعد ذلك يجب عليك على الفور تحديد التطبيق الذي تريده حقًا لإلغاء التثبيت ، ثم من ذلك الضغط على الزر "تفحص".
- بعد ذلك ، من لوحة القائمة ، ابدأ في البحث عن zoom.app أو استخدم جزء شريط البحث وأدخل Zoom بعد ذلك.
- إلى جانب ذلك ، من خلال تحديد zoom.app ، سيتم الكشف عن إمكانيات كل تطبيق ، إلى جانب ملفات قاعدة البيانات الخاصة به ، لاحقًا. بعد ذلك ، حدد "تنظيف" مرة أخرى لبدء إزالة كل شيء.
- من ذلك ، نظرًا لأن هذا التطبيق لا يزال يحتوي بطريقة ما على عدد قليل جدًا من ملفات Zoom ، يجب أن تكون هناك معلومات متبقية بعد إزالة التطبيق مباشرةً حتى الآن ، ولكن لا تشدد ، اكتب تلقائيًا بشكل أعمق في نفس استعلام البحث ، ويجب أن تكون قواعد البيانات الضرورية يتم اظهار. لإلغاء تثبيت Zoom تمامًا على Mac ، اختر الملفات ثم اضغط على زر "نظيف" التبويب.

سيتم الآن إلغاء تثبيت Zoom تلقائيًا ، وستتم بالفعل إزالة العديد من قواعد بيانات النظام الخاصة به إلى حد ما على جهاز Mac الخاص بك. ستكون تعليمات إلغاء التثبيت السريعة كاملة شاملة ، وقد يتم استخدامها إذا كنت ترغب حقًا في ذلك ، بغض النظر عن البرنامج الذي تريد إلغاء تثبيته. ما لم تكن خائفًا من استخدام نهج الإزالة الصعب ، وربما حتى أنك غير قادر على إزالة التطبيق يدويًا بالكامل باستخدام الإجراءات الموضحة أعلاه ، يمكنك بدلاً من ذلك تحديد شيء مثل الخيار التلقائي الذي قد يساعدك أيضًا في إكمال شامل إزالة.
وفي الختام
تناولت هذه المقالة كيفية إلغاء تثبيت Zoom على نظام التشغيل Mac سواء الإزالة اليدوية الطويلة والفعالة أو ربما استخدام الطريقة الآلية الملائمة للغاية لإلغاء التثبيت. بالإضافة إلى ذلك ، قمنا أيضًا بتعريف وإعطاء نظرة عامة فورية لما كان Zoom والعديد من معلومات النقاط الرئيسية.
علاوة على ذلك ، نشير بالفعل إلى كيفية حذف الملفات المتبقية عند إلغاء تثبيت Zoom mac. وبالتالي ، نوصي أيضًا باستخدام ملف برنامج PowerMyMac Uninstaller عندما تريد أن تكون قادرًا على توفير الوقت والطاقة عند إلغاء التثبيت على Zoom ، باستخدام الأداة ، يمكنك إنهاءها في فترة زمنية قصيرة لا يمكنك فيها الحصول على الإجراء اليدوي بخلاف ذلك. نأمل أن يساعدك هذا في إلغاء تثبيت التطبيقات الأخرى وحتى تنظيف جهاز Mac الخاص بك كلما قمت بإلغاء التثبيت. نأمل أن يكون لديك يوم مثمر في المستقبل!



