تُعرف Audacity بأنها واحدة من أشهر المنصات التي تقدم خدمات مجانية. على الرغم من أنه يحتوي على واجهة معقدة بعض الشيء مقارنة بالتطبيقات الأخرى، إلا أن الكثير من المستخدمين لا يزالون يستخدمونه. إنه مفتوح المصدر ومجاني وله وظائف تشمل التحرير والتسجيل. لنفترض أنك كنت من عشاق استخدام هذه الأداة خاصة عند التقاط أنشطة الشاشة إلى جانب الصوت. في هذه الحالة، سوف تنزعج عندما "الجرأة لا تسجلتظهر المشكلة فجأة.
إذا كنت تتساءل عن سبب مواجهة المعضلة المذكورة أعلاه، وبالطبع كيف يمكن معالجتها، فما عليك سوى الاستمرار في قراءة محتوى هذه المقالة.
المحتويات: الجزء 1. لماذا لا تقوم Audacity بالتسجيل؟الجزء 2. ماذا تفعل عندما لا تستجيب الجرأة؟الجزء 3. الجرأة لا تزال غير مسجلة؟ جرب بديلاً آخرالجزء 4. في الختام
الجزء 1. لماذا لا تقوم Audacity بالتسجيل؟
عند استخدام Audacity، وفجأة، واجهت مشكلة مثل مشكلة "Audacity not Registration"، أول ما قد يتبادر إلى ذهنك هو السبب المحتمل لهذه المشكلة.
عندما يبدو أن برنامج Audacity لا يقوم بالتسجيل كالمعتاد، فقد يكون هناك الكثير من الأسباب المحتملة. يمكن أن يكون الأمر بسيطًا مثل عدم السماح بالوصول إلى الميكروفون الخاص بك. ربما حدث ذلك بسبب إعدادات ميزة مضيف الصوت، أو تحديد معدل العينة، أو المكونات الإضافية المثبتة، أو ربما يكون تطبيق Audacity إصدارًا قديمًا.
بغض النظر عن السبب الجذري، المهم هو إيجاد حل بديل لحل المشكلة. انتقل إلى الجزء التالي لتتعلم بعض الحلول الأساسية.

الجزء 2. ماذا تفعل عندما لا تستجيب الجرأة؟
يمكن تطبيق مجموعة من الأساليب لمعالجة مشكلة "عدم التسجيل". سيتم مشاركة بعض منهم في هذا القسم من المقالة.
تعديل إعدادات التسجيل
ربما لم تتخيل ذلك ولكن إعدادًا واحدًا غير صحيح قد يؤدي إلى إفساد التطبيق. حاول البحث في إعدادات التسجيل في برنامج Audacity.
- اضغط على الزر "تحرير" ثم اختر "التفضيلات" لرؤية القائمة.
- ابحث عن خيار "التسجيل" واضغط عليه.
- يجب تشغيل هاتين القائمتين - "تشغيل المسارات الأخرى أثناء التسجيل (overdub)" و"الكشف عن المتسربين".
- بعد التأكد من تمكين القوائم المذكورة، قم بإغلاق التطبيق ثم تشغيله مرة أخرى لمعرفة ما إذا تم إصلاح المشكلة.
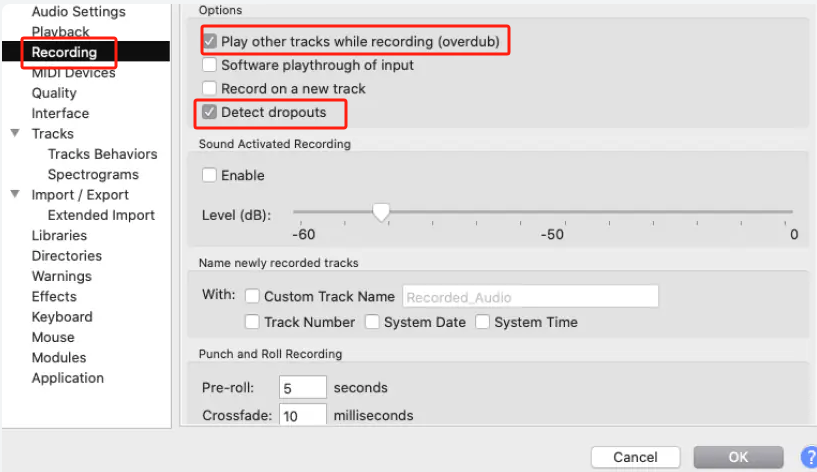
حاول ضبط معدل العينة
من أجل معالجة مشكلة "الجرأة لا تسجل"، قد ترغب أيضًا في محاولة ضبط معدل العينة الذي تم تعيينه. للقيام بذلك، عليك الذهاب إلى قائمة "إعدادات الصوت". ابحث عن "الجودة". وتحته، يجب أن تكون هناك خيارات منسدلة لـ "معدل عينة المشروع" و"معدل العينة الافتراضي". تأكد من ضبطها لتتناسب مع جهاز التسجيل الخاص بك. إذا لم تكن متأكدًا، فقد يساعدك التحقق من الأدلة أيضًا حيث يتم عادةً وضع التوصيات هناك.
تحقق من إعدادات الصوت في Windows
قد يكون من المفيد أيضًا محاولة التحقق من إعدادات الصوت في Windows لإصلاح مشكلة "Audacity not Registration".
- من "لوحة التحكم"، اختر "النظام" ثم "الصوت".
- اضغط على علامة التبويب "التسجيل". ابحث عن أيقونة "الميكروفون". اضغط عليه للتمكين.
- يُقترح أيضًا مراجعة إعدادات مستوى الصوت بعد ذلك.
إعدادات الخصوصية والأمان في Windows
من المحتمل أيضًا أن يتأثر جهاز التسجيل الذي تستخدمه بإعدادات الخصوصية والأمان لنظام التشغيل Windows. يمكن أن يكون فتحه هو الحل لهذه المشكلة.
- من القائمة "ابدأ"، اضغط على "الإعدادات"، ثم اضغط على "الخصوصية والأمان".
- انقر فوق "الميكروفون" التالي.
- يجب عليك التأكد من تشغيل قائمة "السماح للتطبيقات بالوصول إلى الميكروفون".
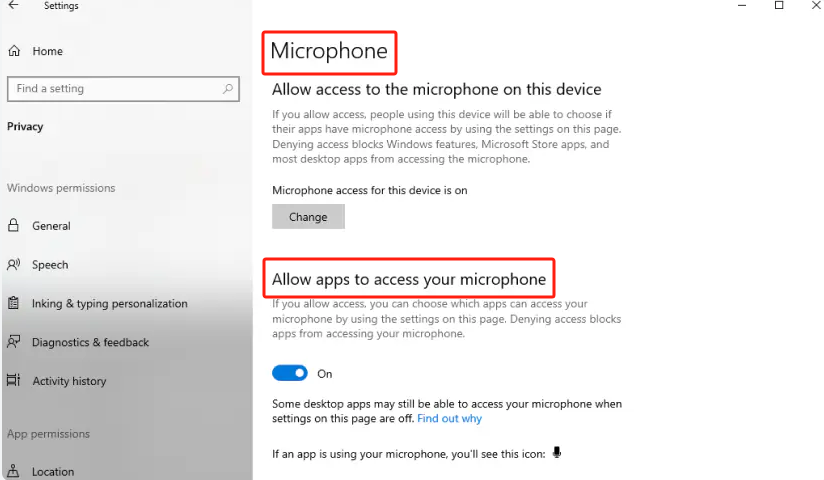
تعطيل تشغيل البرامج
قد يؤدي تعطيل قائمة "تشغيل البرامج" إلى حل معضلة "عدم تسجيل Audacity". يتسبب هذا في حدوث بعض التأخير في الإدخال، لذا قد يكون من المفيد محاولة إيقاف تشغيله. للقيام بذلك، ما عليك سوى الانتقال إلى "النقل" ثم اختيار "خيارات النقل" بعد ذلك. كل ما عليك فعله هو إزالة علامة الاختيار الموجودة بجوار خيار "تشغيل البرنامج".
حاول إعادة تشغيل أو إعادة تثبيت تطبيق Audacity
إذا لم يتم تسجيل برنامج Audacity كما هو متوقع بعد تجربة مجموعة من الحلول، فقد ترغب في إعادة تشغيله أو إعادة تثبيته. في بعض الأحيان، يؤدي القيام بذلك إلى إصلاح الأخطاء والمشكلات الأخرى التي تواجهها حاليًا. إذا لجأت إلى إعادة تثبيته، فتأكد من ذلك قم بتنزيل أحدث إصدار من التطبيق من صفحة Audacity الرئيسية نفسها. بالإضافة إلى ذلك، تأكد من أن جهاز الكمبيوتر الخاص بك به مساحة تخزين كافية للتعامل مع البرنامج لتجنب المشكلات أثناء عملية التثبيت.
الجزء 3. الجرأة لا تزال غير مسجلة؟ جرب بديلاً آخر
إذا لم تجد حظًا في حل مشكلة "Audacity not Registration" بعد التحقق من قائمة الحلول المقدمة في الجزء الأول وتجربتها، حتى لا تضيع وقتك، فإن الخيار الأفضل المتبقي هو تجربة بديل آخر.
احصل على نسخة تجريبية مجانية الآن! إنتل ماك M-سلسلة ماك احصل على نسخة تجريبية مجانية الآن!
عند تسجيل شاشتك (سواء كنت ترغب في التقاط الكاميرا والصوت أيضًا)، سيكون من المفيد استخدام أدوات احترافية لتجنب المزيد من المشكلات. هناك برامج مثل مسجل شاشة آي ماي ماك التي تدعم أنظمة تشغيل Windows وMac والتي تعد أدوات قوية عندما يتعلق الأمر بتلبية احتياجات التسجيل. يحتوي هذا التطبيق، على سبيل المثال، على العديد من الميزات والوظائف التي يمكن لأي مستخدم الاستمتاع بها. يحتوي على قوائم تحرير ووظائف التعليقات التوضيحية في الوقت الفعلي وأزرار إضافية لالتقاط لقطات الشاشة و إطلاق كاميرا الويب، و أكثر من ذلك بكثير. وبصرف النظر عن الميزات الرئيسية لهذا التطبيق، فمن الجدير بالذكر أيضًا أنه يحتوي على واجهة مستخدم بسيطة تجعله أكثر جاذبية.

لتلبية احتياجات التسجيل الخاصة بك، بدلاً من قضاء الكثير من الوقت في محاولة معرفة كيفية إصلاح مشكلات الأداة المجانية، حاول تثبيت أداة احترافية مثل هذه بدلاً من ذلك.
الجزء 4. في الختام
من المحتمل أن تكون في حالة من الصدمة قليلاً في اللحظة التي تواجه فيها مخاوف مثل "Audacity not Recording" خاصة إذا كنت تستخدم التطبيق لبعض الوقت بالفعل. لا تقلق! يمكنك دائمًا تجربة بعض الإصلاحات الأساسية مثل تلك التي شاركناها في هذا المنشور. كما هو الحال دائمًا، إذا كنت ترغب في تجربة تسجيل خالية من المتاعب، فلا يزال من الأفضل أن تعتمد على برامج مثل iMyMac Screen Recorder.



