من منا لم يكن يعرف عن Discord ومميزاته؟ إنها منصة شائعة تتيح للأشخاص التواصل بسهولة والاستمتاع بوظائف مثل مشاركة الشاشة وهو أمر مفيد للبرامج التعليمية وما شابه. ومع ذلك، كانت هناك حالات وحالات واجه فيها الأشخاص مشكلات مثل "مشاركة شاشة Discord بدون صوت"، ظهور شاشة سوداء، وما إلى ذلك.
إذا كنت مهتمًا أكثر بمعضلة عدم وجود صوت عند مشاركة الشاشة على Discord، فأنت محظوظ. ستشارك هذه المشاركة مجموعة من الطرق حول كيفية معالجة هذه المشكلة.
المحتويات: الجزء 1. لماذا لا يوجد صوت عند مشاركة الشاشة على Discord؟الجزء 2. كيفية إصلاح عدم وجود مشكلة في مشاركة شاشة Discord في الصوت؟الجزء 3. البديل: مشاركة شاشة Discord لا يوجد صوت حتى الآنالجزء 4. في الختام
الجزء 1. لماذا لا يوجد صوت عند مشاركة الشاشة على Discord؟
عندما يكون Discord قيد الاستخدام، سيكون الأمر مزعجًا ومحبطًا للغاية عندما تظهر المشكلات فجأة. بالنسبة إلى الشاغل الرئيسي المتمثل في عدم وجود صوت عند مشاركة الشاشة عبر هذا النظام الأساسي، فقد يكون ذلك بسبب العديد من الأسباب المحتملة.
- قد يواجه خادم Discord مشكلة تسبب معضلة "مشاركة شاشة Discord بدون صوت".
- قد تكون هناك بعض المشكلات في الأجهزة.
- في بعض الأحيان، يؤثر برنامج مكافحة الفيروسات أو جدار الحماية الموجود على جهاز الكمبيوتر الخاص بك على وظائف Discord.
- ربما نسيت إعطاء أذونات الميكروفون.
- ربما لم يتم تكوين بعض الإعدادات بشكل صحيح.
وبخلاف ما سبق، قد تكون هناك أسباب أخرى للمشكلة. دعنا ننتقل إلى القسم التالي للتعرف الآن على الحلول التي يجب تطبيقها.
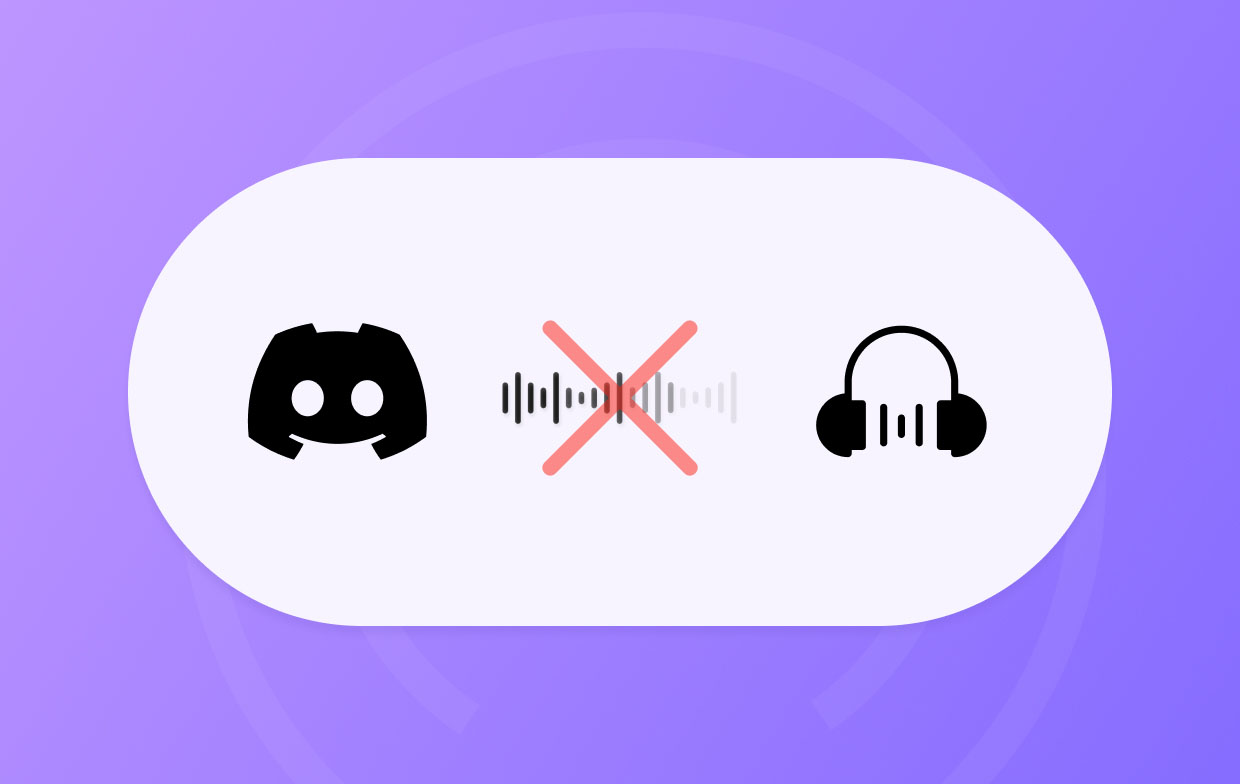
الجزء 2. كيفية إصلاح عدم وجود مشكلة في مشاركة شاشة Discord في الصوت؟
ستتم مشاركة بعض الحلول البديلة لحل مشكلة "مشاركة شاشة Discord بدون صوت" في هذا القسم. التحقق منها واحدا تلو الآخر وحاول كما يحلو لك.
الحل رقم 1. تحقق من حالة خادم Discord
قد تؤدي الاضطرابات في خادم Discord إلى حدوث مشكلات في وظائف التطبيق. سيكون من الجيد أيضًا التحقق مما إذا كان هذا هو السبب الجذري للمعضلة.
- توجه إلى الموقع الرسمي المخصص لمراقبة حالة خادم Discord – “Discordstatus.com".
- ابحث عن الاضطرابات المبلغ عنها.
- التأكد من أن الخوادم كلها جيدة وعاملة.
الحل رقم 2. حاول تعطيل وضع ملء الشاشة
هناك طريقة أخرى لمعالجة معضلة "مشاركة شاشة Discord بدون صوت" وهي التبديل من وضع ملء الشاشة إلى وضع النافذة. هنا دليل لك.
- اخرج من وضع ملء الشاشة للشاشة التي تشاركها حاليًا. إذا كنت تلعب لعبة، فانتقل إلى "الإعدادات" ثم حدد وضع النافذة.
- أغلق تطبيق Discord بعد ذلك.
- بعد بضع دقائق، أعد تشغيل النظام الأساسي وحاول مشاركة الشاشة مرة أخرى.
- معرفة ما إذا كان الصوت يعمل الآن بشكل جيد.
الحل رقم 3. استخدم النظام الفرعي للصوت القديم
بالنسبة لأية مشكلات في أجهزة الصوت، يوصى أيضًا بمحاولة اختيار النظام الفرعي الصوتي القديم.
- إطلاق Discord.
- اضغط على قائمة "الإعدادات".
- اختر "الصوت والفيديو"
- ضمن "نظام الصوت الفرعي"، حدد "Legacy" قبل الضغط على "OK".
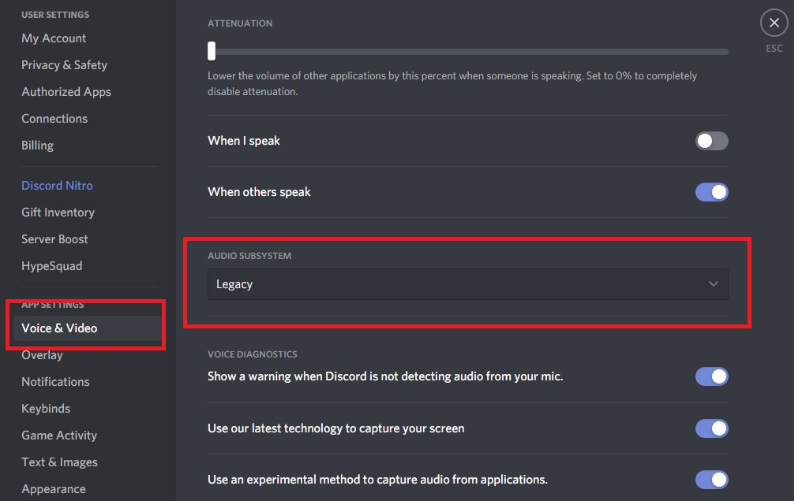
الحل رقم 4. حاول تعطيل برنامج مكافحة الفيروسات وجدار الحماية لديك
أحد الأسباب المحتملة لمشكلة "مشاركة شاشة Discord بدون صوت" هو برنامج مكافحة الفيروسات وجدار الحماية المثبتان على جهاز الكمبيوتر الخاص بك حيث قد يؤديان في بعض الأحيان إلى حظر بيانات Discord. يمكنك محاولة إيقاف تشغيلها مؤقتًا. بعد القيام بذلك، حاول التحقق مما إذا تم حل المشكلة. إذا كان كل شيء على ما يرام، فأعد تمكين برنامج مكافحة الفيروسات لتجنب المشكلات الأمنية.
الحل رقم 5. أضف البرنامج إلى Discord
للسماح بمشاركة الشاشة مع الصوت على Discord، يجب إضافة التطبيقات التي تحاول مشاركتها إلى Discord نفسه.
- قم بتشغيل تطبيق Discord الخاص بك.
- قم بإعداد التطبيق الذي أنت على وشك بثه ومشاركته.
- في Discord، انتقل إلى "الإعدادات".
- انقر على قائمة "حالة النشاط" ثم اختر "الألعاب المسجلة".
- اختر "إضافته" بعد ذلك.
- باستخدام القائمة المنسدلة، اختر التطبيق الذي تريد مشاركته.
- اضغط على "إضافة لعبة" وتأكد من تمكين "التراكب".
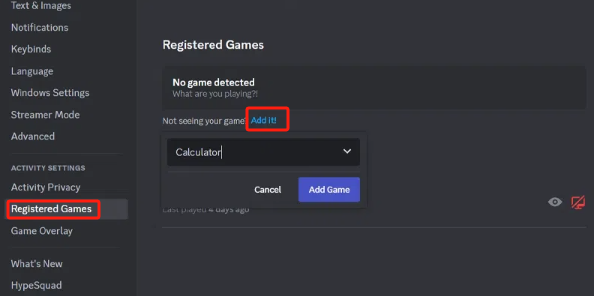
الحل رقم 6. حاول إعداد Discord كمسؤول
لمعالجة معضلة "مشاركة شاشة Discord بدون صوت"، قد يكون من المفيد أيضًا محاولة إعداد Discord كمسؤول. يمكن القيام بذلك عن طريق القيام بذلك أدناه.
- أغلق تطبيق Discord.
- ابحث عن مشغل Discord الخاص بك. انقر بزر الماوس الأيمن واختر "تشغيل كمسؤول".
- اضغط على "نعم" التالي.
- قد يُطلب منك إدخال كلمة مرور جهاز الكمبيوتر الخاص بك، تابع كما هو مطلوب.
- اختبار ومعرفة ما إذا كان قد تم حل المشكلة الآن.
الحل رقم 7. مراجعة أذونات الميكروفون
من المفيد أيضًا التحقق مما إذا تم منح أذونات ميكروفون كافية لـ Discord لأن هذا قد يكون أيضًا سبب مشكلة "مشاركة شاشة Discord بدون صوت".
- انتقل إلى "الإعدادات" على جهازك.
- ضمن "إعدادات النظام"، توجه إلى "إعدادات خصوصية الميكروفون".
- ابحث عن قائمة "السماح للتطبيقات بالوصول إلى الميكروفون".
- من قائمة التطبيقات، ابحث عن Discord وتأكد من منح الإذن لاستخدام الميكروفون.
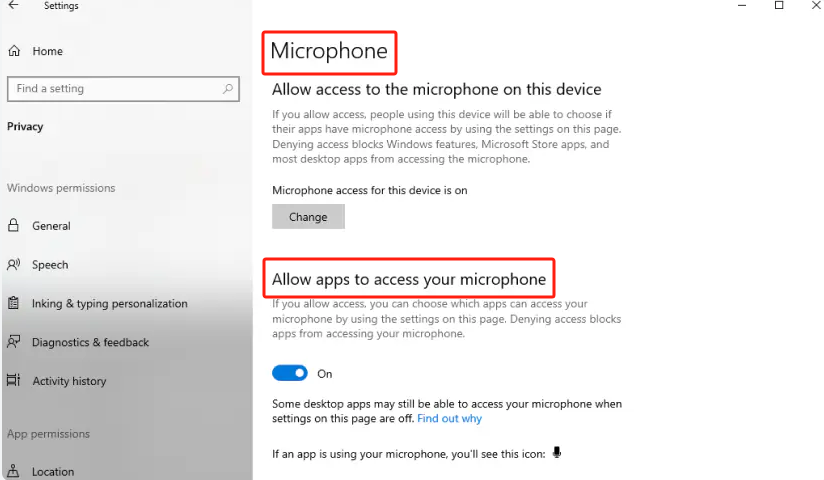
الجزء 3. البديل: مشاركة شاشة Discord لا يوجد صوت حتى الآن
لحسن الحظ، هناك مجموعة من الحلول التي يمكن للمرء تطبيقها والقيام بها عند مواجهة معضلات مثل مشكلة "مشاركة شاشة Discord بدون صوت". ومع ذلك، حتى عند القيام بجميع الإصلاحات المقترحة ومع ذلك، تستمر المشكلة، سيكون من الجيد أن يكون لديك خطة احتياطية. بدلاً من التوتر بسبب المشكلة عند مشاركة الشاشة على Discord، يمكنك أيضًا محاولة القيام بذلك التقاط مكالمات Discord الخاصة بك وقم بإرسال الملفات المسجلة إلى الأشخاص الذين تنوي استلامها. يمكنك الاعتماد على أدوات مثل مسجل شاشة آي ماي ماك عند القيام بذلك، فقد ثبت أن هذا الجهاز موثوق به ويقدم دائمًا ميزات رائعة ونتائج مذهلة.
احصل على نسخة تجريبية مجانية الآن! إنتل ماك M-سلسلة ماك احصل على نسخة تجريبية مجانية الآن!
الجزء 4. في الختام
من الطبيعي أن تواجه أو تواجه مشكلات عند استخدام الأنظمة الأساسية والتطبيقات مثل "شاشة Discord لا تشارك أي صوت". والشيء الجيد هو أنك تعرف ما هي الأسباب الكامنة وراء المشكلة وكيف يمكن معالجتها. ولحسن الحظ، هناك العديد من الحلول المتعلقة بالمعضلة المذكورة. بالإضافة إلى ذلك، عندما لا يكون لديك أي خيارات أخرى، يمكنك دائمًا الاعتماد على استخدام إصلاحات بديلة مثل القيام بتسجيل الشاشة من خلال أدوات مثل iMyMac Screen Recorder.



