Discord عبارة عن منصة يتم استخدامها على نطاق واسع في جميع أنحاء العالم. يوجد الكثير من المستخدمين في هذا التطبيق نظرًا لوجود العديد من الميزات المقدمة التي يمكنهم الاستفادة منها. إحدى هذه الميزات هي ميزة مشاركة الشاشة في Discord. باستخدام هذا، يمكنك مشاركة شاشتك مع مستخدمين آخرين. إنه لأمر محزن أن هناك حالات عندما تكون قضايا مثل "تيار الخلاف شاشة سوداء"يتم مواجهتها. ولحسن الحظ، من السهل إصلاح هذه المشكلة على وجه التحديد. نظرًا لأن تركيز هذه المقالة ينصب على مناقشة حلول هذه المعضلة المذكورة، فقد قمنا بتعداد القائمة لتكون مرجعًا سهلاً لك.
المحتويات: الجزء 1. لماذا يعتبر Discord Stream شاشة سوداء؟الجزء 2. كيفية إصلاح الشاشة السوداء في Discord Stream؟الجزء 3. بديل عندما لا تزال مشاركة شاشة Discord Stream لا تعملوفي الختام
الجزء 1. لماذا يعتبر Discord Stream شاشة سوداء؟
قد تكون هناك مجموعة من الأسباب المحتملة وراء مشكلة "الشاشة السوداء لبث Discord". لقد قمنا بإدراج بعض من أكثرها شهرة.
- قد تكون المشكلة هي الأذونات المتعارضة بين التطبيق الذي أنت على وشك مشاركة الشاشة فيه وDiscord.
- إذا كنت تحاول مشاركة الشاشة في وضع ملء الشاشةقد يكون هذا هو سبب ظهور الشاشة السوداء على Discord.
- قد يؤدي اختيار خيار "استخدام أحدث تقنياتنا لمشاركة الشاشة" في "إعدادات الصوت والفيديو" على Discord إلى تحول شاشة Discord إلى اللون الأسود.
- قد يكون استخدام بطاقة رسومات قديمة هو السبب.
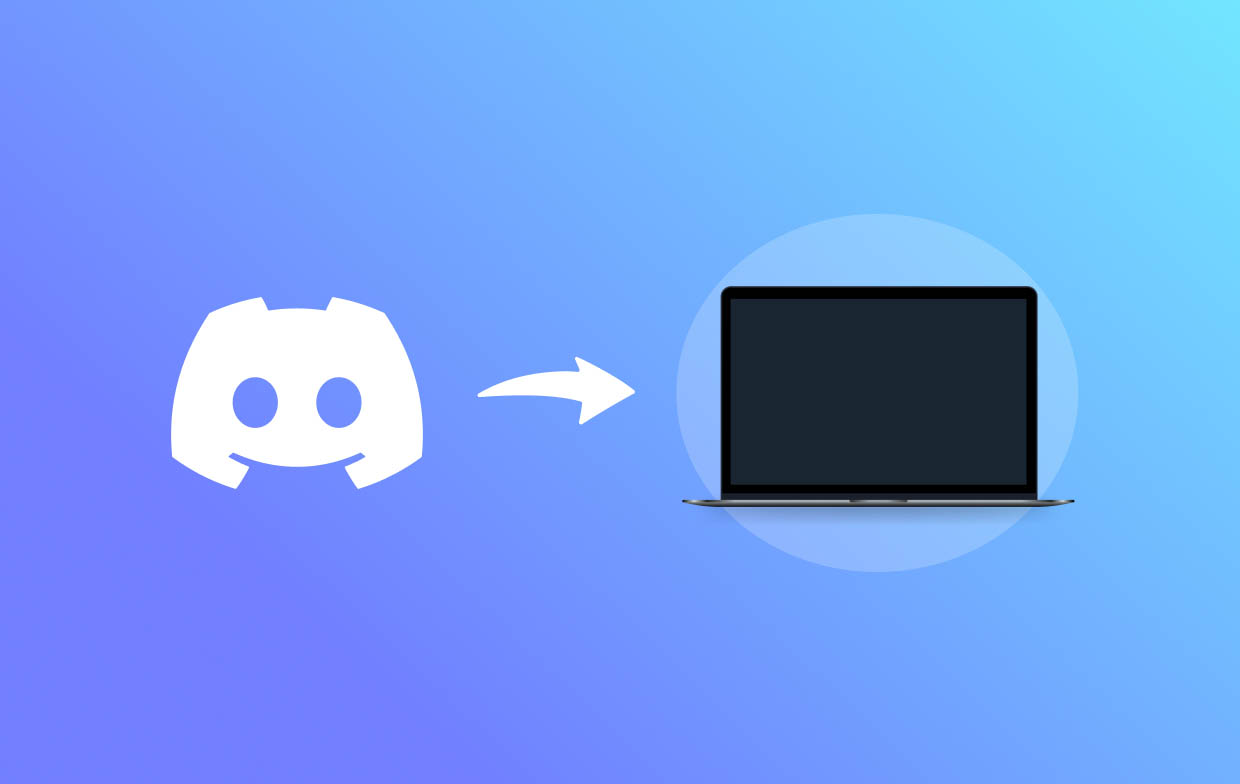
الجزء 2. كيفية إصلاح الشاشة السوداء في Discord Stream؟
والآن بعد أن أصبحنا على دراية ببعض الأشياء التي من المحتمل أن تسبب مشكلة "الشاشة السوداء لبث Discord"، سيكون من الأفضل الآن المضي قدمًا والتعمق في الإصلاحات. لدينا باقات للمشاركة هنا.
الحل رقم 1. قم بتشغيل Discord كمسؤول
تم ذكر الأذونات غير الكافية أثناء استخدام البرامج كسبب محتمل لمشكلة "الشاشة السوداء لبث Discord". لحل هذه المشكلة، يجب إعطاء الإذن الكافي. حاول تشغيل Discord كمسؤول ثم انظر بعد ذلك ما إذا كان سيتم حل المعضلة أم لا.
- في شريط الأدوات، انقر فوق "إدارة المهام".
- ابحث عن "Discord" ثم انقر بزر الماوس الأيمن عليه. اختر قائمة "إنهاء المهمة".
- حدد موقع أيقونة Discord وانقر عليها بزر الماوس الأيمن. اختر الزر "تشغيل كمسؤول".
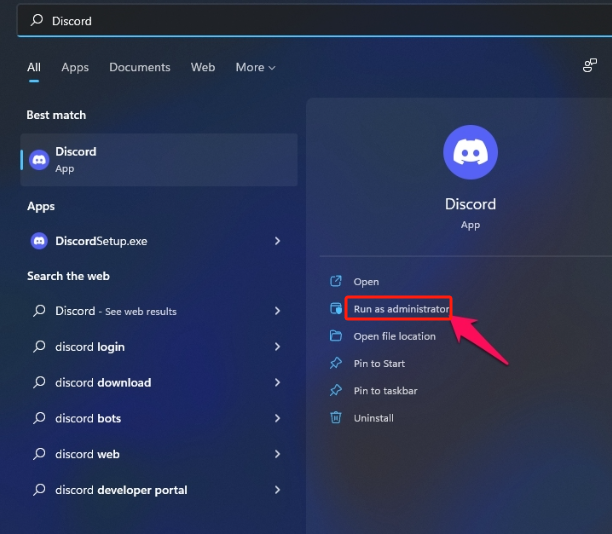
الحل رقم 2. التغيير إلى وضع الإطارات
لقد ذكر سابقًا أيضًا أن شاشة Discord الخاصة بك قد تصبح سوداء عند محاولة مشاركة الشاشة في وضع ملء الشاشة. وذلك لأن التطبيق لا يدعم المشاركة بملء الشاشة. إذا كنت ترغب في التسجيل في وضع ملء الشاشة، فسوف تواجه تعارضًا بعد ذلك. لإصلاح هذه المشكلة، قم بالتبديل إلى الأوضاع الأخرى المتاحة مثل "وضع إطارات" ويقترح.
الحل رقم 3. قم بإيقاف تشغيل خيار "استخدام أحدث تقنياتنا لمشاركة الشاشة".
ضمن إعدادات الصوت والفيديو في Discord، من الجيد أيضًا التفكير في تعطيل قائمة "استخدام أحدث تقنياتنا لمشاركة الشاشة". يعد هذا أيضًا أحد الأسباب المشتبه بها التي تتسبب في تحول شاشتك إلى اللون الأسود عند استخدام Discord. لإيقاف تشغيله ومعالجة مشكلة "الشاشة السوداء لبث Discord"، إليك ما عليك فعله.
- على جهاز الكمبيوتر الخاص بك، افتح Discord ثم انتقل إلى "الإعدادات".
- حدد موقع قسم "الصوت والفيديو" وانتقل لأسفل حتى ترى قائمة "استخدام أحدث تقنياتنا لمشاركة الشاشة". يجب أن يكون هذا ضمن "تشخيصات الفيديو".
- قم بتعطيل هذه الميزة.
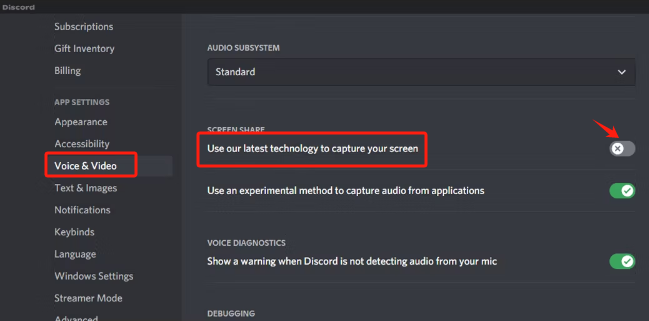
الحل رقم 4. قم بتحديث برنامج تشغيل الرسومات
قد يؤدي أيضًا استخدام برنامج تشغيل رسومات قديم إلى مشكلة "شاشة Discord Stream السوداء". قد يؤدي تحديثه يدويًا إلى حل المشكلة. إذا لم تكن على علم بكيفية القيام بذلك، فما عليك سوى اتباع الخطوات السهلة التالية.
- انقر بزر الماوس الأيمن على قائمة "ابدأ". من الخيارات اختر "إدارة الأجهزة".
- ابحث عن "محولات العرض" وانقر نقرًا مزدوجًا عليها. انقر بزر الماوس الأيمن على بطاقة الرسومات التي تستخدمها. حدد قائمة "تحديث برنامج التشغيل".
- اختر خيار "البحث تلقائيًا عن برامج التشغيل". انتظر حتى تكتمل العملية. أعد تشغيل جهاز الكمبيوتر الخاص بك بعد ذلك.
الحل رقم 5. قم بإيقاف تشغيل قائمة "تسريع الأجهزة".
هناك خيار آخر لمعالجة مشكلة "الشاشة السوداء لدفق Discord" وهو إيقاف تشغيل قائمة "تسريع الأجهزة". وإليك كيف يمكنك القيام بذلك.
- افتح تطبيق Discord على جهاز الكمبيوتر الخاص بك. عبر أيقونة "الترس"، قم بتشغيل "إعدادات المستخدم".
- في الجزء الأيسر من نافذة "الإعدادات"، اضغط على قائمة "الإعدادات المتقدمة".
- ابحث عن خيار "تسريع الأجهزة" وقم بتعطيله. اضغط على "حسنا" بعد ذلك.
- حاول مشاركة الشاشة على Discord مرة أخرى ومعرفة ما إذا تم حل المشكلة الآن.

الحل رقم 6. قم بإنهاء جميع مهام Discord الجارية وأعد تشغيلها مرة أخرى
يمكن أن تؤدي بعض مهام الخلفية المستمرة أيضًا إلى مشكلة "شاشة Discord Stream السوداء". الخطوة الجيدة التي يجب اتخاذها هي إنهاء جميع عمليات Discord التي تقوم بتشغيلها والتي لا تخطط لمشاركتها في الوقت الحالي. يمكنك القيام بذلك ببساطة عن طريق الانتقال إلى "إدارة المهام"، وتحديد العمليات، ثم الضغط على خيار "إنهاء العملية" لكل منها.
الحل رقم 7. حاول حذف ذاكرة التخزين المؤقت للديسكورد
قد تكون ملفات ذاكرة التخزين المؤقت لـ Discord المؤقتة أيضًا هي السبب وراء تحول شاشة Discord إلى اللون الأسود. في مثل هذه الحالة، قد يؤدي حذف ذاكرة التخزين المؤقت لـ Discord إلى حل المشكلة. فيما يلي الخطوات التي يمكنك إنجازها.
- أغلق تطبيق Discord أولاً.
- اضغط على مفتاحي "Windows" و"R". اضغط على "موافق" التالي.
- اكتب "
%appdata%" ثم اضغط على "موافق". - حدد مجلد "Discord" ثم اختر "حذف".
- حاول إعادة تشغيل تطبيق Discord ثم قم بمشاركة شاشتك.
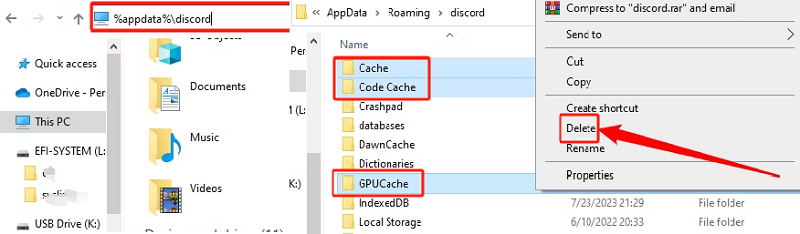
الجزء 3. بديل عندما لا تزال مشاركة شاشة Discord Stream لا تعمل
إصلاحات مشكلة “الشاشة السوداء لبث Discord” المذكورة في الجزء السابق ليست سوى بعض الحلول التي يمكن تطبيقها وتجربتها. إذا سئمت فجأة من تنفيذ جميع الحلول المتاحة أو فشل كل خيار، فمن الأفضل أن يكون لديك تطبيق بديل يمكنه المساعدة عندما لا تزال مشاركة شاشة Discord Stream لا تعمل. ال مسجل شاشة آي ماي ماك هو تطبيق رائع يجب مراعاته. يمكن أن يساعد في تسجيل الشاشة بكاميرا الويب وحتى مع الصوت مع منح المستخدم كل المرونة في تحديد الإعدادات التي يريدها. إنه مليء بالميزات الرائعة، وله واجهة بسيطة، ومتوافق مع نظامي التشغيل Windows وMac OS، ويضمن إخراج ملفات عالية الجودة.
احصل على نسخة تجريبية مجانية الآن! ماك عادي M-سلسلة ماك احصل على نسخة تجريبية مجانية الآن!
وفي الختام
نحن محظوظون بما فيه الكفاية لوجود حلول مختلفة لمشكلة “شاشة Discord Stream السوداء” التي يمكننا تطبيقها. تلك التي تمت مشاركتها هنا ليست سوى عدد قليل منها. فقط ضع في اعتبارك أنه عندما لا يبدو أن جميع الحلول البديلة تعمل، يمكنك دائمًا الانتقال إلى استخدام تطبيق بديل مثل iMyMac Screen Recorder.



